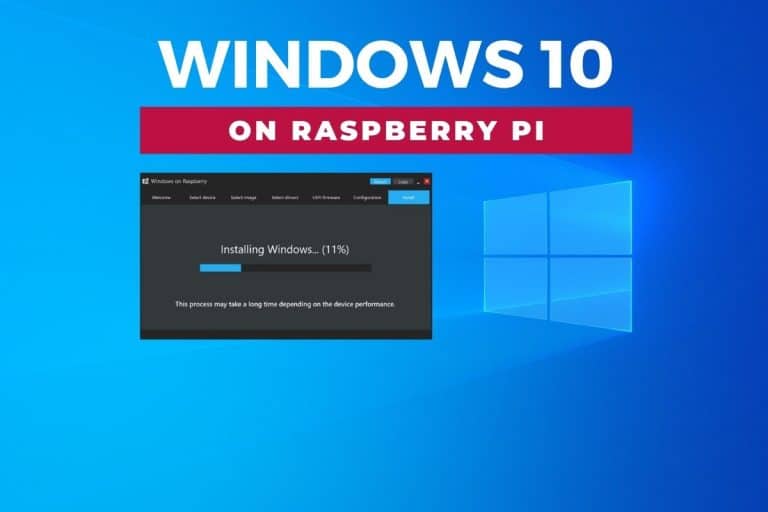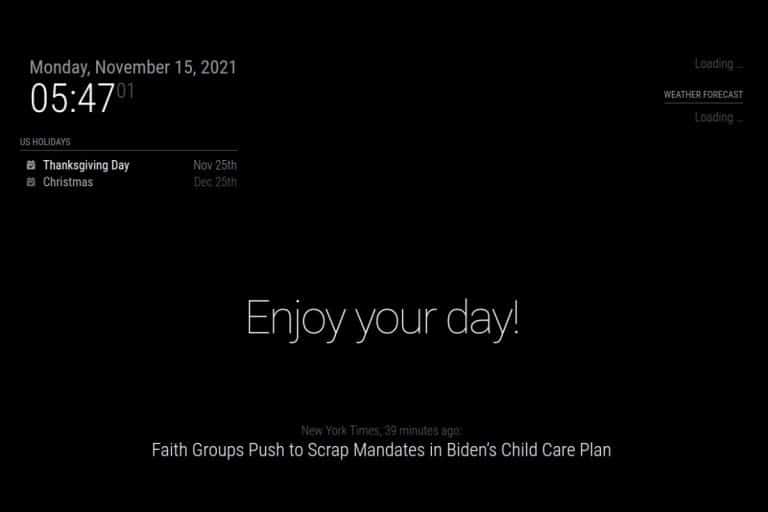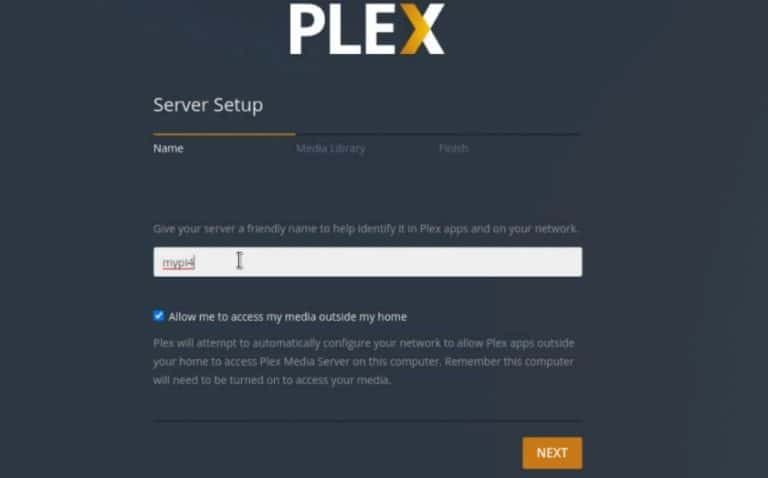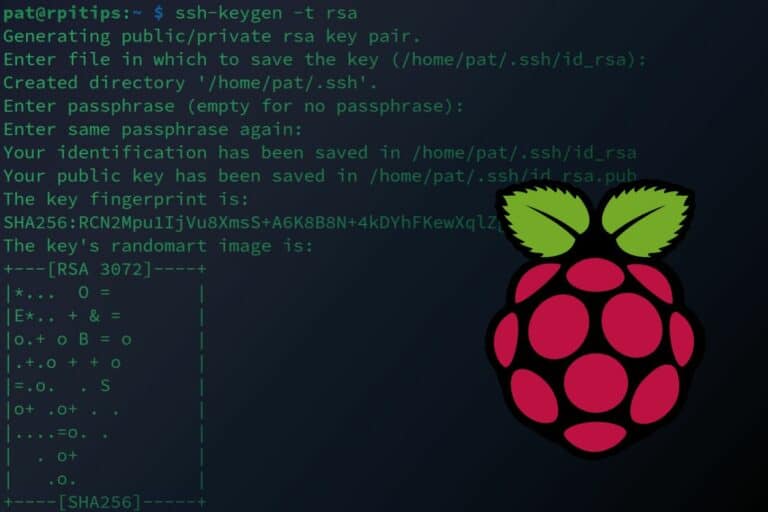How to Change the Language on Raspberry Pi OS?
By default, the Raspberry Pi operating system is installed in English. If, like me, it’s not your native language, you can easily change it and use another one. In this tutorial, I will show you different methods to do this.
To change the language on Raspberry Pi OS Desktop, go to the main menu, then Preferences and Raspberry Pi Configuration. In the Localisation tab, click on “Set Locale” and select the language and country to use.
But that’s not the only way, and I will give you more details in the following article. Keep reading to learn everything about this question.
By the way, if you are just getting started on Raspberry Pi, I can help you to learn much faster. My Raspberry Pi bootcamp course helps you step-by-step to discover the Raspberry Pi device and unlock its secrets. In a few hours, you’ll be ready to start any awesome project you are interested in.
It's a free PDF guide containing every Raspberry Pi Linux command you should know!
Download now
Change language from the Desktop interface
The first way to set the language on Raspberry Pi OS is to do so from the Desktop if you have a GUI installed.
It's a free PDF guide containing every Raspberry Pi Linux command you should know!
Download now
Here is how to do this from the configuration tool:
- Open the main menu (top left).
- Go to Preferences > Raspberry Pi Configuration:
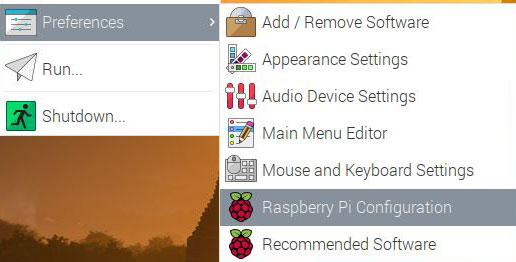
- Then click on the “Localisation” tab:
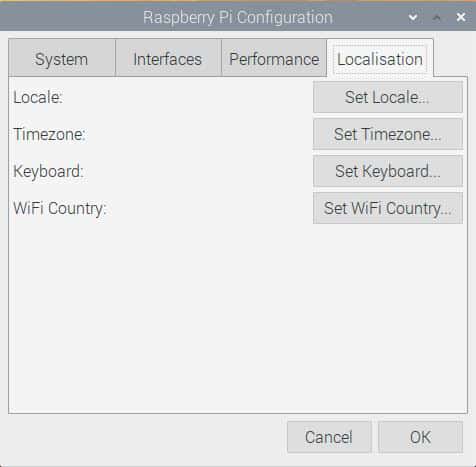
- Click on “Set Locale…”:
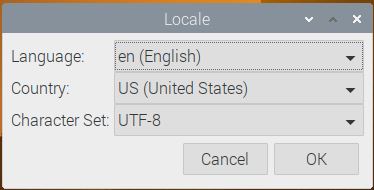
- In this window, you can configure:
- The system language (ex: French).
- The country: most languages have slight differences depending on the country (ex: France, Belgium, Canada, etc.).
- The character set: the set of characters that will be used, keep the default value if you are not sure.
- Once your selection is complete, click “OK” to apply the changes.
A reboot is required to apply the new language, and it should be ready to use afterwards.
Join Our Community!
Connect, learn, and grow with other Raspberry Pi enthusiasts. Support RaspberryTips and enjoy an ad-free reading experience. Get exclusive monthly video tutorials and many other benefits.
Learn moreNote that not all the tools or even parts of tools are translated into all languages. I know that even when I set my system in French, there are still some sentences or entire tools in English.

But it should still be easier for you than in the default language.
By the way, you can also change your keyboard layout and Wi-Fi country in this configuration tool if you need to.
It's a free PDF guide containing every Raspberry Pi Linux command you should know!
Download now
Reminder: Remember that all the members of my community get access to this website without ads, exclusive courses and much more. You can become part of this community for as little as $5 per month & get all the benefits immediately.
Change system language from a terminal
Obviously, if you are not on Raspberry Pi OS Desktop, none of this is possible. But there is another tool that can help you: raspi-config.
It's a free PDF guide containing every Raspberry Pi Linux command you should know!
Download now
Raspi-config is a very useful tool made for Raspberry Pi OS, to configure everything from the command line, including the system language.
Raspi-config
Here is how to use it:
- Start raspi-config with the command:
sudo raspi-configThe system is set to use a QWERTY US layout by default, so if you are using another keyboard, here is a picture that might help: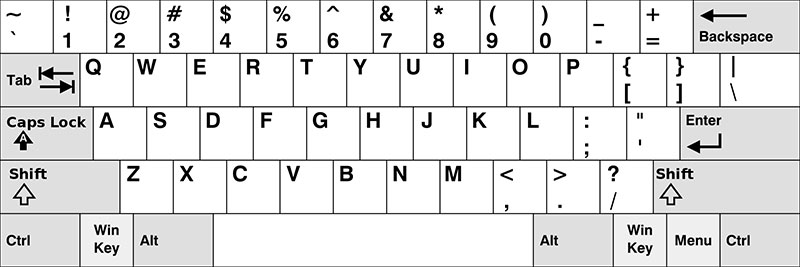
Locate the key on this layout, and type the same on your keyboard (for example the “A” is the first letter on the second line, even if you use an AZERTY keyboard). - Go to “Localisation Options” (5):
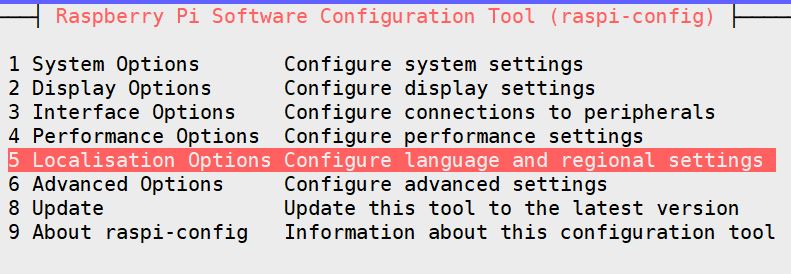
- Then, click on “Locale” (L1):
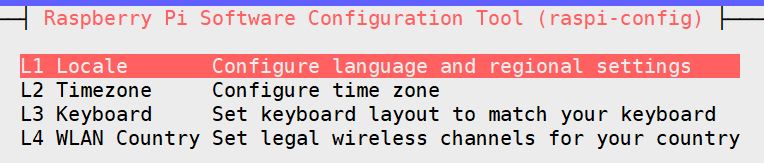
- You can now select the locales you want to enable:
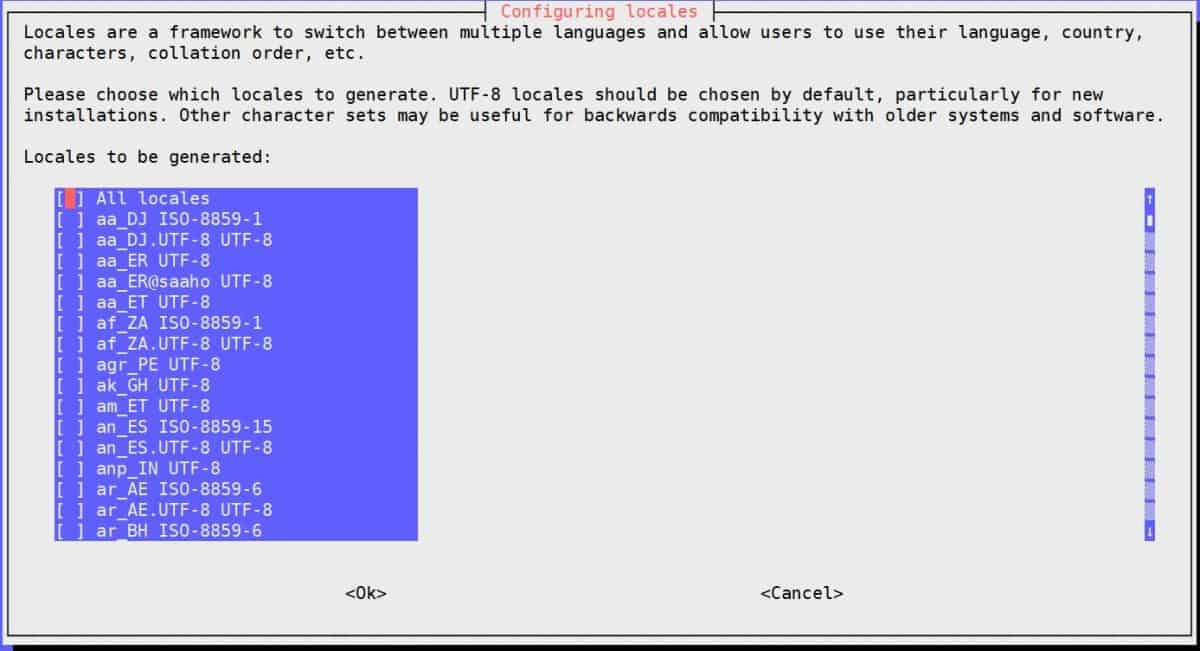
- Scroll in the list with the arrow keys, and press “Space” to select one line.
Once done, press “Enter” to submit your changes. - The tool will now ask you to select the default locale for your system:
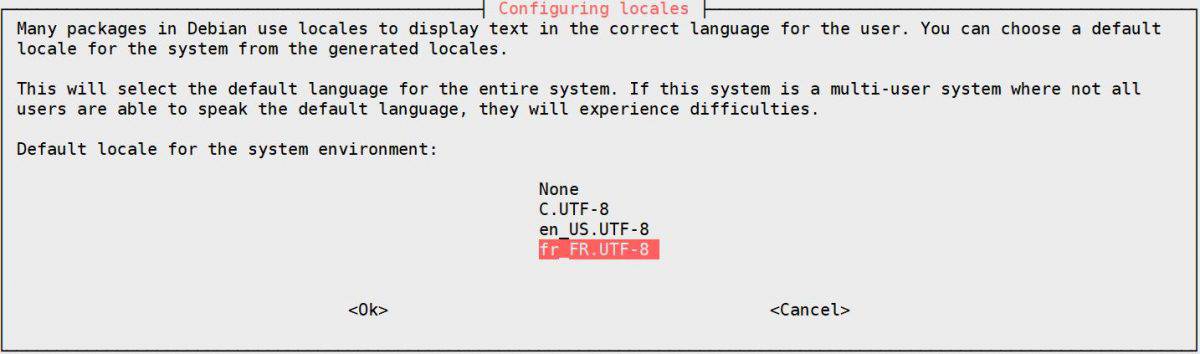
Again, use the arrow key to select one, and press “Enter” to confirm. - It will run a command, and display the raspi-config menu once again.
You can now use this tool (press “Esc”).
Your system is now configured to use the language you just chose.
Are you a bit lost in the Linux command line? Check this article first for the most important commands to remember and a free downloadable cheat sheet so you can have the commands at your fingertips.
Dpkg
As I told you, Raspi-config is a tool developed by the Raspberry Pi Foundation to help us configure the system from the command line. But there are always Linux commands that will do the same thing.
Want to learn a new command today? Here it is.
To open directly the last window from the previous procedure, just type this command:sudo dpkg-reconfigure locales
From there, you can select your language, then the default language, and it’s done.
It’s a bit faster and can be useful if you change it after each new installation. Also, it will work on any Debian-like system, so not only Raspberry Pi OS (ex: Ubuntu, Twister OS, DietPi, etc.).
If you have any additional questions or issues with these methods, feel free to leave a comment in the community, I can try to help you with this.
Whenever you’re ready, here are other ways I can help you:
The RaspberryTips Community: If you want to hang out with me and other Raspberry Pi fans, you can join the community. I share exclusive tutorials and behind-the-scenes content there. Premium members can also visit the website without ads.
Master your Raspberry Pi in 30 days: If you are looking for the best tips to become an expert on Raspberry Pi, this book is for you. Learn useful Linux skills and practice multiple projects with step-by-step guides.
The Raspberry Pi Bootcamp: Understand everything about the Raspberry Pi, stop searching for help all the time, and finally enjoy completing your projects.
Master Python on Raspberry Pi: Create, understand, and improve any Python script for your Raspberry Pi. Learn the essentials step-by-step without losing time understanding useless concepts.
You can also find all my recommendations for tools and hardware on this page.