Beginner’s Guide for RecalBox on Raspberry Pi (+ pictures)
Recalbox is probably the best system for playing retro games on a Raspberry Pi. But if you need a hand to guide you through the installation process and how to add your games to it, you have come to the right place. Let’s do it step by step.
RecalBox is a free retro gaming operating system that can be installed on Raspberry Pi. The easiest way to do this is to get a Raspberry Pi Imager and use it to flash Recalbox to an SD card. The game controller will be configured automatically and there are even free games included.
In this tutorial, I’ll explain what RecalBox is, how to install it on Raspberry Pi and the first steps you need to take to have fun with Recalbox as soon as possible (controller configuration, downloading games, etc…).
I recommend following this tutorial with a Raspberry Pi 4 for better performance, with a decent controller (here is the one I use) and a fast and big SD card to store all your games (benchmark here).
Discover Recalbox
What is RecalBox?
Recalbox is a free operating system that is dedicated to retro gaming.
It allows you to play old games on your Raspberry Pi.
Here is a short presentation video on the RecalBox system:
If you don’t understand the differences with Retropie, you can click on the link to learn more about this. I also have a video comparing the 4 main solutions for retro gaming that you can watch now.
RecalBox features
RecalBox supports all the main gaming systems: NES/SNES, Game Boy, PSP, Megadrive, PlayStation, PC, Atari, etc. So you can play games for all these platforms in one place, on your Raspberry Pi.
Join Our Community!
Connect, learn, and grow with other Raspberry Pi enthusiasts. Support RaspberryTips and enjoy an ad-free reading experience. Get exclusive monthly video tutorials and many other benefits.
Learn moreYou can also use RecalBox as a media center solution, as it also includes Kodi. Check out my post on Kodi, if you don’t know what it is.
Get a list of my 24 favorites games (with links) to play on Retropie, Recalbox or Lakka
Download now
Other features:
- Multi players (5 max)
- Rewind
- Screenshots
- Save state to continue your game later
- Wireless Controllers
But instead of talking about theory, let’s see how it looks!
Download and install Recalbox
Flash Recalbox on an SD card
While an image of Recalbox can be downloaded from the official website and flashed with any tool like Etcher or Rufus, the easiest way to install Recalbox on a Raspberry Pi is to use Raspberry Pi Imager.
Here are the steps to do this:
- Download and install Raspberry Pi Imager if you don’t have it already.
It’s available on all operating systems and pre-installed on Raspberry Pi OS with Desktop.
You can read my Raspberry Pi Imager guide here. - (Optional) Choose your Raspberry Pi device.
- Then click on “Choose OS”, and go to “Emulation and game OS” > “Recalbox”.
- Pick the image corresponding to your device (if you didn’t select it beforehand):
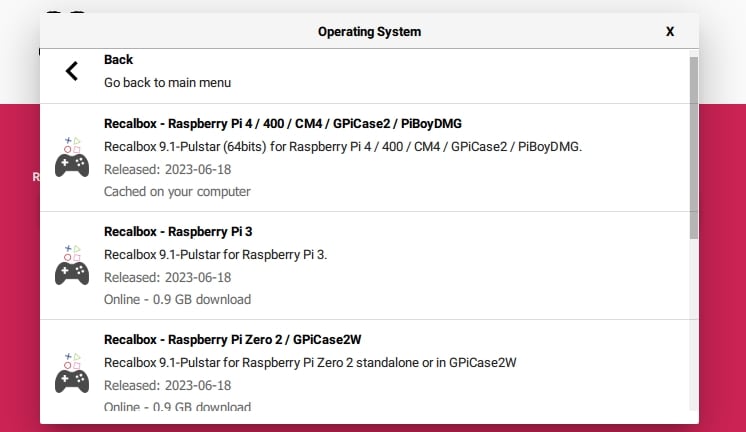
- Click on “Choose storage” and select your installation SD card.
- Click on “Next” to start the installation.
A few minutes later, your system is ready to use, and we can start the Raspberry Pi with it.
First boot
- Insert the SD card in the Raspberry Pi slot.
- Start the Raspberry Pi.
- You’ll see a few introduction slides and then get access to the main menu.
It looks like this: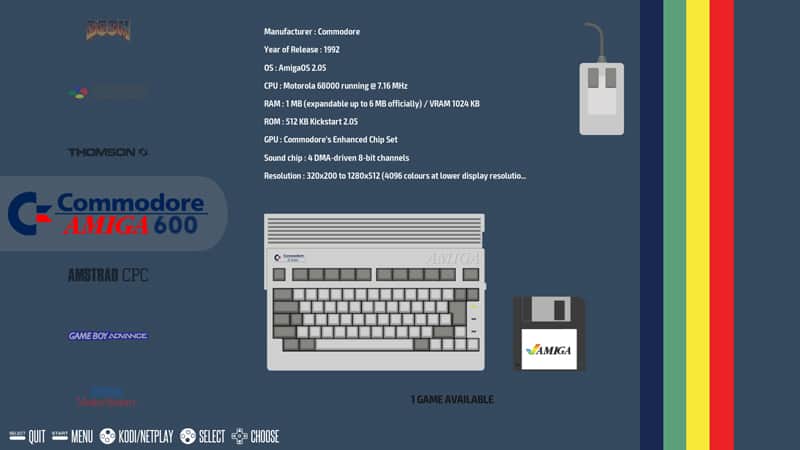
The installation process is now done and you can move on to configuration.
Configure your Recalbox installation
Before playing your first game on RecalBox, there are a few things to configure to complete the system setup.
Controller configuration
I recommend using a USB controller for RecalBox (for the first controller at least). You’ll find my favorites on my recommended product page if you don’t have one.
In most cases, the controller will be detected automatically, and you can start using it right away.
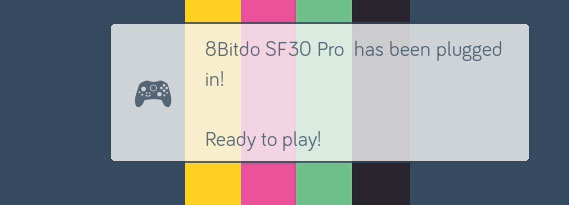
If you want to use a wireless controller, you might be interested in this tutorial.
You can now move to the main menu and use your controller correctly.
Network configuration
Next, you have to check the network configuration. If you use an RJ45 cable with DHCP, there probably isn’t anything to do.
But for wireless usage, you need to follow this procedure:
- Click on the “Start” button to open the configuration main menu.
- Scroll down to “Network settings” and click on it.
- A configuration menu like this will appear:
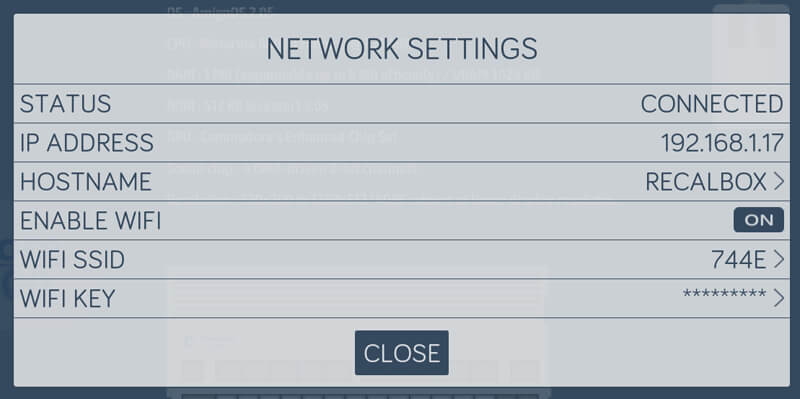
- Enable the Wi-Fi like in the screenshot.
- Then select your Wi-Fi SSID in the list.
- Finally, enter your Wi-Fi password and close the window to apply your changes.
- Come back to it to note your IP Address, you’ll need it later.
Audio settings
RecalBox plays music in the menu. If you want sound in your games, you might need to configure the audio device to use and the volume level.
Get a list of my 24 favorites games (with links) to play on Retropie, Recalbox or Lakka
Download now
To do this, open the start menu and choose “Sound Settings”. In the new window, you can adjust the volume and force the output device to use.
Other settings
You’ll find all of the settings in the start menu. You can check every submenu to see if there’s anything else you want to configure.
For example:
- Language and keyboard in System Settings.
- Autosave and shaders in Games Settings.
- Add a wireless controller in Controllers Settings.
- Overscan and over-clocking in Advanced Settings.
Update your system
The last thing I recommend you do before playing is update your system.
You probably already got an update pop-up after the network configuration.
- Open the start menu with “Start”.
- Then go to “Updates”.
- Click on “Start Update”.
- Confirm with “Yes”.
- If a new version is available, it will now download and install the files.
- At the end of the update, the system will automatically reboot and complete the upgrade.
Play games with Recalbox
Free games
RecalBox includes free games with the installation.
So you can play it immediately by choosing a game in the main menu.
- Scroll to your favorite system, ex: Super Nintendo.
- Then choose a game in the list, ex: Classic Kong.
- And click on it to start the game.
- That’s it!

But you aren’t limited to the included games. You can also download and add new games.
This is what we’ll discuss in the next section.
Download games
I already wrote an article on how to download games for Retropie. You can follow the same procedure for RecalBox.
Let’s take an example:
- Open RomHustler in your web browser.
- Click on Super Nintendo in the top menu.
- Scroll down to Street Fighter II Turbo and click on it.
- Click on “Click here to download this ROM”.
- Wait a few seconds and click on the second link.
You have now a file called “Street Fighter II Turbo.7z” on your computer.
Let’s learn how to upload it to RecalBox.
Install games
The easiest way to install new ROMs on RecalBox is to use the web interface:
- From your computer, open the web interface using: http://IP_ADDRESS.
If you didn’t note it previously, the IP address can be found in the start menu > network settings.
In my case, I use http://192.168.1.17. - A page with RecalBox Manager opens.
- Click on ROMs in the left menu.
- Find “Super Nintendo Entertainment System” in the list and click on it.
- You’ll get a page like this:
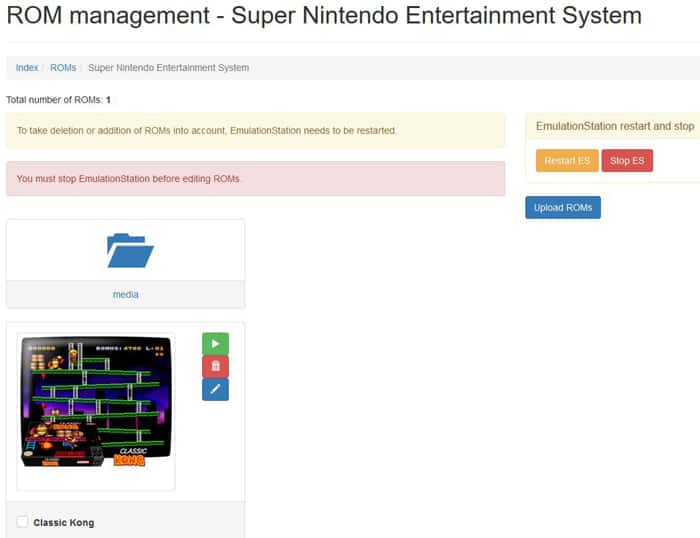
- Click on Upload ROMs (blue button).
- Browse to your Downloads folder and find the ROM we just downloaded.
- The game will appear next to Classic Kong in the game list.
- Finally, you need to Restart EmulStation (yellow button) to apply changes.
Note: you can also use the share at \\IP\share\roms to manage ROM files.
Play games
As soon as your interface is back on the Raspberry Pi, you can play your new game.
- From the main menu, scroll to Super Nintendo.
- Select “Street Fighter II Turbo” in the game list and click on it.
- The game will start:
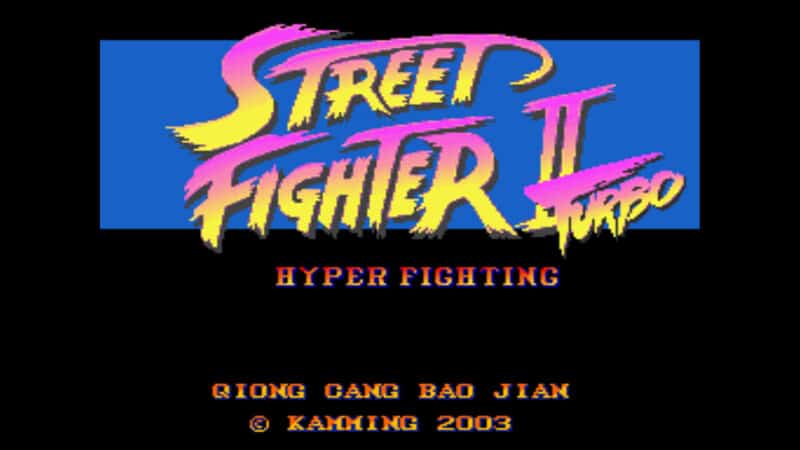
Video
If you want to see a summary of the steps to install Recalbox on your Raspberry Pi, you can watch this video:
And you can subscribe here to receive the new videos about Raspberry Pi.
It's a free PDF guide containing every Raspberry Pi Linux command you should know!
Download now
Related Questions
Why isn’t there a picture for new games in the interface? To get pictures, reviews and descriptions for new games you install, you need to run the scraper process. In the start menu, choose “Scraper” then “Scrape Now”. If the tool finds the information, it will add it to your new games.
How to use Kodi from the RecalBox interface? Click on Start and select “Kodi Media Center”. You’ll be taken directly to Kodi. Then, to get back to EmulStation, click on the Power icon on the top and choose Exit. Kodi is a powerful media center software, you can read my guide here about it.
Where to get more information about RecalBox? If you need to go further, you’ll find the official documentation here on GitHub. It’s available in 6 languages and covers all the main features. There is also a forum on the official website, you can use it to ask specific questions.
It's a free PDF guide containing every Raspberry Pi Linux command you should know!
Download now
Want to chat with other Raspberry Pi enthusiasts? Join the community, share your current projects and ask for help directly in the forums.
Conclusion
That’s it, you now know everything you need to get started with RecalBox on Raspberry Pi.
It’s an easy-to-use retro gaming system, with everything ready for you to enjoy gaming sessions.
I find it easier for beginners than Retropie, as it already includes everything in the EmulStation start menu. There is no need to go into sub-sub-menus to enable something important.
If you like retro gaming with Raspberry Pi, I have a few articles available.
Feel free to check them to find your favorite gaming platform:
- Retropie beginner’s guide
- Nostalgic retro games
- Use PS4 controller on Retropie
- Where to download ROMs for Retropie
- Lakka tutorial
By the way, the GPi Case 2W I tested recently is the perfect fit for Recalbox, I highly encourage reading my reviewer here if you’re into retro-gaming.
Whenever you’re ready, here are other ways I can help you:
The RaspberryTips Community: If you want to hang out with me and other Raspberry Pi fans, you can join the community. I share exclusive tutorials and behind-the-scenes content there. Premium members can also visit the website without ads.
Master your Raspberry Pi in 30 days: If you are looking for the best tips to become an expert on Raspberry Pi, this book is for you. Learn useful Linux skills and practice multiple projects with step-by-step guides.
The Raspberry Pi Bootcamp: Understand everything about the Raspberry Pi, stop searching for help all the time, and finally enjoy completing your projects.
Master Python on Raspberry Pi: Create, understand, and improve any Python script for your Raspberry Pi. Learn the essentials step-by-step without losing time understanding useless concepts.
You can also find all my recommendations for tools and hardware on this page.








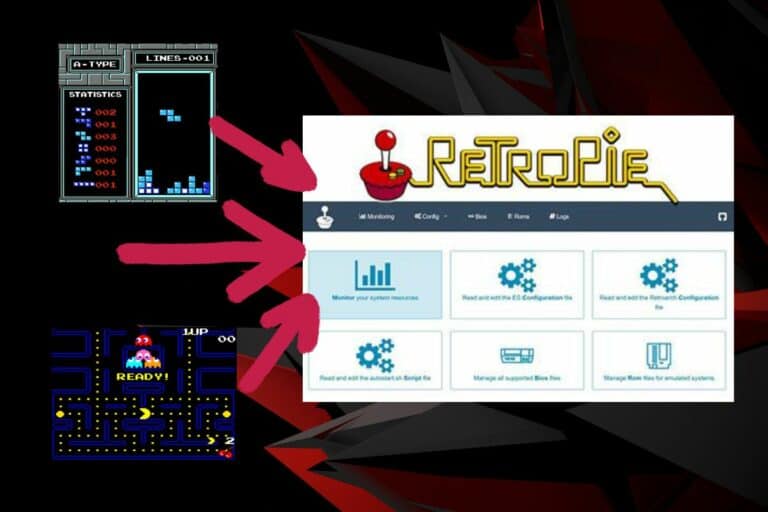
My 2nd controller only controls the home screen. When i select a game sfter it loads it loses function and only 1 player is possible. How do i get two player working?
Hello, I am VERY new to Raspberry Pi and really not a Linux person. I am hoping someone can help with my issue. When I install Recalbox on an SD card and try to boot, I see a red and green light on the PI but it never loads. I just get a black screen and eventually the red light just shows on the Pi. I have tried the official Pi Imager software, PINN, three different SD cards (2 were 128GB class 10 cards and one was a 16GB class 4 card). I am able to load PI OS and Twister without issue on these SD cards, so I am not sure what is wrong.
I tried loading the image using Windows and then Ubuntu and it made no difference. I tried restoring the overock of the CPU/GPU back down to defaults as well. I had the same issue with a black screen and no booting when I tried to install and boot NOOBs as well.
I am not sure what to look at next. Is it the boot file on the PI? Could I have a defective PI board? Any suggestions would help. Thanks. BTW: I have a PI 4 with 4GB RAM and I am using the Argon One V2 case)