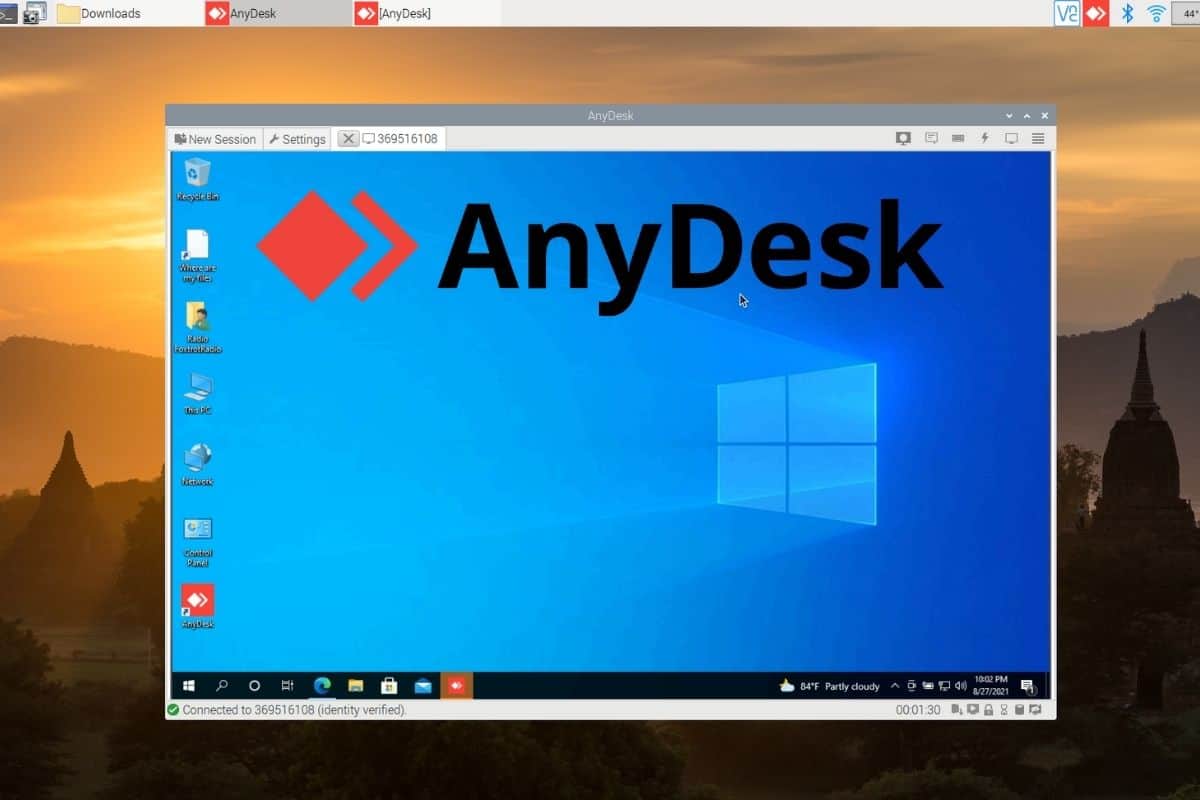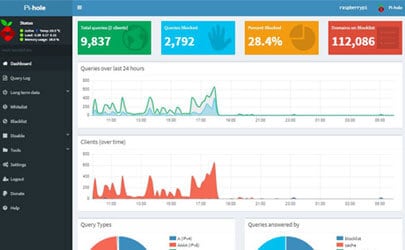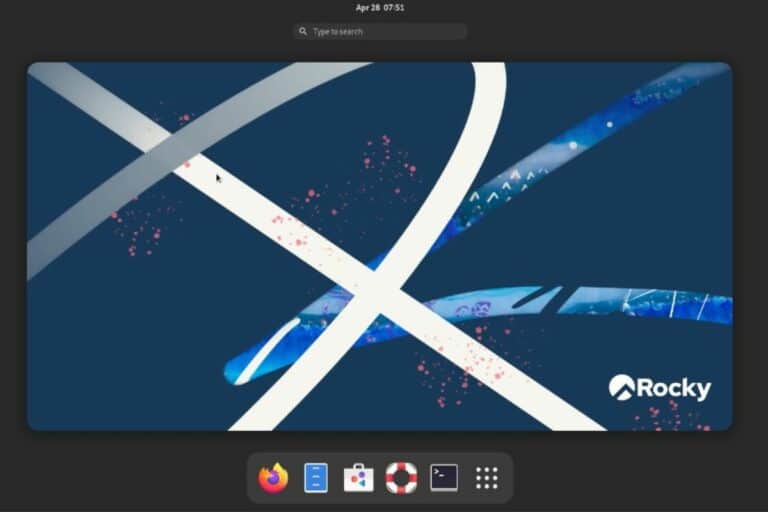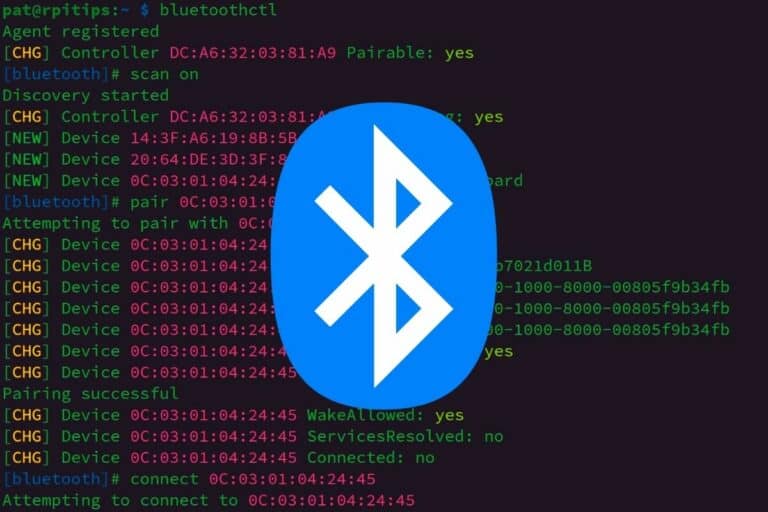How to install AnyDesk on Raspberry Pi?
I already tested several remote access solutions on this website, but at the time, AnyDesk wasn’t really a thing. It’s now time to add it to the list. AnyDesk allows you to access your computer or other devices remotely, whether it’s across the room or across the country. A wide variety of operating systems are supported, including the Raspberry Pi!
Here are the required steps to install AnyDesk on a Raspberry Pi:
- Download the Raspberry Pi AnyDesk package file on the official website.
- Double-click on the package to start the installation.
- Enter the pi password to confirm the installation.
A new icon will appear in the menu bar. AnyDesk is installed!
Once installed, there are a few settings to look at. Keep reading for more information and step-by-step instructions!
If you’re looking to quickly progress on Raspberry Pi, you can check out my e-book here. It’s a 30-day challenge where you learn one new thing every day until you become a Raspberry Pi expert. The first third of the book teaches you the basics, but the following chapters include projects you can try on your own.
How to Install AnyDesk on Raspberry Pi
Note: It seems that AnyDesk currently doesn’t work with the 64-bit edition of Raspberry Pi OS. Please use the 32-bit version, or you’ll need to fix many dependencies issues.
Join Our Community!
Connect, learn, and grow with other Raspberry Pi enthusiasts. Support RaspberryTips and enjoy an ad-free reading experience. Get exclusive monthly video tutorials and many other benefits.
Learn moreInstall AnyDesk from the GUI
Here is how to install AnyDesk from Raspberry Pi OS with Desktop (or any Debian-based distribution):
It's a free PDF guide containing every Raspberry Pi Linux command you should know!
Download now
- Visit the website at http://anydesk.com/en/downloads/raspberry-pi.
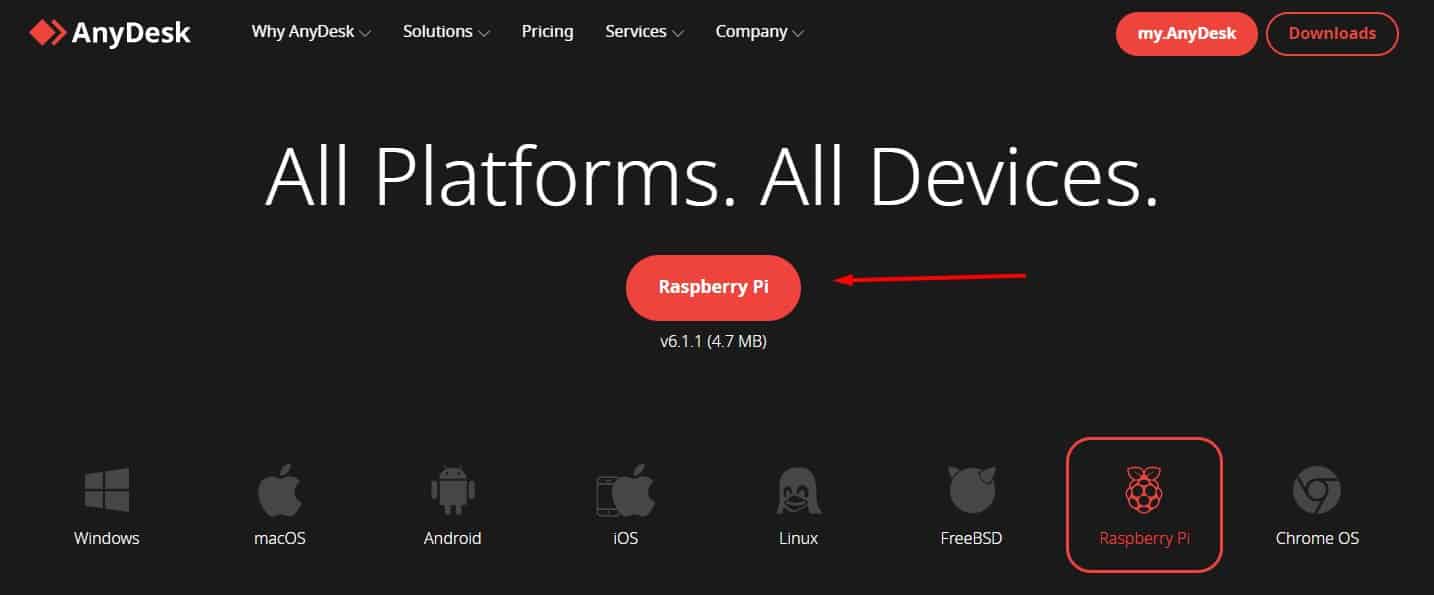
- Download the DEB package for the ARM architecture.
- Double-click on the downloaded file. It should ask if you’d like to install and will ask for a password to authenticate.
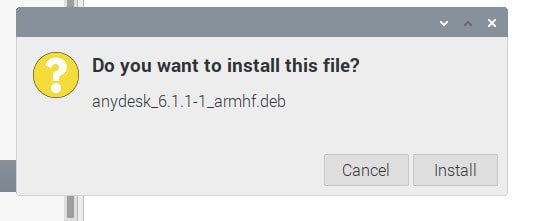
- In just a short time, you’ll have a new icon in your menu bar, as well as a new entry in the menu in the Internet section.
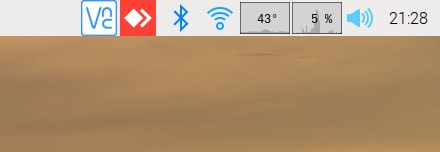
Install AnyDesk with the Command Line
You can install AnyDesk easily using the web address above, but you can also use the command line if you’d prefer.
- In the terminal type:
wget https://download.anydesk.com/rpi/anydesk_6.1.1-1_armhf.deb
This will download the file to the current directory. - Once there, you can install it with:
sudo dpkg -I anydesk_6.1.1-1armhf.deb
(assuming that’s still the current version).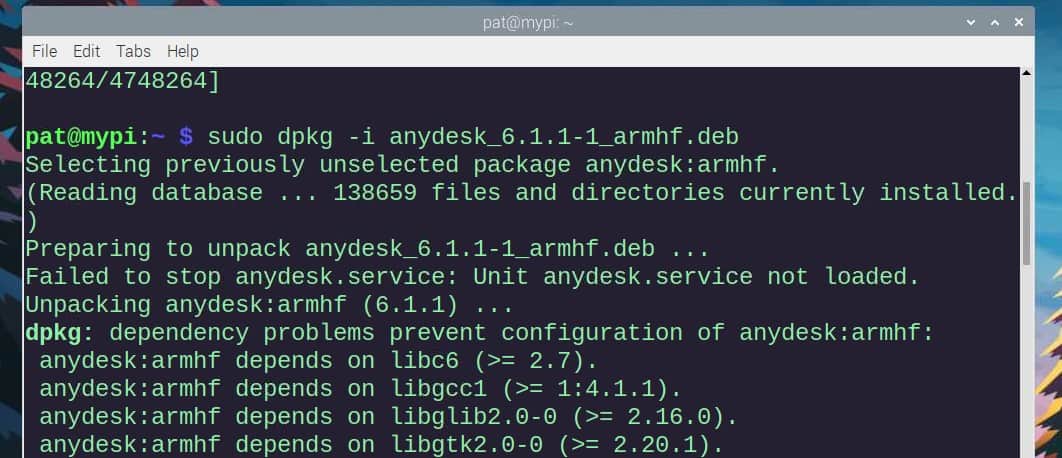
You’ll get some errors, we’ll fix them with the next step. - Finally, make sure that all the necessary files are present with:
sudo apt install -f
Once done, the program is ready to use. Access it from the menu bar icon, or find it under the internet group in the main menu.
Are you a bit lost in the Linux command line? Check this article first for the most important commands to remember and a free downloadable cheat sheet so you can have the commands at your fingertips.
Install AnyDesk on Windows or Mac
In order to use AnyDesk, you need two computers to be connected. You can use two Raspberry Pi’s, but it’s more likely you’ll want to connect to or from a Windows or Mac computer for convenience. I will now explain how to do this.
Install AnyDesk on Windows
To install AnyDesk on Windows, visit the AnyDesk Windows download site at Remote Desktop Software for Windows – AnyDesk. For Windows, you’ll need version 6, not the MSI version.
Once downloaded, run the installer and then launch AnyDesk.
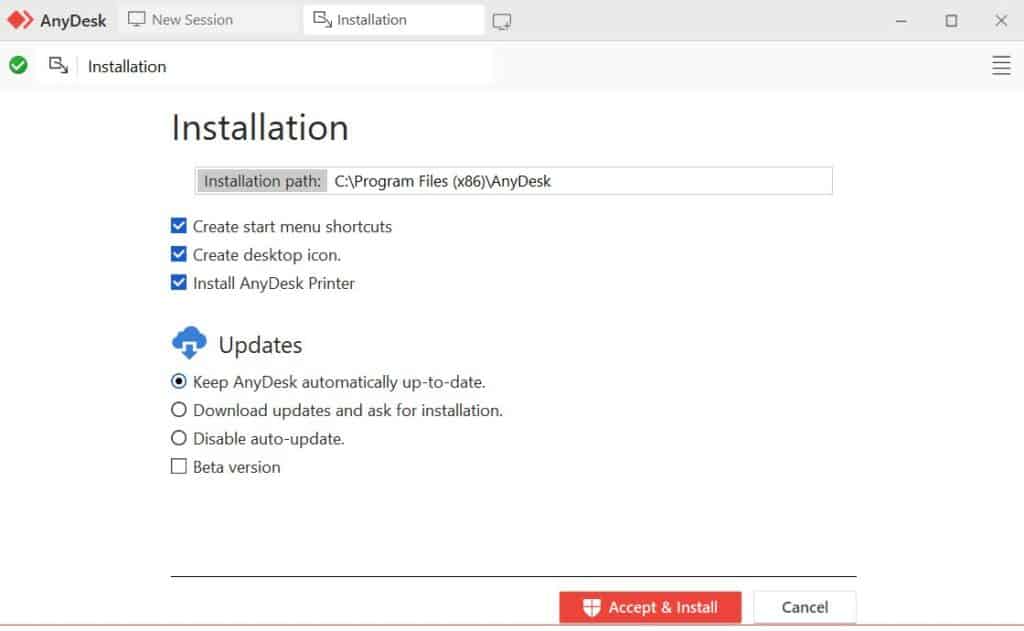
AnyDesk first runs in an uninstalled or temporary mode. To complete the installation, click Install AnyDesk on this Device at the top right of the window.
Install AnyDesk on Mac
To install AnyDesk on your Macintosh, visit the AnyDesk Macintosh download site at Remote Desktop Software for macOS – AnyDesk and click the download now button.
Once downloaded, double-click on the .img file, which will open a finder window. Drag the app to the applications folder to install it.
Once that’s complete, you can launch AnyDesk from the applications folder.
On first launch, it will prompt you that it needs system permissions in order to function:
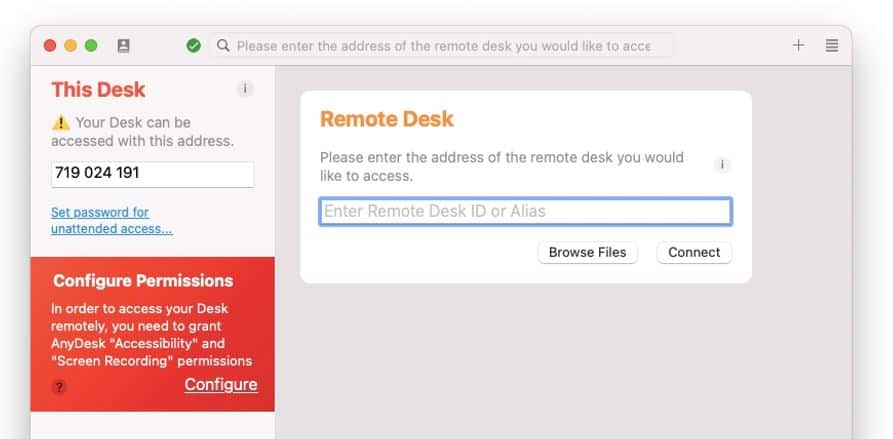
Click the Configure button and then click the checkbox in front of AnyDesk in both the Accessibility and Screen Recording areas of the system preferences dialog that opens.
Connect to AnyDesk from Raspberry Pi
Now that we have two computers up and running, we can use AnyDesk to make a connection. Let’s connect from the Raspberry Pi to your other computer. You’ll need the “This Desk” number from the other computer, and of course, the other computer will need to be running with AnyDesk installed.
Basic Configuration
To get started, click on the menu bar icon and a New Session window will appear. At the upper left, you’ll find the “This Desk” number that you will need to access your Pi from another computer.
It's a free PDF guide containing every Raspberry Pi Linux command you should know!
Download now
Enter the other computer’s “This Desk” number into the “Remote Desk” box and press return. The remote computer will get an alert that someone is trying to connect. After accepting, the session will begin.
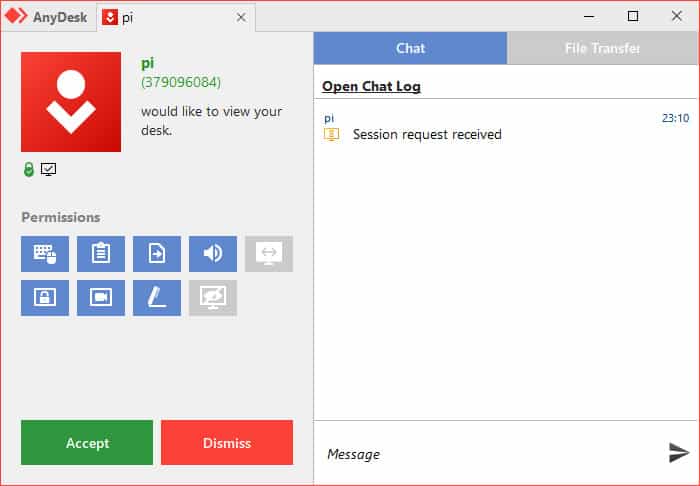
At that point, the initiator of the connection is in control of the remote computer.
Set a password for a fully remote connection
It is also possible to configure a remote access password so the remote computer wouldn’t need permission for every connection. This needs to be done on each remote computer, and the controlling computer will need to have the passwords available.
Under the “This Desk” number, there is a link to “Set password for unattended access”. Clicking that will bring up the security settings.
Before anything can be changed, the security settings must be unlocked at the top of the window. Once unlocked, you can check the box to “Enable unattended access” about halfway down the page. Then click to set a password for access.
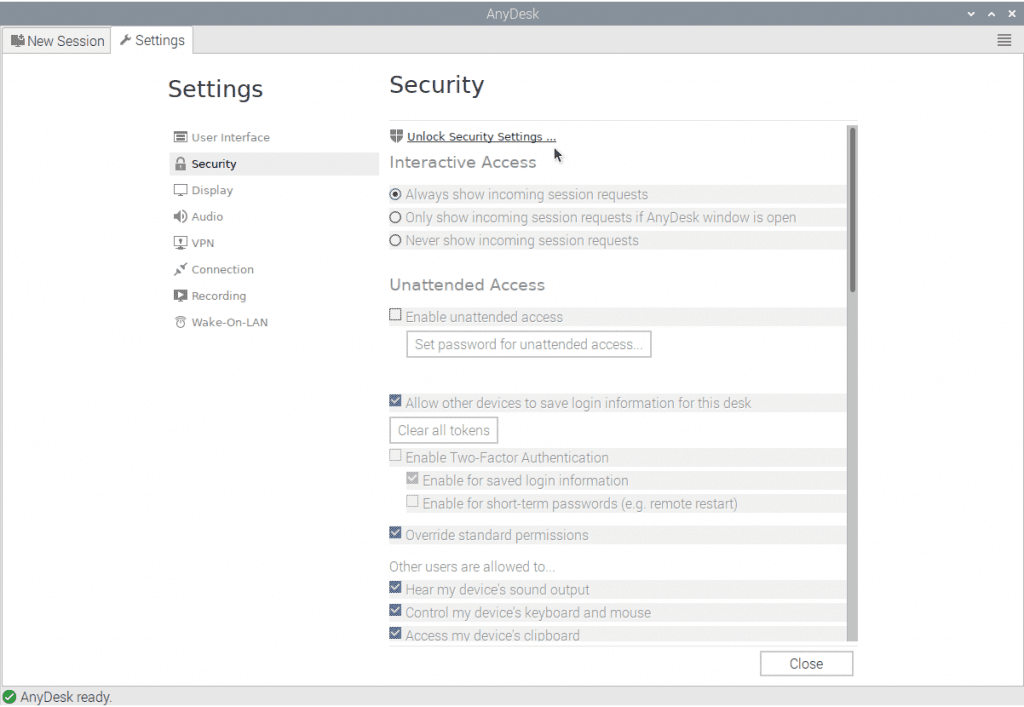
Once that’s complete, any remote computer with AnyDesk installed and the Desk Number and password can access this computer.
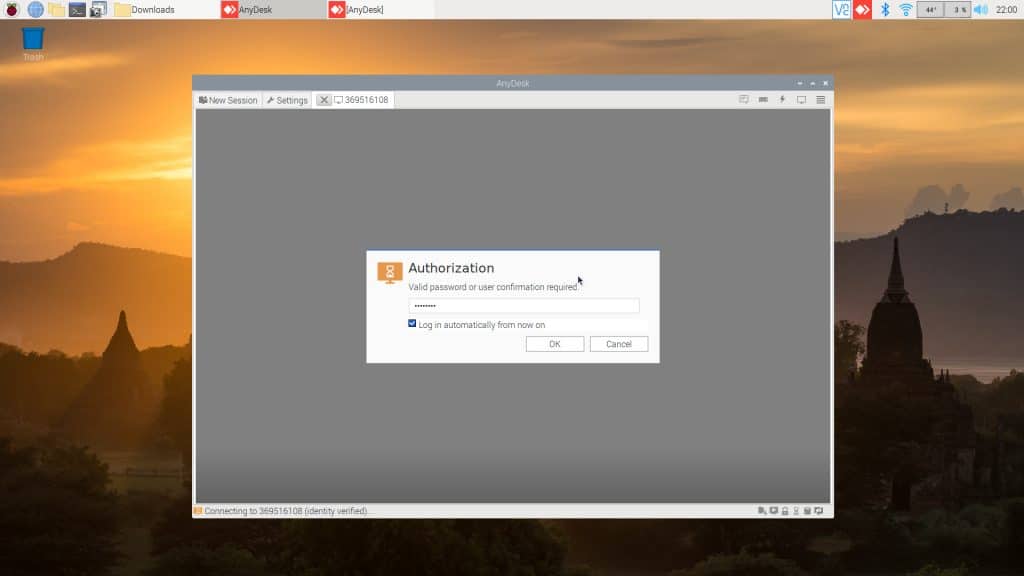
When a connection is initiated, there is a space to put in the password if you have it or wait until the other computer approves the connection. If you have the password, there is no wait and the connection will initiate as soon as contact can be made on the network. You do, however, have to leave the other computer on, as I discovered accidentally.
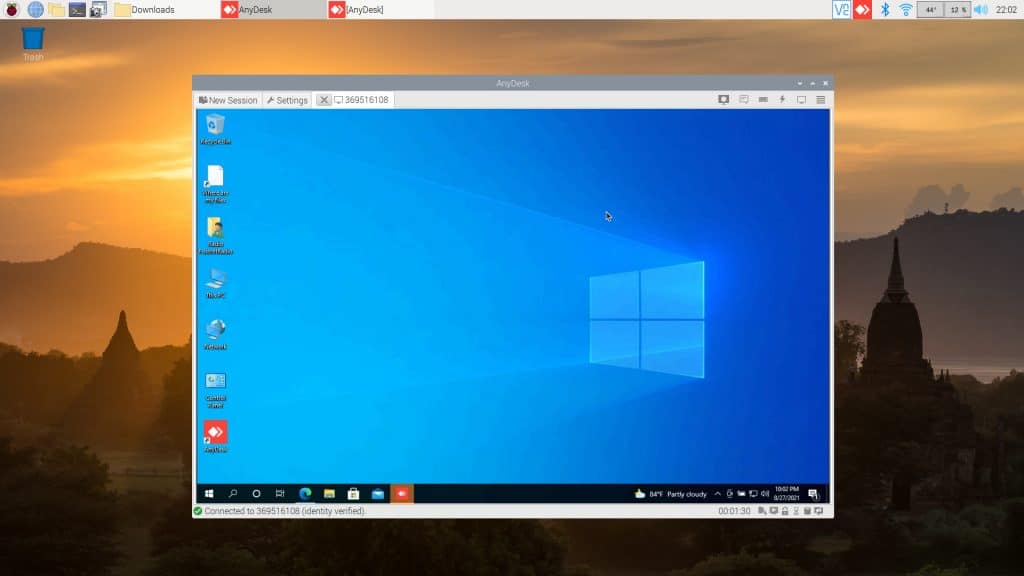
It's a free PDF guide containing every Raspberry Pi Linux command you should know!
Download now
File Transfer
One of the unusual features of AnyDesk (compared with other remote access software I have used) is that a separate window is used to transfer files. It is actually treated as a separate connection. Fortunately, both can be connected at once.
To initiate a file transfer, put the number for the remote desk into the box (if it isn’t already there from a previous connection) and then click the first icon to the right. This will bring up a box requesting the password, or waiting for the remote computer to accept the connection if the password is not set or available.
Once connected, it looks like many File Transfer Protocol screens, with the local computer on the left side of the window, and the remote files listed on the right. Files can be transferred in either direction, just like an FTP connection.
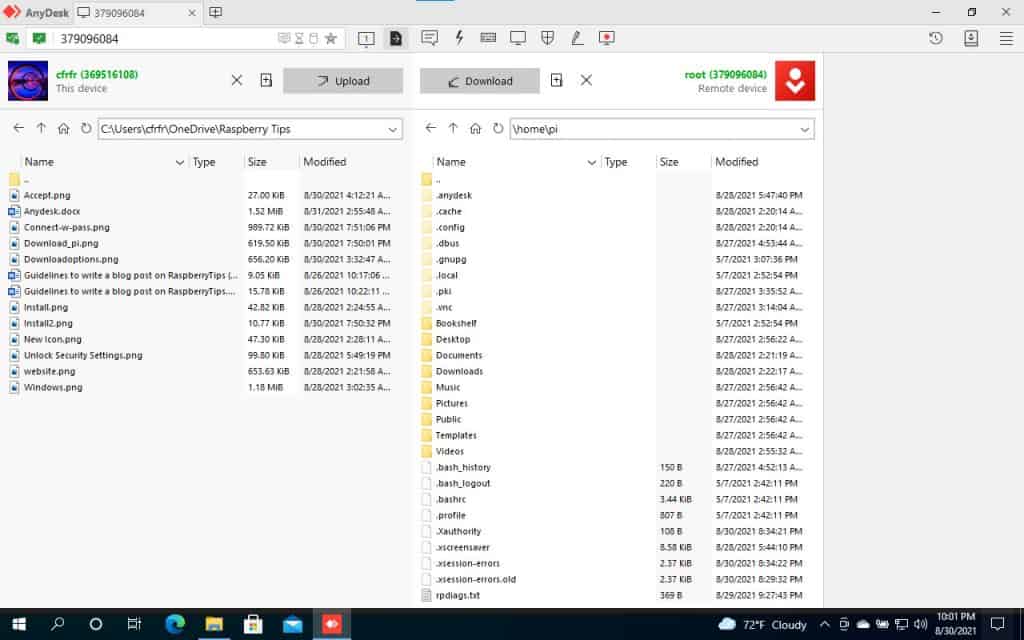
It's a free PDF guide containing every Raspberry Pi Linux command you should know!
Download now
Want to chat with other Raspberry Pi enthusiasts? Join the community, share your current projects and ask for help directly in the forums.
FAQ
What does AnyDesk cost?
AnyDesk is free for personal use. A license is required when using it for commercial purposes, it cost between $10 and $50 per month.
Since most of us are using the Pi for fun, we’ll assume you can continue to use it for free.
Why would I use AnyDesk versus the built-in VNC?
If you’ve played with your Raspberry Pi much at all, you probably are aware that there is a remote access program that comes already installed in Raspberry Pi OS, which is VNC.
VNC works quite well to access your Raspberry Pi from another computer (versions are available for Windows and Mac, as well as several varieties for Linux and Unix). Unfortunately, it does not work the other way around, unless you are licensed.
AnyDesk does work in both directions, and it has versions available for IOS and Android devices, as well as Chrome OS. This allows you to control (or at least view and transfer files) from your iPhone or Android device, as well as other computers.
Further Information
If you need more information or help with a specific feature, there is a complete help system available at http://support.anydesk.com/Help_Center
Also, if you want to try other solutions for remote access to your Raspberry Pi, you can read this article with 5 other solutions.
Whenever you’re ready, here are other ways I can help you:
The RaspberryTips Community: If you want to hang out with me and other Raspberry Pi fans, you can join the community. I share exclusive tutorials and behind-the-scenes content there. Premium members can also visit the website without ads.
Master your Raspberry Pi in 30 days: If you are looking for the best tips to become an expert on Raspberry Pi, this book is for you. Learn useful Linux skills and practice multiple projects with step-by-step guides.
The Raspberry Pi Bootcamp: Understand everything about the Raspberry Pi, stop searching for help all the time, and finally enjoy completing your projects.
Master Python on Raspberry Pi: Create, understand, and improve any Python script for your Raspberry Pi. Learn the essentials step-by-step without losing time understanding useless concepts.
You can also find all my recommendations for tools and hardware on this page.