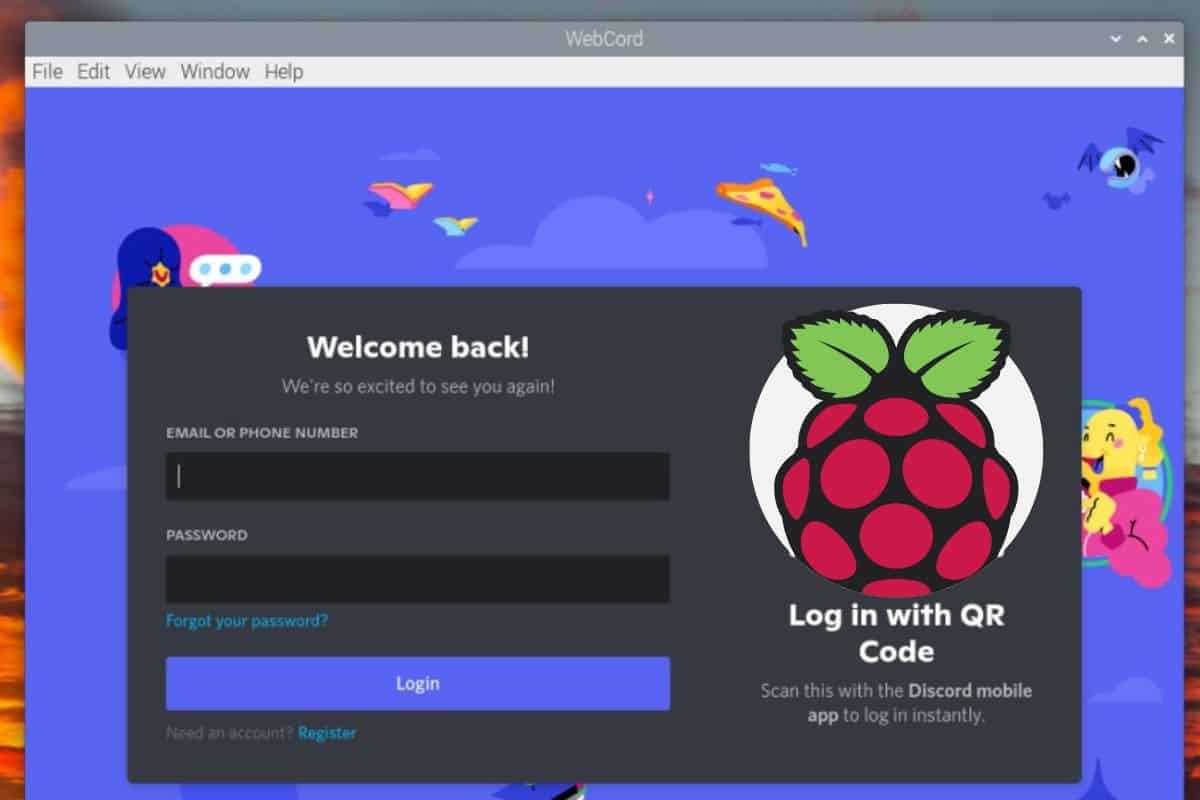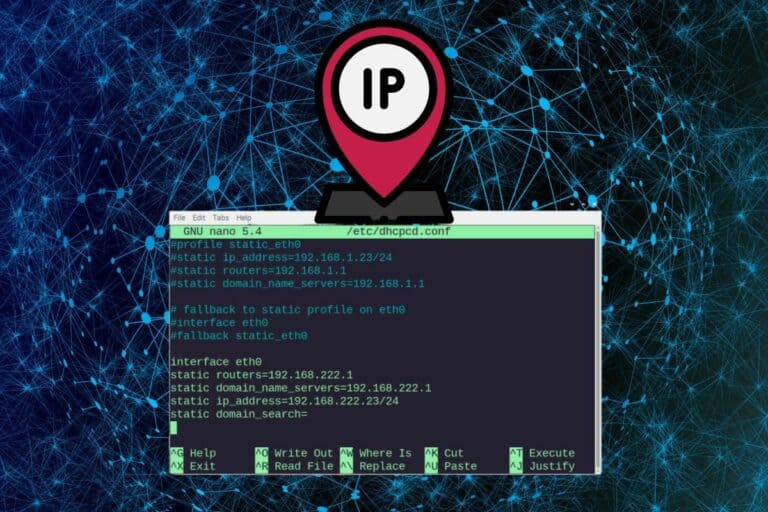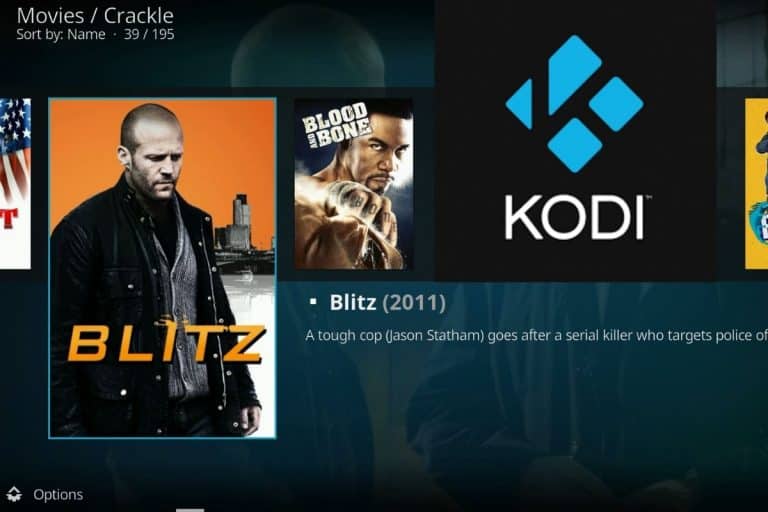3 Easy Ways To Install Discord On Raspberry Pi
Discord is an app that has been trending in the last few years, especially since the 2020 pandemic, with everyone at home looking for communication tools. I started using it maybe 5 years ago, and it was mostly oriented for gamers. Now, it’s more broad and many creators, editors and individuals are using it to connect their community. It’s available on Linux, but not on ARM architectures like the Raspberry Pi, so how can you install it?
The easiest way to install discord on a Raspberry Pi is to use Pi-Apps. Discord is available in this tool, under the Internet category, and can be installed with one click.
It’s not the only option, but it’s the easiest way, especially if you already have Pi-Apps installed on your system. Don’t worry, I’ll explain how to install it, and show you two other options if you don’t want to use Pi-Apps.
If you’re looking to quickly progress on Raspberry Pi, you can check out my e-book here. It’s a 30-day challenge where you learn one new thing every day until you become a Raspberry Pi expert. The first third of the book teaches you the basics, but the following chapters include projects you can try on your own.
1 – Install Discord with Pi-Apps
Pi-Apps is a tool I already discussed a few times on this website and in my course. The goal is to make your life easier when it comes to installing new applications on Raspberry Pi OS.
Installing applications listed in the Raspberry Pi OS repository is not intuitive, but it’s doable with a bit of practice (I have a complete guide about that). However, installing other applications that may work on your device, but aren’t directly supported, is a nightmare for beginners.
It's a free PDF guide containing every Raspberry Pi Linux command you should know!
Download now
Pi-Apps tries to address this issue and provides a nice interface to install them in a few clicks. It’s like an app store for Raspberry Pi OS. Discord is listed in this tool, so we’ll first install Pi-Apps on your system, and then use it to install Discord for you.
- Open a terminal or an SSH connection to your device.
- Type this command in the terminal:
wget -qO- https://raw.githubusercontent.com/Botspot/pi-apps/master/install | bash - That’s it, Pi-Apps is installed, and you can now start it from the main menu (under Accessories > Pi-Apps).
Are you a bit lost in the Linux command line? Check this article first for the most important commands to remember and a free downloadable cheat sheet so you can have the commands at your fingertips.
Join Our Community!
Connect, learn, and grow with other Raspberry Pi enthusiasts. Support RaspberryTips and enjoy an ad-free reading experience. Get exclusive monthly video tutorials and many other benefits.
Learn morePi-Apps was created for Raspberry Pi OS, but it should work on most Debian and Ubuntu-based distributions. So, even if you aren’t using Raspberry Pi OS, you should give it a try. It’s pre-installed on Twister OS, for example.
Apps are sorted by category, but you can also list them all or use the search engine to find Discord in the list. It should be under the “Internet” category:
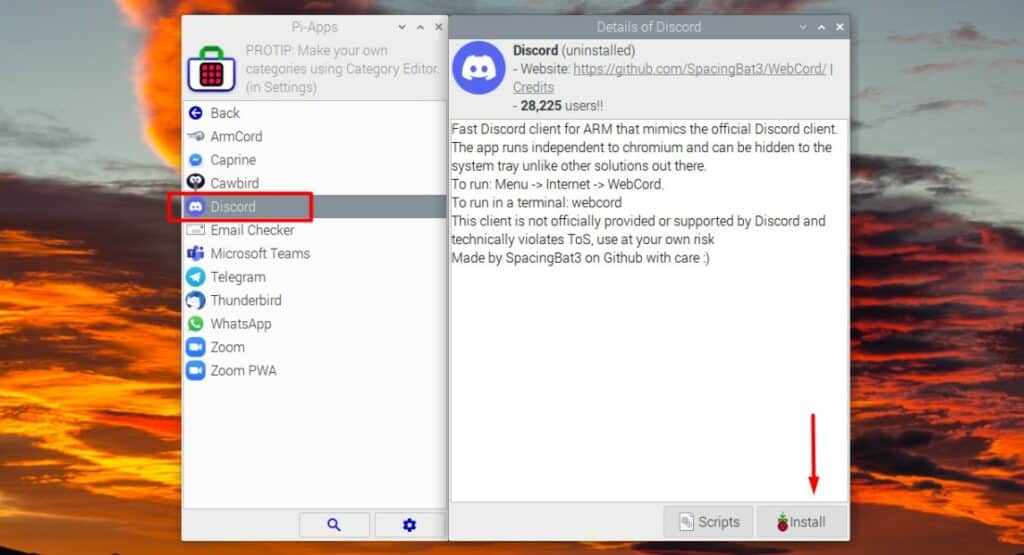
Select Discord in Pi-Apps, and click on the “Install” button in the bottom-right corner.
A terminal screen will show up, and Pi-Apps will do everything for you. Wait a few seconds, and Discord will then be available on your system.
You can find Discord in the main menu, under the “Internet” category (it might be named “WebCord”).
Click on it to open the Discord app, it should look like this:
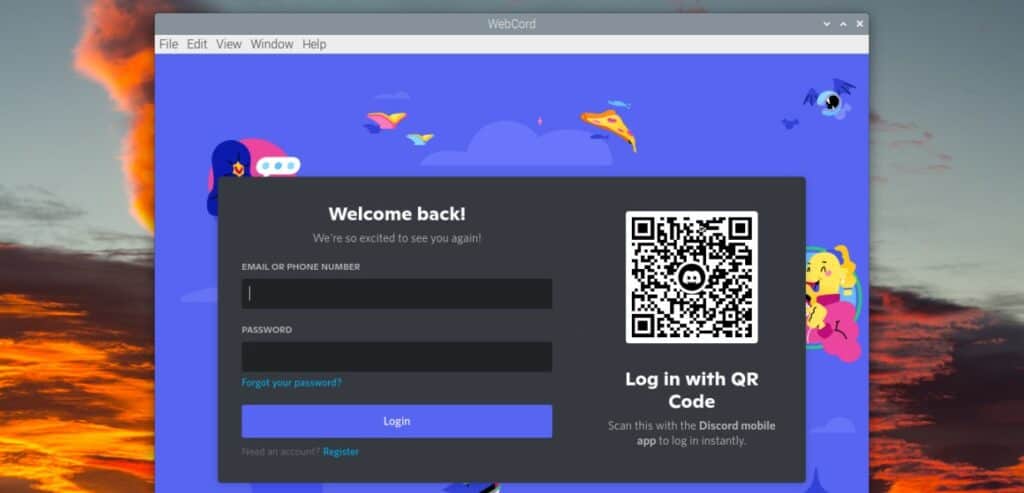
From there, follow the same steps as on any device to log in or create an account.
If you already have Discord connected to your phone, you can use the QR Code to log in directly.
It's a free PDF guide containing every Raspberry Pi Linux command you should know!
Download now
It's a free PDF guide containing every Raspberry Pi Linux command you should know!
Download now
2 – Install WebCord
Even if Pi-Apps is very convenient and will save you a lot of time with each new application you won’t install manually, there is nothing magical. Pi-apps is just a collection of commands and scripts to install an app already available for Raspberry Pi.
When you choose to install Discord with Pi-Apps, behind the scenes, the script will download the latest version of WebCord, a project created to run Discord on ARM platforms, with a lighter and open application (basically, it’s only a web view with a few additions).
The main reason for the existence of WebCord has previously been to create a usable ARM alternative, but nowadays it’s development is more focused on making it a more open alternative to the Discord client, which would be both customisable and improving in some aspects like security and privacy.
WebCord
Anyway, installing it manually (without Pi-Apps) is not complicated. There is an arm64 version (if you use Raspberry Pi OS 64 bits) or an armhf package in other cases. Here is how to install it in a few clicks:
- Go to the WebCord project on GitHub.
- Scroll down a bit, to find the assets corresponding to the latest version:
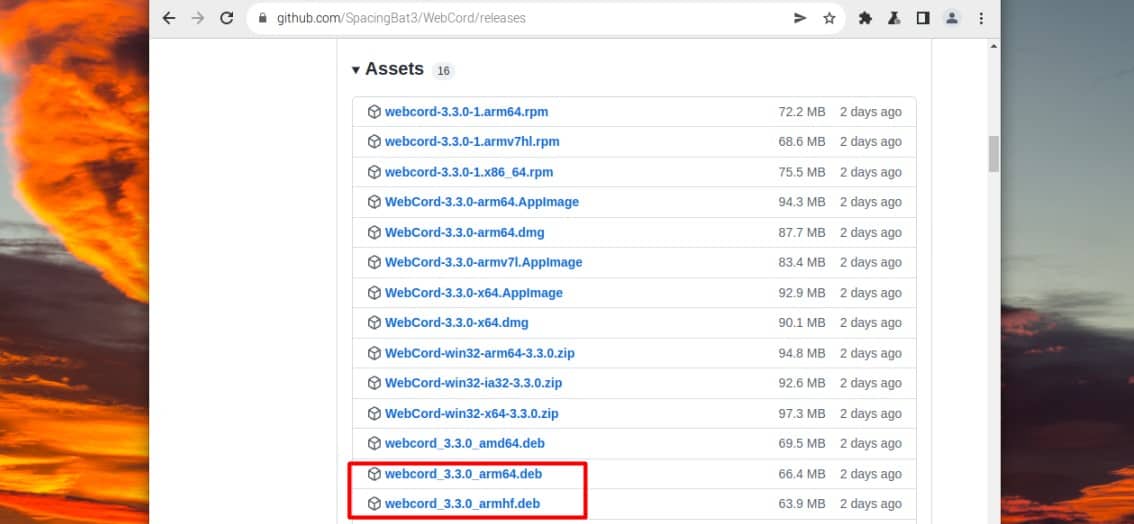
- Click on the link corresponding to your system version.
The “armhf” version should work on any Raspberry Pi. “arm64” is limited to Raspberry Pi OS 64-bit. - Your browser will download the file to your system. Click on it when it’s ready.
A pop-up window will show up, asking for confirmation to install the file: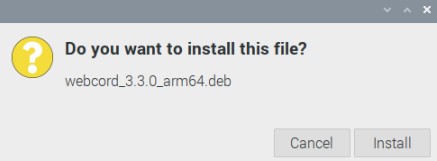
Click on “Install” to start the installation. - A few seconds later, WebCord is installed, and available in the main menu, under the “Internet” category:
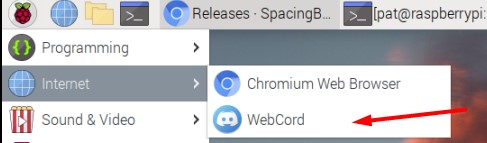
In the end, the result is the same as with Pi-apps, and it wasn’t that complicated as I gave you all the steps. Pi-Apps is great to save time as you don’t have to find the installation procedure yourself, but there is always a way to do it manually.
This solution will also work on more distributions, as there are packages available for almost any system (there is an RPM package for Fedora, for example). You can even compile it from the source if your distribution is not supported.
It's a free PDF guide containing every Raspberry Pi Linux command you should know!
Download now
Want to chat with other Raspberry Pi enthusiasts? Join the community, share your current projects and ask for help directly in the forums.
3 – Use Discord in a web browser
Finally, the last option is just to use Discord in Chromium, or in your favorite web browser. The app is great to have all the benefits of Discord on your Raspberry Pi (more options are available with the app, but they are not essential).
If you want something light (especially on an older Raspberry Pi model), you can just go to discord.com/login and sign in from there.
It won’t start automatically on boot, it won’t detect the game you are playing and you may have issues with notifications, but if you rarely use it to send files or messages to a friend, it’s not a big deal.
Here is what Discord looks like when opened in Chromium directly:
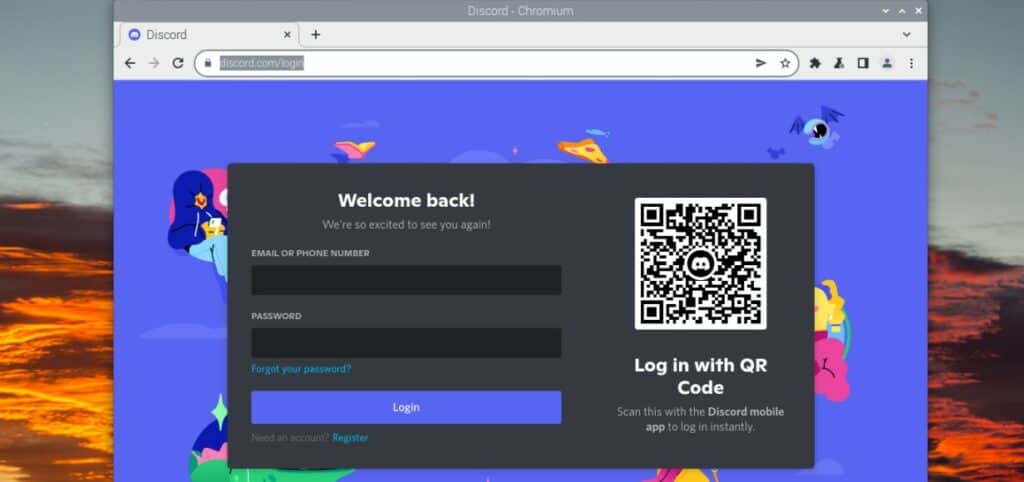
It’s the same window as in WebCord (whether you are installing it manually or with Pi-apps). And the screen once connected is similar too.
I would use WebCord if I use my Raspberry Pi as a desktop PC replacement, but just login to my web browser to send a message, screenshot, or file to someone concerning a project I’m doing on my Raspberry Pi.
In the end, you have the choice, and you now know the 3 ways to install Discord on Raspberry Pi.
Ready to try interacting with it in Python? Check this article to learn how to create a bot for Discord.
Whenever you’re ready, here are other ways I can help you:
The RaspberryTips Community: If you want to hang out with me and other Raspberry Pi fans, you can join the community. I share exclusive tutorials and behind-the-scenes content there. Premium members can also visit the website without ads.
Master your Raspberry Pi in 30 days: If you are looking for the best tips to become an expert on Raspberry Pi, this book is for you. Learn useful Linux skills and practice multiple projects with step-by-step guides.
The Raspberry Pi Bootcamp: Understand everything about the Raspberry Pi, stop searching for help all the time, and finally enjoy completing your projects.
Master Python on Raspberry Pi: Create, understand, and improve any Python script for your Raspberry Pi. Learn the essentials step-by-step without losing time understanding useless concepts.
You can also find all my recommendations for tools and hardware on this page.