How to watch Netflix and other streaming services on Kodi?
Kodi is a great tool for Raspberry Pi, it allows you to use it as a media center (Videos, Music, Pictures, and Games).
However, it’s not always easy to find the add-on you want to watch your favorite streaming service.
Today, I’ll show you how to install Netflix and other add-ons on Kodi.
In this post, I’ll explain everything, from the operating system (OSMC, LibreElec, or even Raspberry Pi OS), to the main application (Kodi) and the add-ons you need to watch Netflix, YouTube, Amazon, or whatever.
I highly recommend using a VPN as soon as Kodi is installed. It protects your data and identity, but also allows you to access movies not available in your current country. You can read my tutorial here on how to install NordVPN with Kodi.
If you’re looking to quickly progress on Raspberry Pi, you can check out my e-book here. It’s a 30-day challenge where you learn one new thing every day until you become a Raspberry Pi expert. The first third of the book teaches you the basics, but the following chapters include projects you can try on your own.
Kodi introduction
Let’s start with a background introduction to what Kodi is and how to use it on Raspberry Pi.
What is Kodi?
Kodi is a media center software that allows us to turn an old TV into a smart TV to play local files and watch streaming services.
In this interface, you get access to your Movies, Pictures, Music, and Games
The default skin on OSMC looks like this:
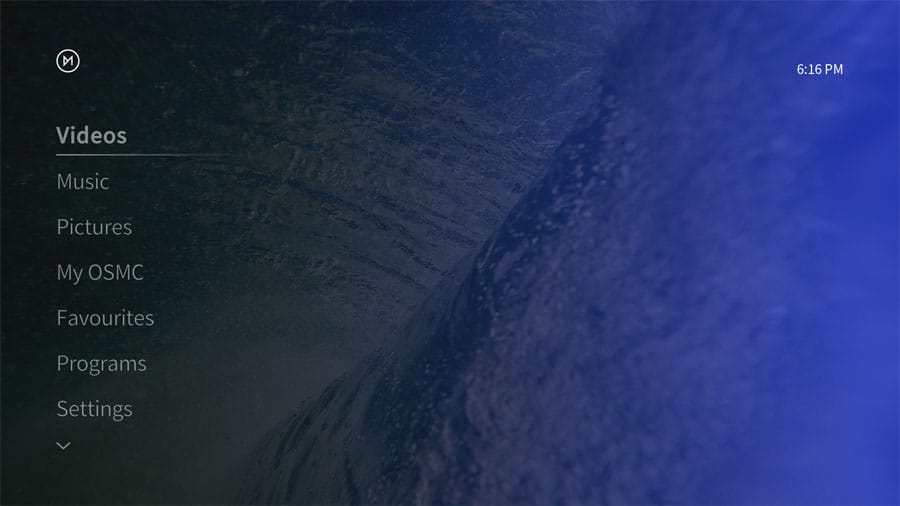
Many other skins are available if you don’t like this one.
So basically, Kodi turns your TV into a smart TV thanks to the Raspberry Pi. It will be way easier to browse this interface instead of using Chromium to watch something on Netflix or find your MP4 file in a subfolder on Raspberry Pi OS.
And even if you already have a smart TV, it goes further with all the add-ons available.
We’ll discuss how to install the main add-ons later in this post.
Join Our Community!
Connect, learn, and grow with other Raspberry Pi enthusiasts. Support RaspberryTips and enjoy an ad-free reading experience. Get exclusive monthly video tutorials and many other benefits.
Learn moreWhich Operating System Should I Use for Kodi?
It's a free PDF guide containing every Raspberry Pi Linux command you should know!
Download now
- LibreElec: a minimal distribution, built exclusively to run Kodi. It will be the lightest way to get it running. It’s a good choice, especially for an older Raspberry Pi model.
- OSMC: a custom build of Raspberry Pi OS, adding Kodi on top of it. It will automatically start Kodi on boot. It’s a good choice if you are interested in an SSH access to run scripts or automate tasks in the background (to download torrents or whatever).
- Raspberry Pi OS or any other Linux distribution: you can install Kodi like any other app and use it only when needed. It’s not the best experience as a media-center, but works great if you need to use your Raspberry Pi for desktop usage the rest of the time.
In this article, I will show you the installation with OSMC, but most of the tutorials will be the same for any of these options.
If you prefer using Raspberry Pi OS, you can read my installation guide here, and install Kodi manually by following this procedure.
Install OSMC on your Raspberry Pi
Prepare the SD card
To get Kodi on your Raspberry Pi, I recommend you install OSMC on it.
There are 3 ways to install it:
- Use Raspberry Pi Imager, and find OSMC in the OS list.
- Get the installer on the official website.
- Or download the disk image manually and flash it with Etcher or any other tool.
Any method will work, so pick the one you prefer. Here is how to do it manually:
- Download the OSMC images from the official website.
Select Raspberry Pi, then click on the “Disk images” button.
Click on the latest version for your Raspberry Pi model: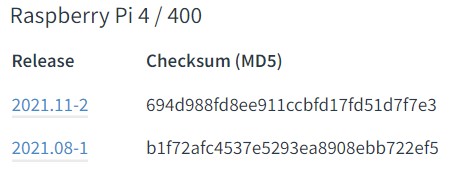
- Insert the new SD card in your computer.
If you don’t have any SD card reader on your computer, use an adapter like this one on Amazon. - Use Etcher to flash the image on your SD card.
If you don’t know Etcher, it’s a tool available here to easily flash SD cards.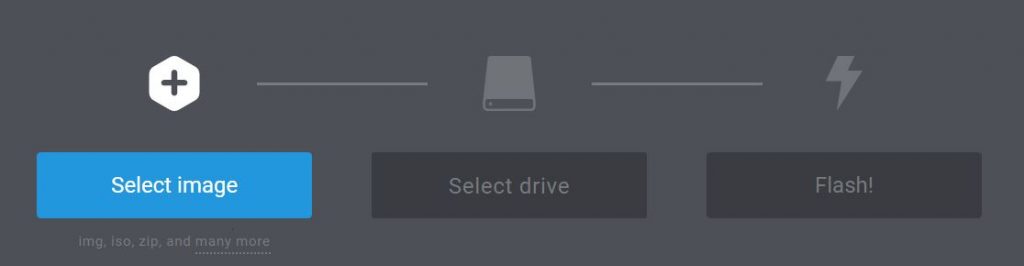
- Select the downloaded OSMC image by clicking on the left button.
Then choose your SD card.
And finally, click on “Flash!” to start the SD card creation. - Wait a few minutes.
Once done, insert the SD card in the Raspberry Pi slot and move to the next part.
First boot
Start the Raspberry Pi and wait a few minutes for the installation to complete.
You have nothing to do for the moment, the installation process is automatic.
On the first boot, you’ll get a welcome menu, choose your default parameters in this one:
- Select your default language.
- Then choose your time zone in the list.
- Now, it asks you for a host name, you can keep the default.
- Keep SSH enabled as we’ll use it later:
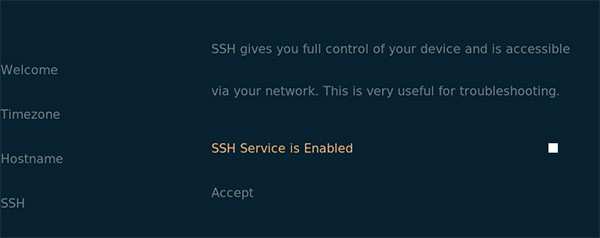
- Read and accept the license agreement.
- Select your favorite theme (only two available on a fresh installation).
I will use the “Classic” one, that is the default on Raspberry Pi OS and LibreElec, I think.
There might be slight differences if you pick the other one. So choose the same one if you want to follow my instructions in the next sections. - Finally, say if you want to register for the newsletter or not.
- Exit the welcome menu.
You’ll now access the Kodi interface directly as if you were running it on Raspberry Pi OS or LibreElec.
So from there, the tutorial is the same for any installation type.
Kodi upgrade
Now we need to update the system and probably the Kodi version.
OSMC updates
If you are using OSMC, you can update everything easily by following this procedure:
- Go to “My OSMC” (last item in the left menu).
- Click on the “Updates” icon (the cloud).
- Click on “Scan for updates now”.
This will download and install all the new packages available. A restart might be required if there are some major updates available, OSMC will ask you to do it.
This will update the system, but also upgrade Kodi to the latest version available. Even if I took the latest image available on the OSMC website, I got Kodi with two versions behind. So, it’s a good idea to start by updating everything.
Raspberry Pi OS updates
If you installed Kodi on Raspberry Pi OS, you’ll receive the new version of Kodi as soon as there are releases in the Raspberry Pi OS repositories. Just update your system regularly by following this procedure:
- Connect to your Raspberry Pi with SSH:
- Find the Raspberry Pi IP address.
You can also see it in Settings > System Info > Network. - Use Putty or another SSH client to connect (read this SSH guide if you need some help).
Default login is osmc / osmc.
- Find the Raspberry Pi IP address.
- Update the repository cache:
sudo apt update - Upgrade the main packages:
sudo apt full-upgrade - Reboot your system:
sudo reboot
It should be quick if you just installed the latest version available, especially if it’s a recent one, but just in case.
Are you a bit lost in the Linux command line? Check this article first for the most important commands to remember and a free downloadable cheat sheet so you can have the commands at your fingertips.
Netflix add-on
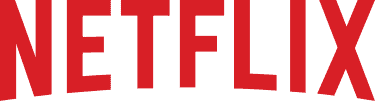
The first service provider I want to show you how to install is Netflix.
Netflix is a paid service, so you need to have an active account to use it on Kodi, as on any computer.
It's a free PDF guide containing every Raspberry Pi Linux command you should know!
Download now
Preparation
The Netflix add-on needs some system requirements before the installation.
We’ll use the Netflix install script from zjoasan to do this quickly:
- Connect to your Raspberry Pi with SSH.
Check this article if you don’t know how to do this.
On OSMC, the default credentials are osmc/osmc. On Raspberry Pi OS, it’s pi/raspberry. - Download the script:
wget https://raw.githubusercontent.com/zjoasan/netflix-install-script/master/netflix_prep_install.sh - Add the execution right with chmod:
chmod +x netflix_prep_install.sh - Run the script:
./netflix_prep_install.sh - This will install Python requirements, you have nothing to do, just wait a little
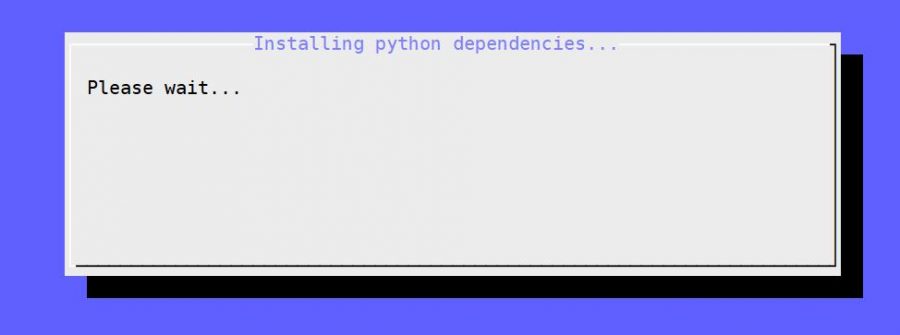
Press “Y” to confirm the installation. - At the end, you’ll get this message:
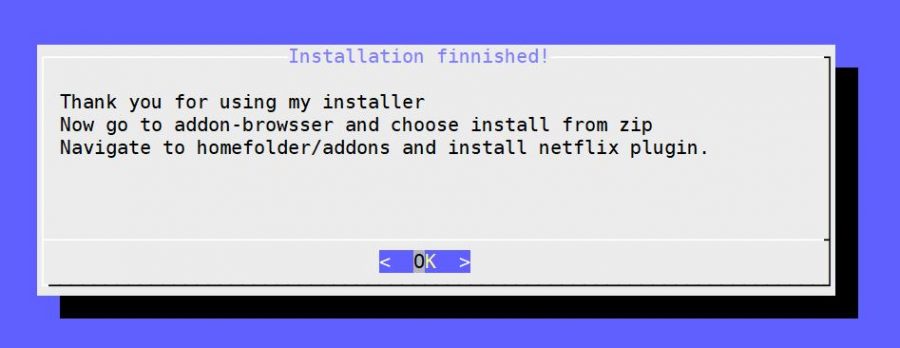
- Click “OK” and move to the next step.
Netflix installation
After the reboot, we need to install Netflix on Kodi:
- Back to the Kodi interface, go to the main menu.
- Click on the “Settings” icon and go to Add-ons.
- Select “Install from a zip file”.
You’ll get a security warning the first time, change the settings to allow unknown sources.
Then do “Install from a zip file” again, and choose “Yes” on the warning message. - Choose “Home folder”.
- Then go to the “addons” folder.
- Choose the only file inside (netflix-repo.zip).
- This will add the CastagnaIT repository.
- Now you can go into “Install from repository” and choose this repository:
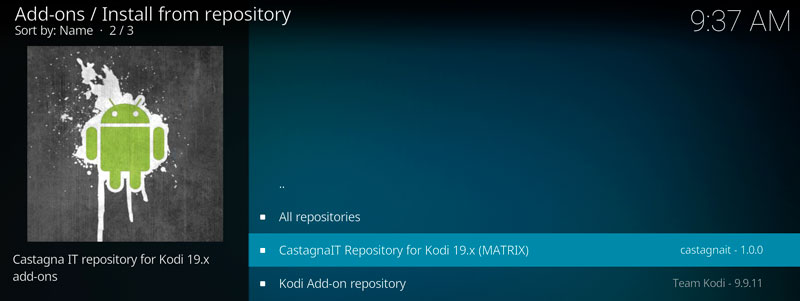
- Click on “Video addons” and install Netflix and all the dependencies.
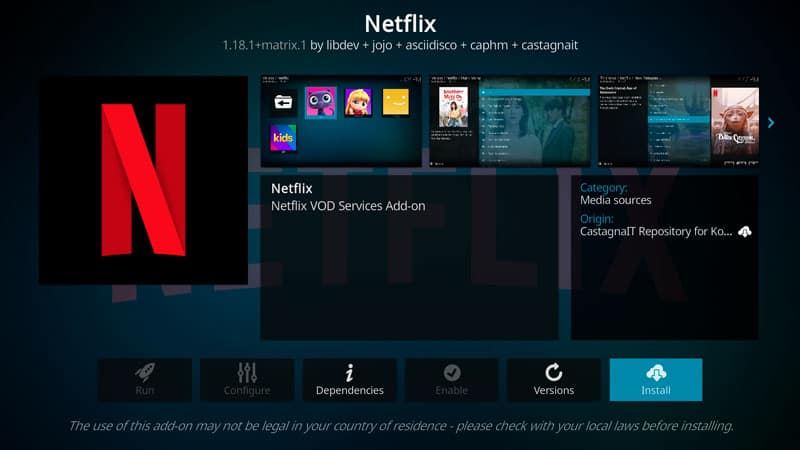
- After the installation, press ESC twice to go back to the main menu.
Netflix usage
Netflix is now installed on your system, to use it follow these steps:
- In the Kodi main menu, go to Add-ons.
- Select the Netflix item:
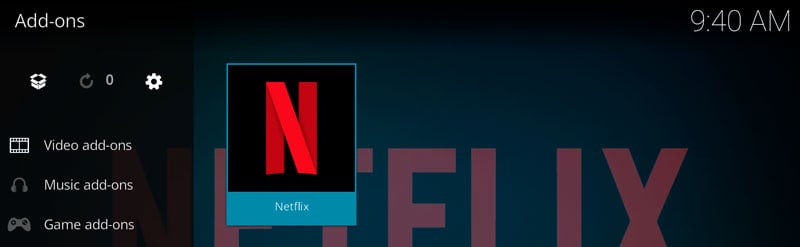
- Enter your Netflix account email and password to log in.
- Choose your profile in the list.
- You are now ready to watch your favorites movies on Netflix with Kodi.
- On your first movie play, it may ask you to install additional modules like Widevine.
Accept them, but be careful to the additional storage required.
To download Widevine, you need over 2Go of free space on your SD card, for example.
That’s it, Netflix is now available on your Raspberry Pi.
YouTube add-on
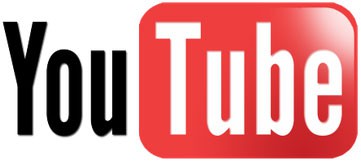
The YouTube add-on is easier to install because the package is available in the default repository.
YouTube installation
To install YouTube on OSMC, follow these steps:
- Go to the Kodi main menu.
- Select Settings > Add-on browser.
- Then “Install from repository” > Kodi Add-on repository.
- Open the “Video add-ons” menu.
- Find YouTube in the list and select it.
(Use the up arrow key to go to the bottom of the list faster) - Choose “Install” and accept all the dependencies:
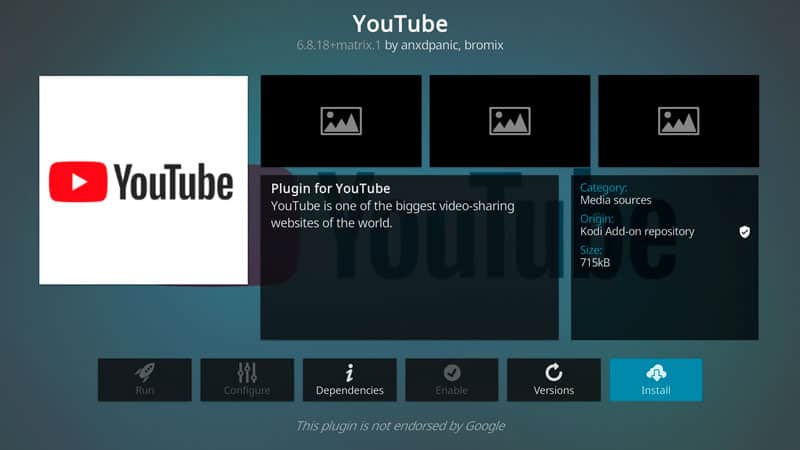
That’s it, you installed YouTube and you can use it as explained in the next paragraph.
If you want to change the default language and country, you can run the setup wizard, if not, it’s not mandatory.
YouTube usage
YouTube is available in the same menu that Netflix:
- In the Kodi main menu, choose Videos.
- Then Videos Add-ons.
- And finally YouTube.
- Sign in to access your feed.
Note: YouTube now require API keys to use it on Kodi. Please follow my step-by-step tutorial to see how to do this with Kodi on Raspberry Pi.
- Once done, you can now watch your favorite YouTube channel with Kodi:
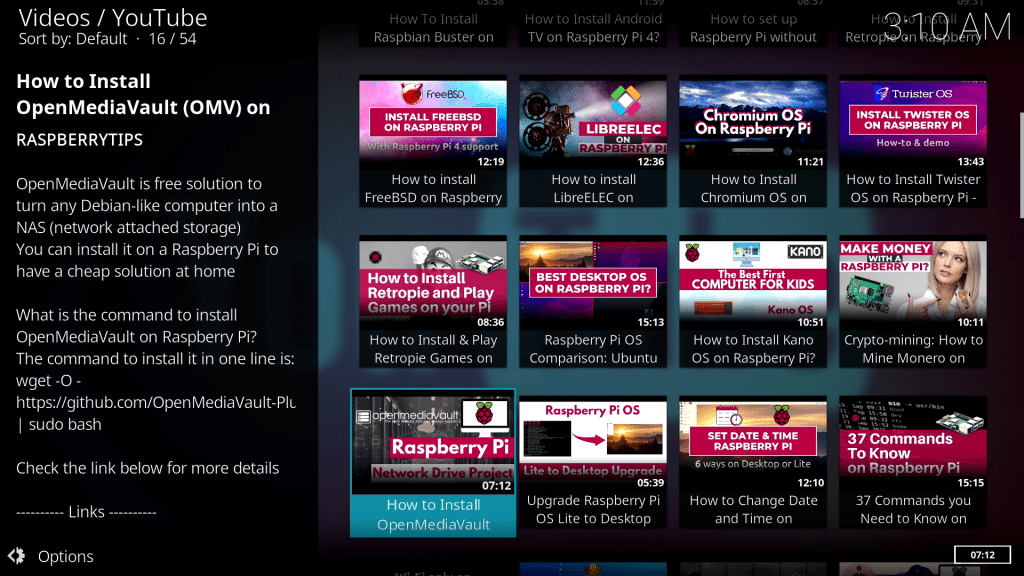
Amazon Prime Video add-on
Amazon Video installation
The installation is not the easiest one as Amazon has no package available in the Kodi repository.
To install it, you need to download and install a new repository:
- Connect via SSH to your Raspberry Pi.
- Move to the home folder (if not already there).
cd /home/osmc - Download the Sandmann79 zip file to add the repository from the same name:
wget https://github.com/Sandmann79/xbmc/releases/download/Repository/repository.sandmann79-py3.plugins-1.0.0-matrix.zip
If you don’t trust me, the main GitHub website is available here.
It’s the only way to install Amazon Prime Video I have found for Kodi 19. - Go back to the Kodi interface.
- On the main screen, choose Settings > Add-ons browser.
- Select “Install from zip file”.
- Click on “Home folder”.
- Then select the zip file we just downloaded and install it.
- Back in the Add-ons browser, choose “Install from repository”.
- Click on “Sandmann79s Repository Matrix”.
- Go to “Video add-ons” in this repository.
- Finally, choose Amazon Prime Instant Video in the list:
(it’s the only one available)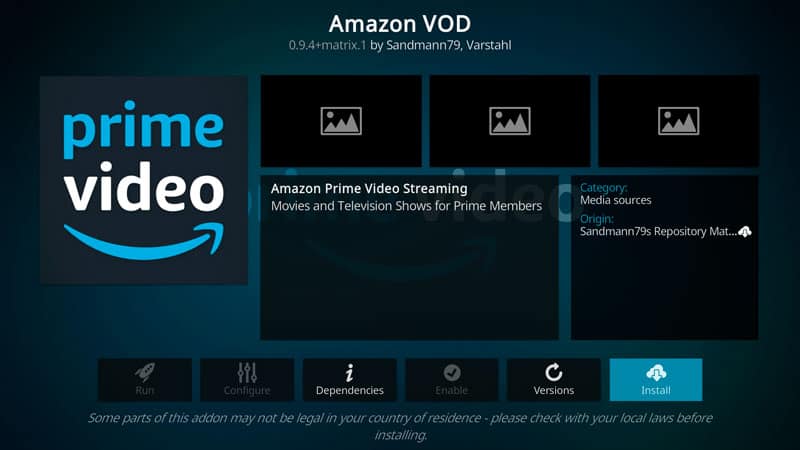
- Click on “Install” and accept all the dependencies.
Amazon Video usage
You should already know how to use it if you read the entire article.
- In the Kodi main menu, select Videos.
- Then Videos add-ons.
- And now Amazon Prime in the list.
- Start and configure the application settings (you need to sign in first).
That’s it, Amazon Video is also available on your new media center.
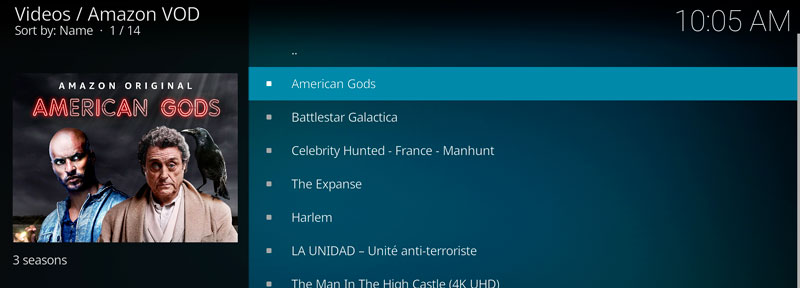
Twitch, Plex, Popcornflix & others
- Twitch: mostly video games streams from worldwide gamers.
By the way, Twitch Prime is also available for free via this link. - Plex: Media center app, with premium pass or not.
- Popcornflix: Free movies.
- Main TV channels: CNN, sports, …
- Main websites & associations.
- Settings.
- Add-ons browser.
- Install from repository.
- Kodi repository.
- Video Add-ons.
- And select the plugin you want to install in this giant list.
- Once installed, you can see it in the Videos > Videos add-ons menu from the Kodi main screen.
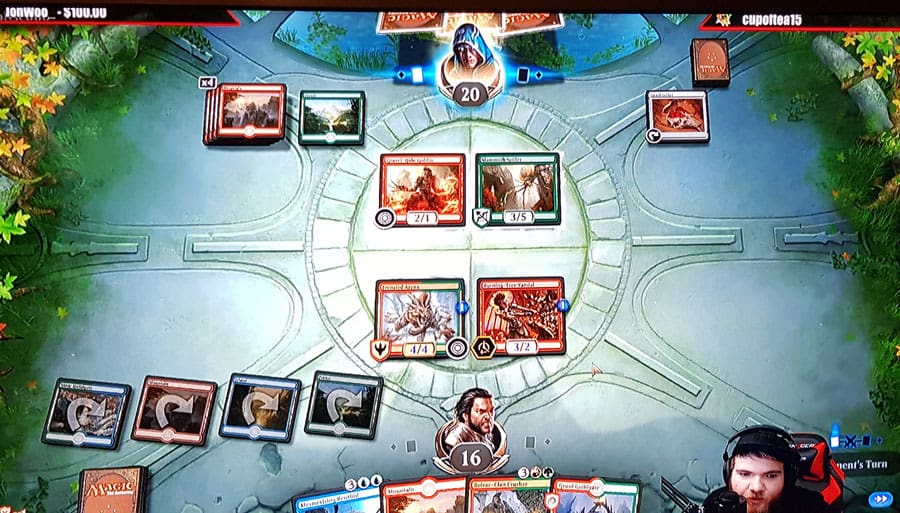
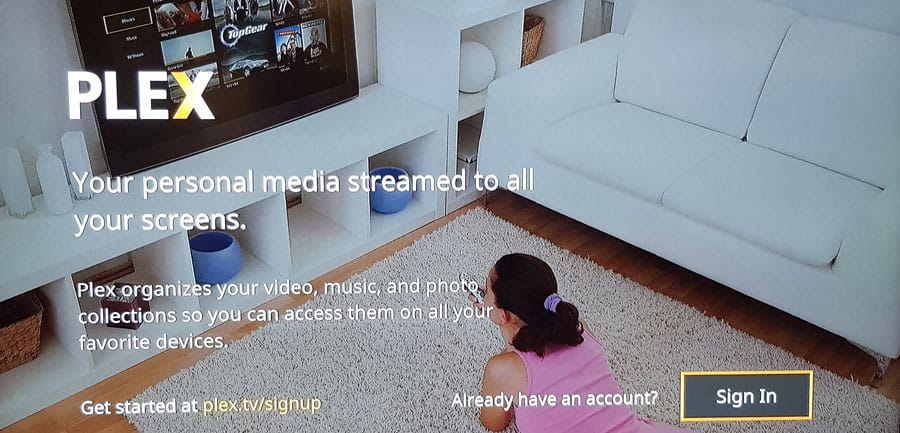
Using a VPN on Kodi
Before finishing this tutorial, I just want to recommend you look for a VPN when you are using Kodi.
As a reminder, a VPN is an encrypting technology, allowing you to keep yourself anonymous and protect your data online.
The other benefit is that you can often use it to watch movies or series that are not available in your country, the same thing for services.
It’s not mandatory, but it’s a great add-on to improve your experience with Kodi.
If you want to give it a try, I have an in-depth tutorial on how to install NordVPN on Raspberry Pi OS or Kodi, that will explain step-by-step how to register and configure everything easily.
Recently, I switched to a cheaper solution, with Ivacy VPN.
It’s working very well, you can check your latest offer by clicking here.
I’ll share a tutorial very soon on how to install it on your Raspberry Pi.
Whatever the solution, there is a 30-day money-back guarantee, so you don’t take any risk by trying one of them now:
It's a free PDF guide containing every Raspberry Pi Linux command you should know!
Download now
Related questions
How to delete add-ons on Kodi? If you installed an illegal add-on or simply one that doesn’t work as expected, you can remove it in the Settings > Add-ons browser > My add-ons menu. Select the plugin category and click on it. You’ll get a menu to manage it (Configure, Update, Uninstall, …).
Do I need a VPN to use Kodi? Not really. If you use only free stuff or paid accounts, you don’t need it. People often add a VPN on Kodi to hide their identity (doing illegal actions on Raspberry Pi) or change their region to get access to blocked content in their country (forbidden too). So keep a safe usage, do only what you can do on your computer, and don’t try to bypass the rules.
Is it possible to install Kodi on Raspberry Pi OS? Yes, if you want to continue using Raspberry Pi OS on your Raspberry and try Kodi, you can install it directly. It’s available in the apt repository (sudo apt install kodi). You also need to know that OSMC is based on Raspberry Pi OS, so you may migrate your current services on OSMC (there are small changes, but not too much).
You can also watch services like Netflix directly in Chromium, you don’t need Kodi or any other app to use it.
It's a free PDF guide containing every Raspberry Pi Linux command you should know!
Download now
Want to chat with other Raspberry Pi enthusiasts? Join the community, share your current projects and ask for help directly in the forums.
Conclusion
That’s it, you now know how to watch the major streaming providers on your Raspberry Pi, with OSMC and Kodi.
OSMC and Kodi are great tools once you know how to use and customize them.
Be careful with your Kodi usage, even if some additional repository and plugins allow you to watch movies for free, it’s not legal.
If you can watch a box office hit for free on your Raspberry Pi, there is a big chance you are not watching it legally.
If you like OSMC, tell me in the community, so I can write more tutorials on how to use a Raspberry Pi as a media center.
There is a ton of tips to know to do this correctly.
In any case, you can always read my Kodi guide for beginners to learn more about this.
Whenever you’re ready, here are other ways I can help you:
The RaspberryTips Community: If you want to hang out with me and other Raspberry Pi fans, you can join the community. I share exclusive tutorials and behind-the-scenes content there. Premium members can also visit the website without ads.
Master your Raspberry Pi in 30 days: If you are looking for the best tips to become an expert on Raspberry Pi, this book is for you. Learn useful Linux skills and practice multiple projects with step-by-step guides.
The Raspberry Pi Bootcamp: Understand everything about the Raspberry Pi, stop searching for help all the time, and finally enjoy completing your projects.
Master Python on Raspberry Pi: Create, understand, and improve any Python script for your Raspberry Pi. Learn the essentials step-by-step without losing time understanding useless concepts.
You can also find all my recommendations for tools and hardware on this page.

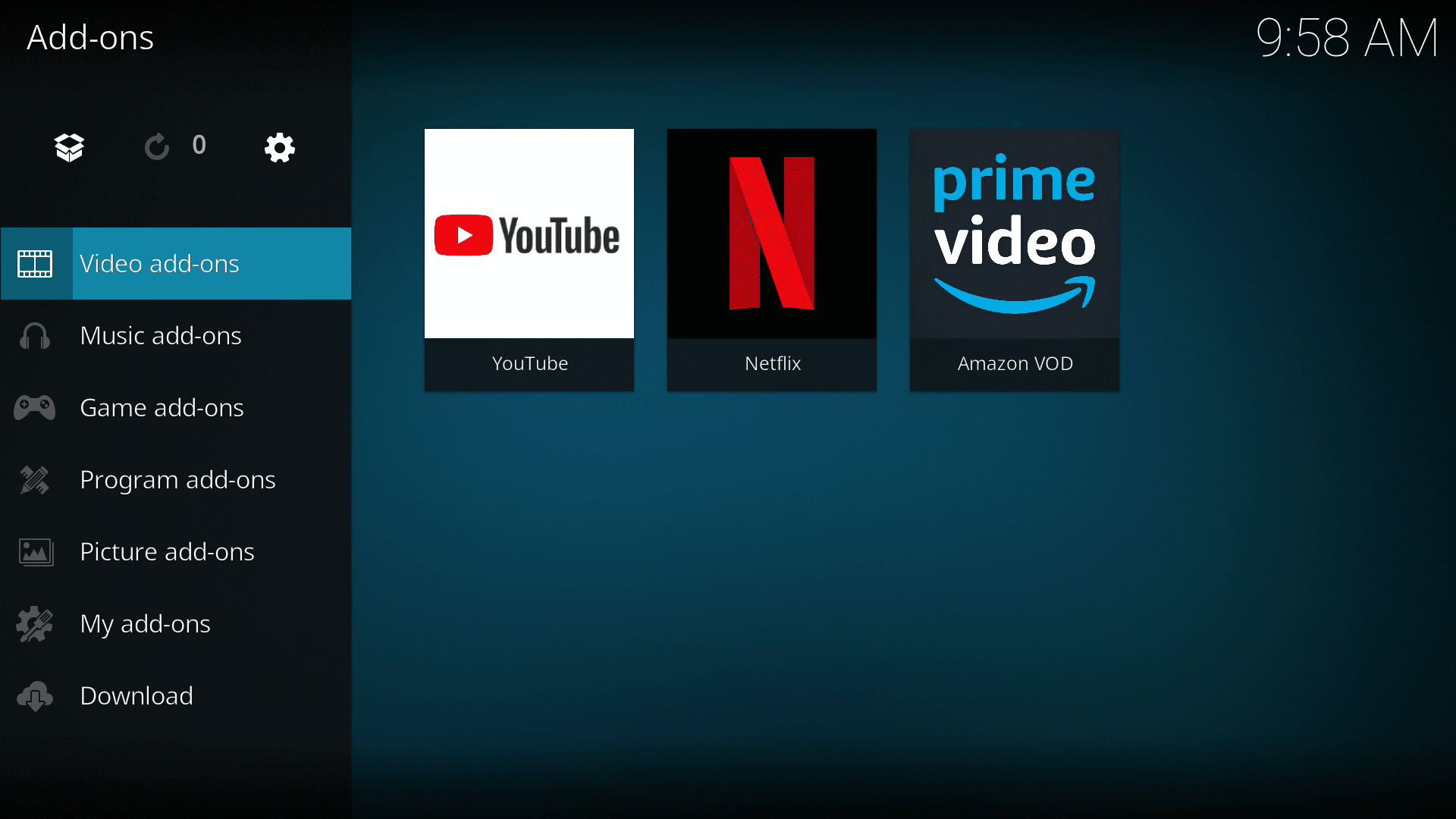

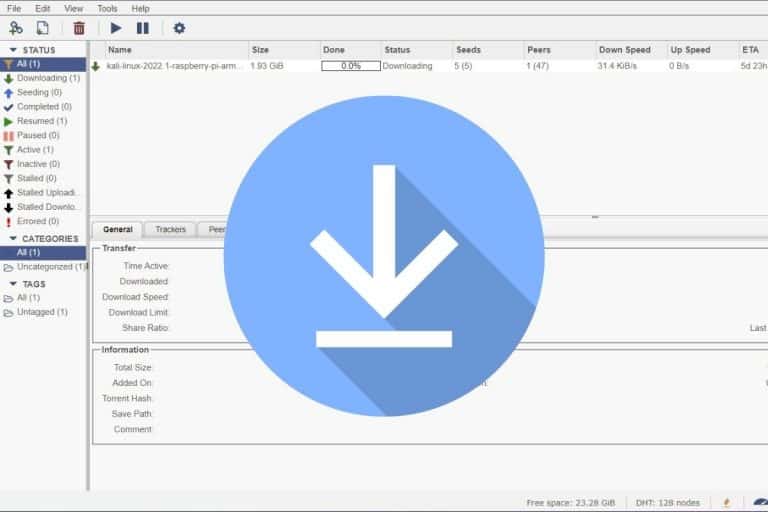
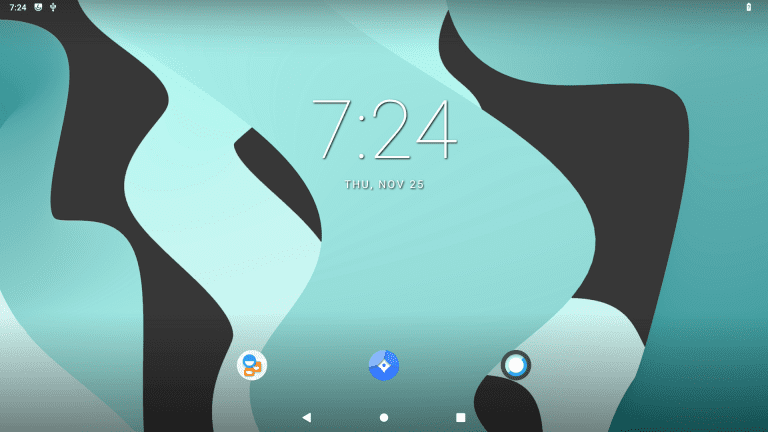
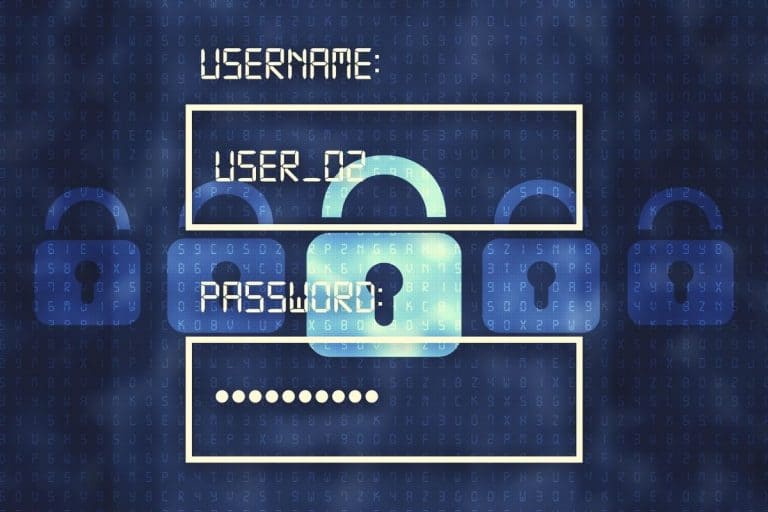

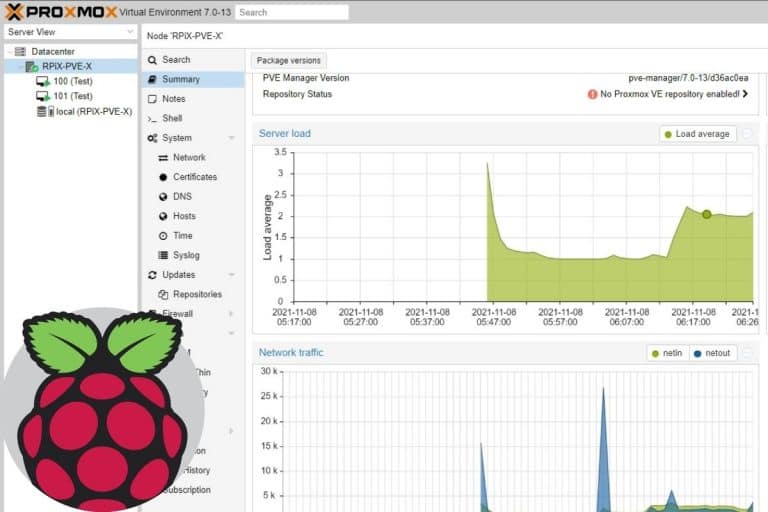

Thank you so much this walkthrough to get netflix onto kodi on raspberry pi is just super easy . your automated script is way cool . I was about to move from kodi to android tv , when I discovered your site .
Thank you once again !
Thanks for your feedback!
Thank you for this post and the overall knowledge and effort you put in this site! Amazing work, keep it up! 😀
One small question, I am following your tutorials on VPN and DNS on raspberry as well and I was curious about how kodi performs in terms of privacy when using it. Could you provide some insight about it? =)
Hello,
Thanks for your comment
I may try to write a post about this soon if I find good sources or a way to check it
If someone has more info about this, feel free to share
Just to clarify my last comment, I do not meant to download or play any illegal media with this setup. It was more about what information I am giving to the all-mighty google and how secure my browsing is with osmc 🙂
Thanks …
Tried it and it works… nice.. But my online tv channels do not work. So osmc is not a solution for me.. unfortunately.
Question: is there a way to watch it on kodi for raspbian or in the browser?
Itried to run the script but it only returned with a bunch of errors:
./netflix_prep_install.sh: cd: line 8: can’t cd to /home/osmc
./netflix_prep_install.sh: line 9: dialog: not found
There is no working ‘sudo’.
On debian/ubuntu/all general purpose linux distributions ‘sudo’
allows a permitted user to execute a command as the superuser
or another user, as specified by the security policy
With OpenELEC you have root access by default, so you dont need ‘sudo’
[…]
mkdir: can’t create directory ‘addons’: File exists
./netflix_prep_install.sh: line 22: dialog: not found
There is no working ‘sudo’.
On debian/ubuntu/all general purpose linux distributions ‘sudo’
allows a permitted user to execute a command as the superuser
or another user, as specified by the security policy
With OpenELEC you have root access by default, so you dont need ‘sudo’
./netflix_prep_install.sh: line 35: dialog: not found
There is no working ‘sudo’.
On debian/ubuntu/all general purpose linux distributions ‘sudo’
allows a permitted user to execute a command as the superuser
or another user, as specified by the security policy
With OpenELEC you have root access by default, so you dont need ‘sudo’
Did I download a wrong script? It seems like that it wasn’t written for my OS (OpenELEC -RPi.arm-8.4.0)
What should I do?
@Derisis13
It does seem as though you have the wrong OS. The beginning of this article walks you through installing the correct OS (OSMC) to get all of this working. Check that out.
Thanks for your tips: they’re easy to follow, even for me!
Unfortunately, I need to run Raspbian for a project (the reason I bought this Raspberry). You said it’s possible to use Kodi on it. I think I know how I could install it, but do you think Zjoasan’s script will work even if I’m not running OSMC ?
Hi,
I don’t think so, this is a script for OSMC
But it’s probably possible to watch Netflix on Raspbian
Did you try directly in Chromium? Any error?
You’ve got to do some tweaking of Chromium to watch Netflix on Raspbian – its a little bit of a headache and not as well documented as you’ve done here