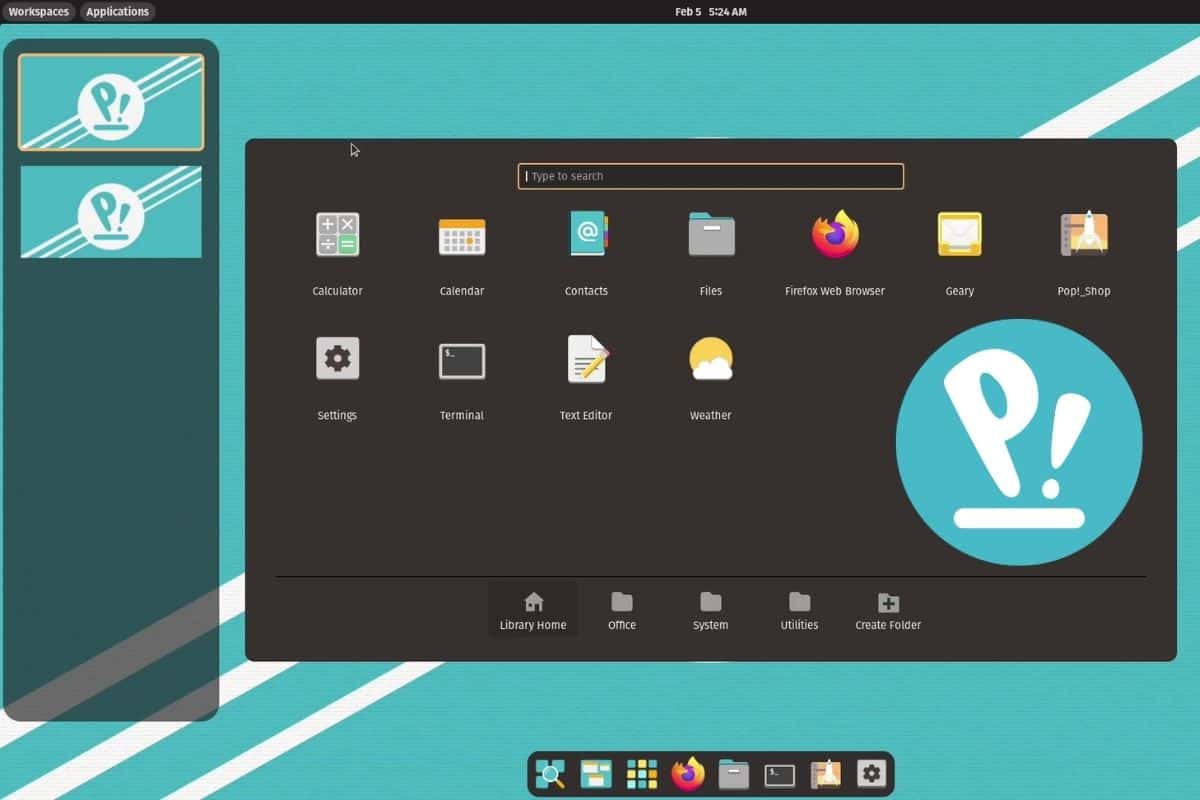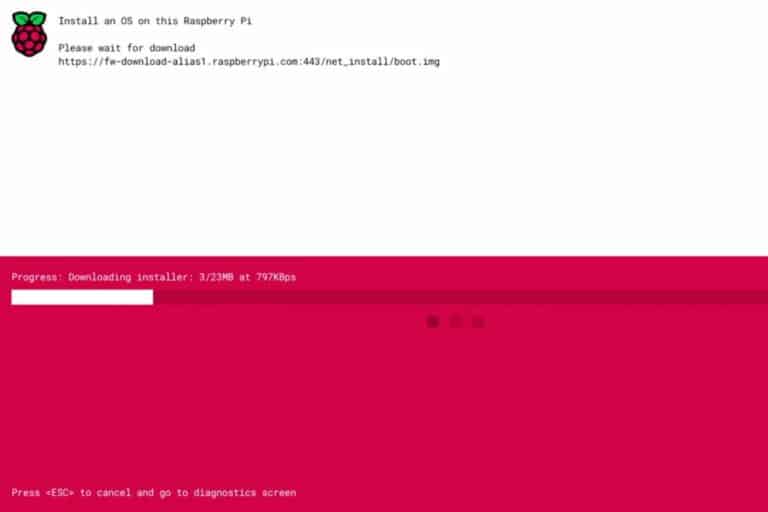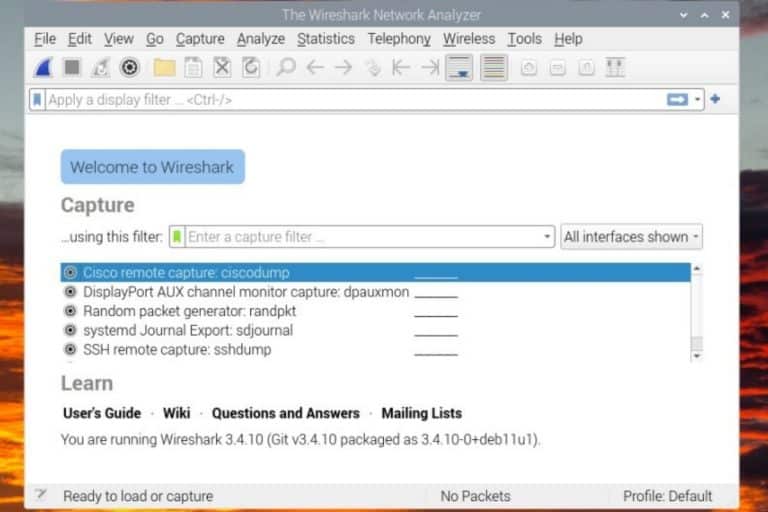How To Install Pop!_OS on Raspberry Pi (Illustrated guide)
Pop!_OS is a new distribution in the Linux world, based on Ubuntu and using GNOME as a desktop environment. Its release on PC caused a stir, and it’s now available for Raspberry Pi. I have tested it for you, and I’ll give you all the steps to get it setup on your Pi.
Pop!_OS is not available in Raspberry Pi Imager, but an image can be downloaded from the official website. You can then use Balena Etcher or Imager to flash it on a SD card or USB stick. The base configuration will be set up on the first boot.
Let’s dive directly into it with the installation process. It’s not that complicated but might be a bit different from what you are used to. Keep reading to avoid missing an important step.
If you need help getting started on Raspberry Pi, I have an entire course to guide you through your first steps. I’ll help you use the perfect hardware, plug everything in and install your first system. You’ll also do your first projects with me, just to make sure you are ready for the next level. Get all the information on this page if you are interested.
Pop!_OS Installation on Raspberry Pi
Here are the required steps to get Pop!_OS running on a Raspberry Pi:
- Download the image from the official website.
- Flash it on a SD card or USB/SSD drive.
- Complete the first boot wizard.
I’ll now explain each step before giving you an overview of this interesting system.
Download Pop!_OS for Raspberry Pi
System76 is a computer manufacturer, based in the US, selling various devices like laptops, desktops, and servers. They created Pop!_OS, an Ubuntu-based Linux distribution, to ship their computers with this system installed on them. You can also download Pop!_OS and install it on any computer (or Raspberry Pi!).
Join Our Community!
Connect, learn, and grow with other Raspberry Pi enthusiasts. Support RaspberryTips and enjoy an ad-free reading experience. Get exclusive monthly video tutorials and many other benefits.
Learn moreThere is no dedicated website for Pop!_OS, download is available on the System76 one:
It's a free PDF guide containing every Raspberry Pi Linux command you should know!
Download now
- Go to this page to download the Pop!_OS image.
- Click on “Download”.
- A pop-up shows up, click on the link for the Raspberry Pi version:
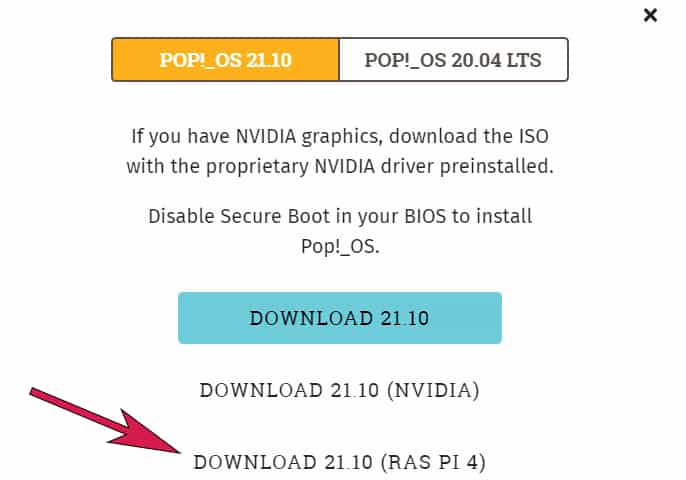
For PC, you have the choice between the LTS version of Pop!_OS or the latest one. LTS means “Long-Term Support” and as for Ubuntu, the idea is to receive security updates for a longer period. It’s generally recommended for servers and critical devices. On Raspberry Pi, you can probably install the latest version (anyway, at the time of writing, LTS is not yet available on Raspberry Pi).
The Pop!_OS image is built for the ARM64 architecture, making it compatible with a Raspberry Pi 3B+. But 4 GB of RAM is recommended. I didn’t test on Pi 3, but I guess it would be too slow to be a good choice (as most Ubuntu versions).
Flash Pop!_OS on your SD card
Once the image is downloaded on your computer, you can use your favorite tool to flash it on your installation device. As explained in a previous video, Balena Etcher is slightly faster than Raspberry Pi Imager when you already have the image on your PC.
If you are not in a hurry, you can use whatever tool you are used to, the process will be similar:
- If needed, download Balena Etcher from there and install it on your PC.
It’s free and available for all operating systems. - Start the application, the interface looks like this:
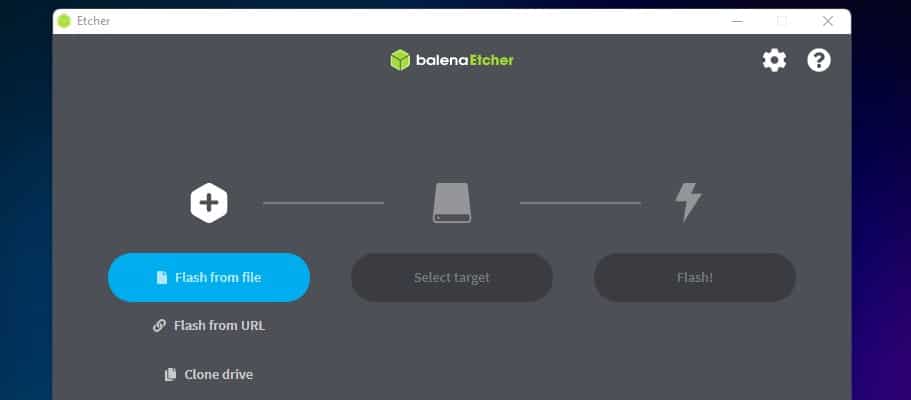
- Click on “Flash from file” and select the previously downloaded image for Pop!_OS.
- Insert your SD card or USB drive in your computer.
Click on “Select Target” and make sure to pick the device you want to use.
USB boot is supported, as long as your Raspberry Pi is prepared for this (I explain everything in my course if needed). - Once ready, click on “Flash!” to start the media creation.
After a few minutes, the system is installed on your device, and we can now start using the Raspberry Pi.
First boot with Pop!_OS on Raspberry Pi
As with most Linux distributions, the first boot on Pop!_OS will start a wizard to help you with the basic configuration of your new system:
- Insert your SD card or USB drive in your Raspberry Pi.
If you use a USB drive, remember to use the blue USB ports, it’s faster. - Power the Raspberry Pi on.
Plug a monitor, mouse and keyboard, as usual. - Follow the assistant, by first configuring your keyboard layout and timezone:
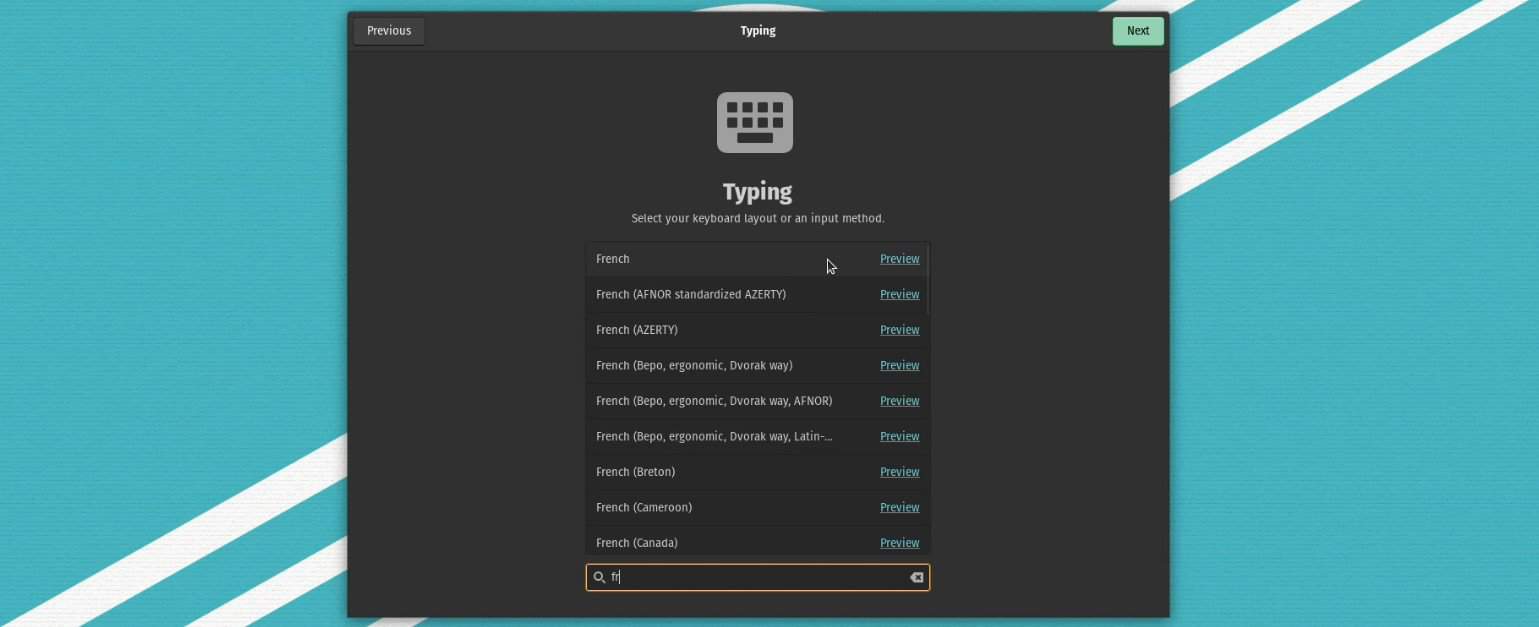
- At this stage, you can also configure your wireless connection if needed.
- The wizard will then ask you if you want to connect your online accounts (Google, Nextcloud, Microsoft, etc.). You can always do it later, it’s not required for now.
- You’ll finally create the first account for the main user.
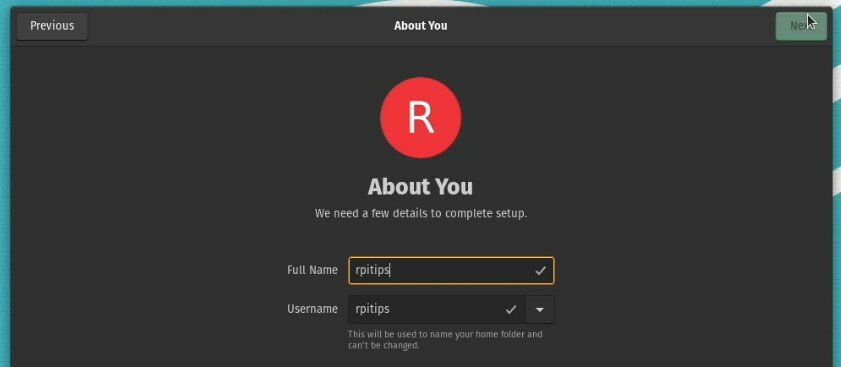
This first user will automatically have the sudo privileges for the system administration.
Once done, the GNOME desktop environment will be fully loaded, and another wizard will help you make a few tweaks to the interface, and give you some additional tips:
- Dock configuration: no dock, dock extends to edges or not.
- Top bar: use workspaces and applications buttons or not. Date and notifications position.
- It will then explain the super key and gestures you can use to save time in your daily usage.
- And finally, choose between a light and dark theme.
Overall, the boarding process on Pop!_OS is perfect. We don’t have the installation phase that is pretty boring on most other Ubuntu-based systems, Pop!_OS is quickly set up and configured with your preferences.
If you are used to GNOME with any Linux distribution, you won’t be lost with Pop!_OS, but I’ll now give you a few tips before summarizing my thoughts about this new distribution for Raspberry Pi.
It's a free PDF guide containing every Raspberry Pi Linux command you should know!
Download now
Pop!_OS Overview on Raspberry Pi
As a whole, the Pop!_OS distribution is promising. Based on Ubuntu 64 bits for the latest applications and decent performances, using GNOME for a modern-looking desktop, and with several optimizations that might make it even better than the original Ubuntu for our Raspberry Pi.
Interface overview
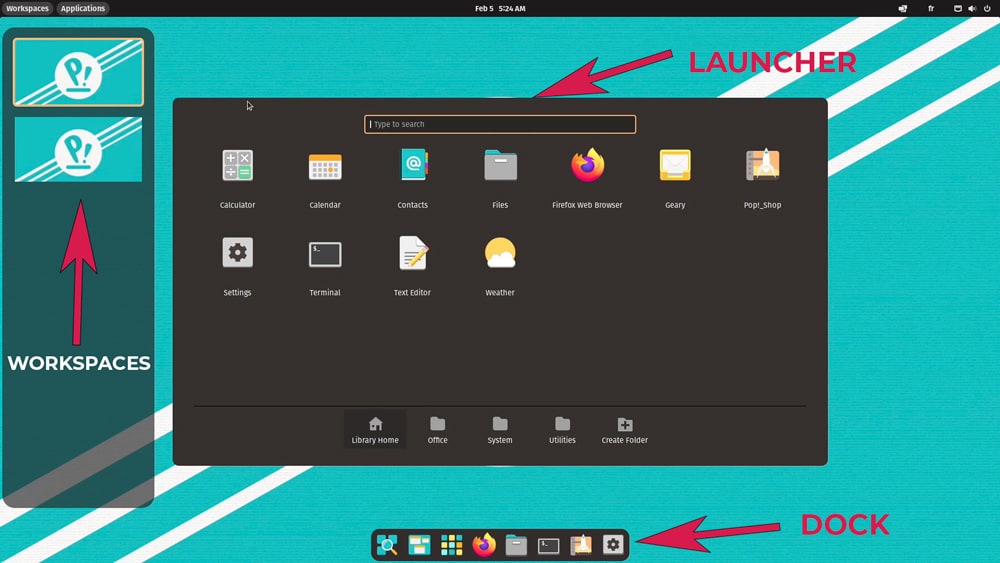
The Pop!_OS interface is built on the GNOME desktop environment. You’ll get the benefits of it, but also some nice additions, making it even more pleasant to use than a default Ubuntu setup.
For example, the dock is really one thing missing a default GNOME setup. I like to be able to run an app quickly, especially those I use often. If you have a main menu, it’s fine, but on Ubuntu, for example, you need to open the app list and then find the one you want in the whole list (that will have tons of pages over time).
It's a free PDF guide containing every Raspberry Pi Linux command you should know!
Download now
Pop!_OS includes a launcher with a search engine (like on Ubuntu), but apps are also sorted by category, which makes them easier to find overall. And a dock is present by default, to quickly open RaspberryTips with your favorite web browser, for example :-).
The issue with GNOME is generally the performance. As Pop!_OS is only recommended for Raspberry Pi 4 with 4 or 8 GB of RAM, it’s not a big deal. I can’t say if it’s faster than on Ubuntu or Debian, but it works decently.
System configuration
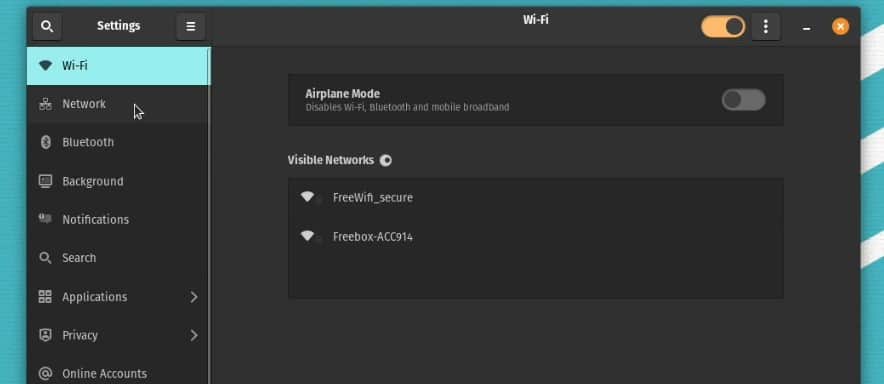
The system configuration on Pop!_OS is made via this nice all-in-one interface. You’ll find all the settings in the same app, with everything sorted by category and a search engine to quickly find something.
I don’t think there is anything customized by System76 there, but it’s already great with the default GNOME environment, so why would you change it?
The settings app on GNOME was my favorite one after testing all the main desktop environments. You can read the full comparison here if interested.
Applications: default apps & installation
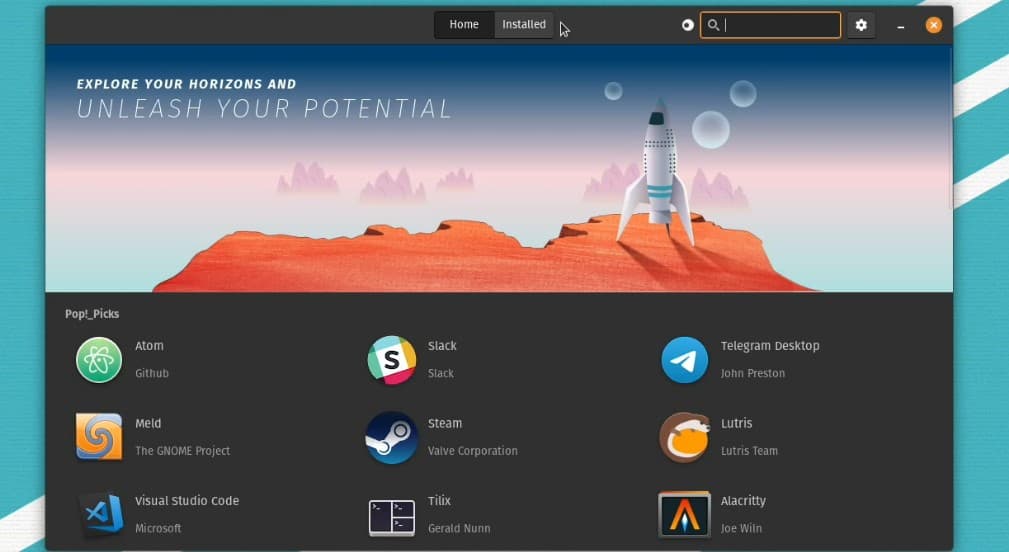
By default, Pop!_OS comes with Firefox, LibreOffice, and a few other tools. The minimum to get started, but you’ll probably need to install more apps depending on your needs and goals with this system.
Finding and installing new apps on some Linux distributions is often a nightmare. If you just have the command line (or a graphical tool for it), you’ll get thousands of results for any search, and it might be difficult to find the package you are looking for.
On some modern distributions, an app store is included. It’s not always working well on Raspberry Pi, as some apps don’t support the ARM architecture or Raspberry Pi is not fully supported by the developers. Anyway, I had some issues with Pop!_OS too, but it wasn’t my worst experience at all.
When you open this app for the first time, start by doing the system and software updates. You’ll probably get a notification on the first boot. If not, you can go to the “Installed” tabs or use the menu to update everything on your system.
Once done, you can browse the entire catalog to find some apps to install. For example, I tested the Visual Studio Code installation. It didn’t work, neither with the DEB installation method nor Flatpak. But when I tried VLC, it worked well. So, I suppose some apps are not available for Raspberry Pi, but it’s not filtered in the result (just a guess).
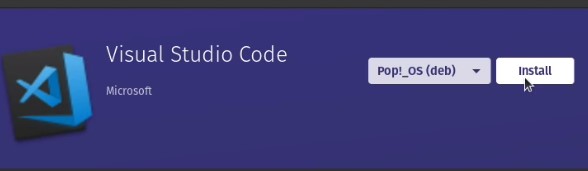
Overall, it’s way easier to install and update applications on Pop!_OS than on most operating systems. Pick a category or search for something specific, and install any app in one click. And if it doesn’t work, you can still use the same methods as on Raspberry Pi OS (sudo apt is your friend!).
It's a free PDF guide containing every Raspberry Pi Linux command you should know!
Download now
If you are looking for exclusive tutorials, I post a new course each month, available for premium members only. Join the community to get access to all of them right now!
Final Thoughts on Pop!_OS for Raspberry Pi
As a whole, I’m pretty pleased by the result of Pop!_OS on Raspberry Pi. It’s their first release for this device, so we should be gentle with the developers. They will probably see the first impressions of the Raspberry Pi community, and improve from there. But it’s already a great Linux distribution to try, especially for desktop usage and coding.
Here is a quick video if you want to see Pop!_OS in action, comparing each feature with how it works on Raspberry Pi OS:
I did some performance tests to give you a better idea of my experience with Pop!_OS. Overall, booting the system with Pop!_OS is way slower than Raspberry Pi OS, but once you are logged in, everything seems faster. I did this comparison with Raspberry Pi OS 32-bits for your information, this is probably a bit faster on the latest 64-bits version (but it’s not the one they push by default).
| Performance test | Raspberry Pi OS (32-bit) | Pop!_OS |
|---|---|---|
| Time to boot | 21s | 60s |
| Time to open Wikipedia | 20s | 13s |
| Time to open LibreOffice Writer | 8s | 5s |
| YouTube experience | Excellent | Decent |
The YouTube experience will vary a lot depending on the browser you use (and other factors as well). As both distributions are not using the same one, don’t take it as determining criteria, you can install Chromium on Pop!_OS and get similar results.
By the way, I’m pretty impressed by the results I got with Firefox. In general, when Firefox is installed by default, I set a bad performances score, as it generally doesn’t run well on Raspberry Pi compared to other options like Chromium. But on this setup, it’s not a problem at all, nice!
In short, if you are looking for a solid distribution for desktop usage, I would recommend giving Pop!_OS a try. In my opinion, it’s better than Ubuntu, and I prefer Debian-based systems, so I wouldn’t use Manjaro or any other exotic distribution (it’s only a personal choice, no offense). And the interface is way more pleasant to use than Raspberry Pi OS.
Want to try other similar Linux distributions? Read these reviews and installation guides to find the perfect one for you:
- 15 Best Operating Systems for Raspberry Pi (with pictures)
- Looking for the Best Raspberry Pi System? Try Twister OS
- How to Install Manjaro on Raspberry Pi?
- Best Desktop Environment on Raspberry Pi (Tests & pictures)
- Raspberry Pi OS vs Ubuntu: What’s the Best for Desktop Usage?
Whenever you’re ready, here are other ways I can help you:
The RaspberryTips Community: If you want to hang out with me and other Raspberry Pi fans, you can join the community. I share exclusive tutorials and behind-the-scenes content there. Premium members can also visit the website without ads.
Master your Raspberry Pi in 30 days: If you are looking for the best tips to become an expert on Raspberry Pi, this book is for you. Learn useful Linux skills and practice multiple projects with step-by-step guides.
The Raspberry Pi Bootcamp: Understand everything about the Raspberry Pi, stop searching for help all the time, and finally enjoy completing your projects.
Master Python on Raspberry Pi: Create, understand, and improve any Python script for your Raspberry Pi. Learn the essentials step-by-step without losing time understanding useless concepts.
You can also find all my recommendations for tools and hardware on this page.