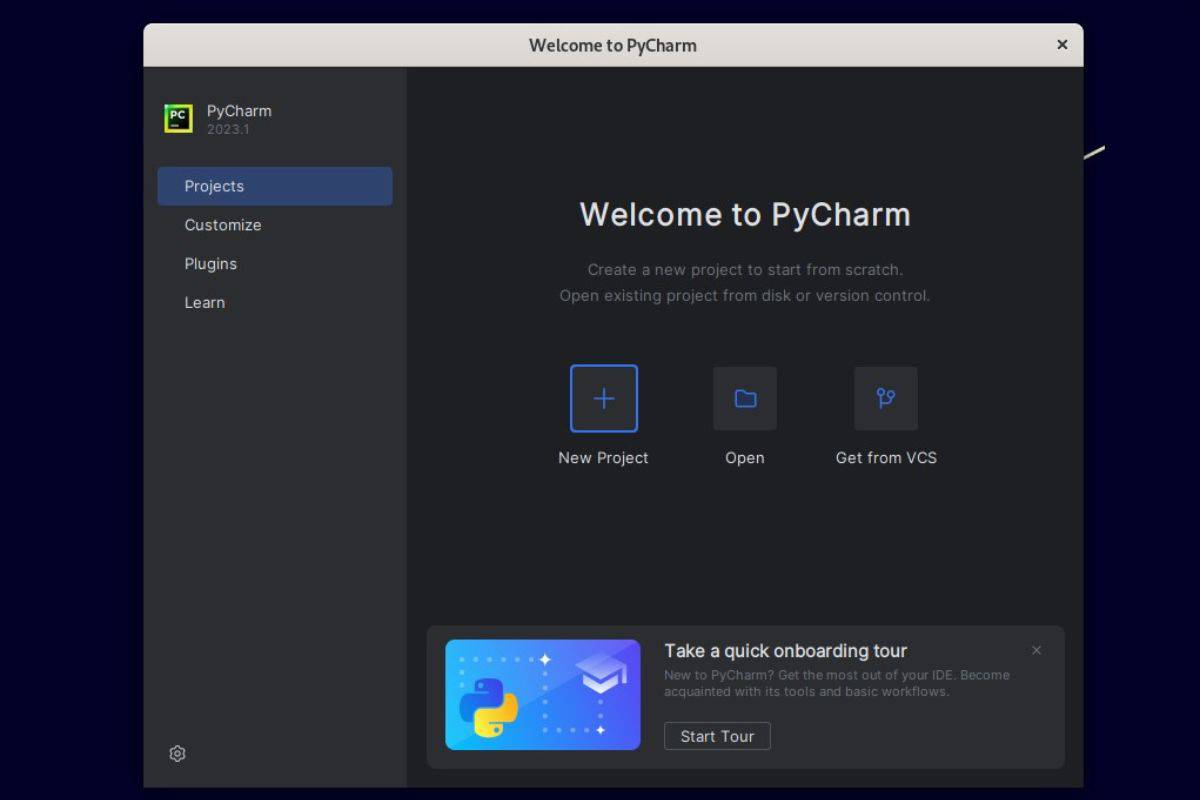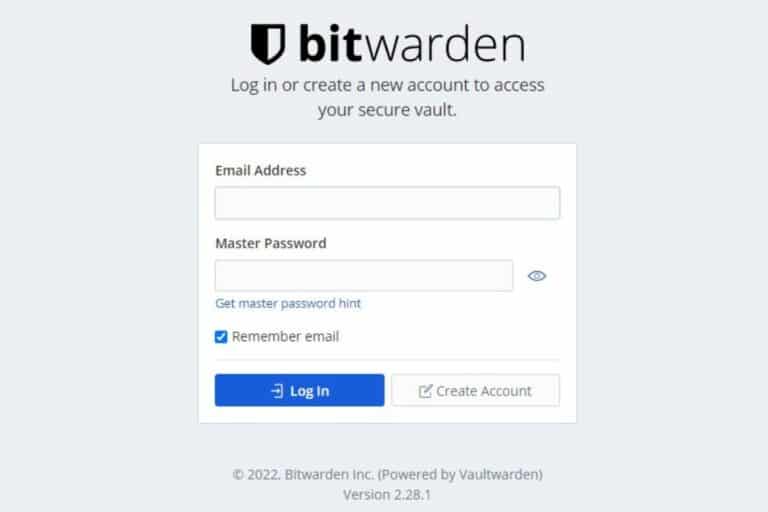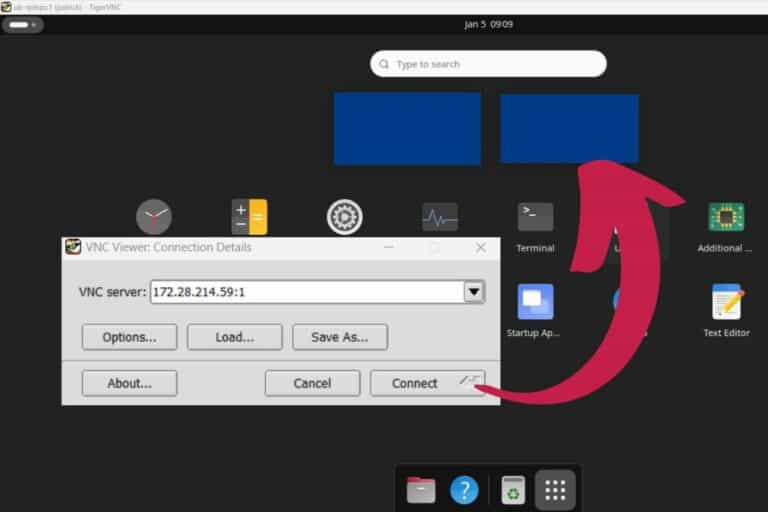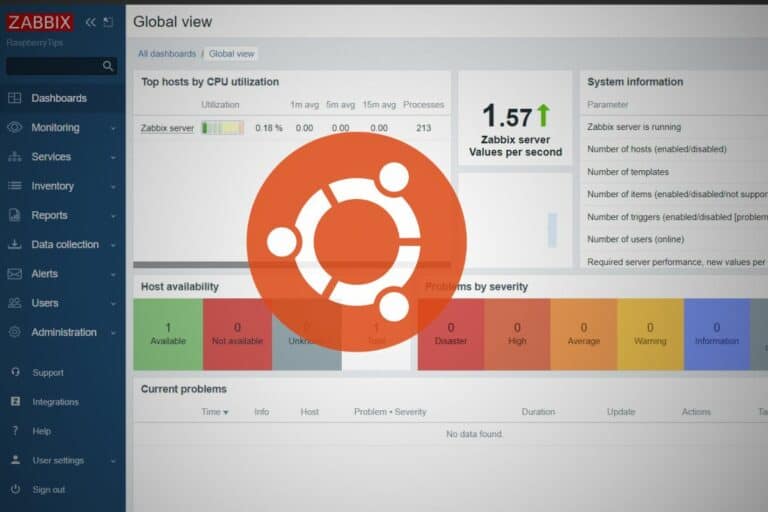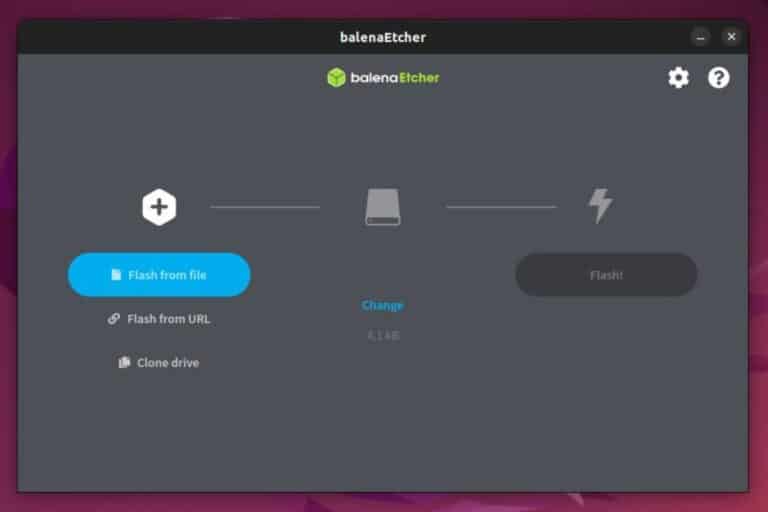How to Install PyCharm on Debian? (With Shortcut)
Linux is often used by developers (and it’s great for it, I used it myself for years). The default editors are fine for beginners, but if you’re working on serious projects, you’ll probably look for a better alternative. Today, we’ll see how to install PyCharm on Debian.
PyCharm has a community version, available for free on their website. The download file for Linux is already compiled, so that the PyCharm IDE can be started directly by running pycharm.sh.
Running it once is fine, but the idea in this article is to go a bit further. I’ll show you everything you need to know in order to get the most out of it.
Install PyCharm on Debian
With Eclipse and Visual Studio, PyCharm is one of the most popular IDEs for programmers, especially when working with Python. Market share results vary too much to be considered – from 7% on the Top IDE index to 35% for JetBrains, the PyCharm editor ^^.
PyCharm is well-known in the industry, with all the best features we can expect from an IDE, that’s why we’ll learn how to install it on Debian.
Join Our Community!
Connect, learn, and grow with other Raspberry Pi enthusiasts. Support RaspberryTips and enjoy an ad-free reading experience. Get exclusive monthly video tutorials and many other benefits.
Download your exclusive free PDF containing the most useful Linux commands to elevate your skills!
Download now
Download the Community version
PyCharm has two versions available:
- A Professional Edition, where you need a license to use it (approximately $200 a year).
- A Community Edition, which is open-source and free to use.
In this tutorial, we’ll try the Community Edition, but there is a free trial for the Professional if you are interested.
To download the files, you can go to this URL on the official website.
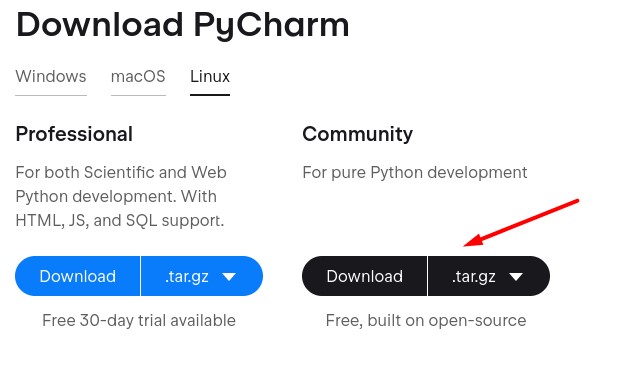
Extract the files
You should get a tar.gz file in your Downloads folder. You will need to extract all the files:
- Open the file manager (there is a shortcut in the top bar).
- Go to the Downloads folder (probably /home/USER/Downloads).
- Find the PyCharm archive and right-click on it.
- Choose “Extract here” and wait a few seconds.
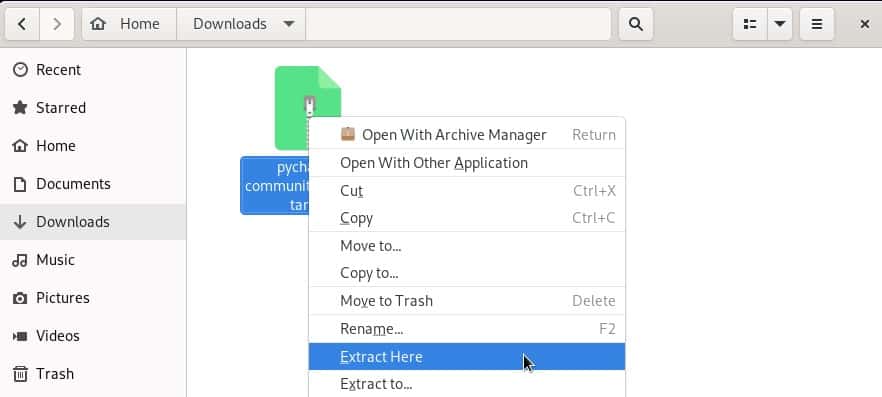
A new folder containing all the files will be created.
If you prefer the command line, you can also start a terminal and run:tar -zxvf pycharm-community-A.B.C.tar.gzReplace A.B.C with the version number you downloaded (tip: use tab to auto-complete the file name).
Make sure Java is installed
Before doing anything else, we need to install Java. It isn‘t necessarily installed by default on a fresh Debian system, so you might need to check this first.
You can use this command line:sudo apt install openjdk-17-jreOnce installed, or if it’s already on your system, you can move to the next step.
First run
As there is no installation wizard for PyCharm, you won’t find it in the main menu.
We’ll get back to this later, but for now, you can try running it from the Downloads folder:
Download your exclusive free PDF containing the most useful Linux commands to elevate your skills!
Download now
- Open a terminal.
- Go into the newly extracted folder (/home/USER/Downloads/pycharm-community-A.B.C).
cd /home/$USER/Downloads/pycharm-community-2023.1 - The executable is in the bin subfolder.
cd bin - Run “pycharm.sh”:
./pycharm.sh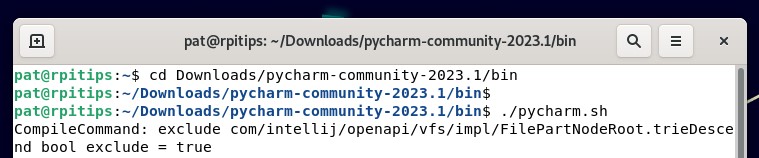
You’ll see the PyCharm loading screen and will need to accept the user agreement and data-sharing preferences. Then the interface will start:
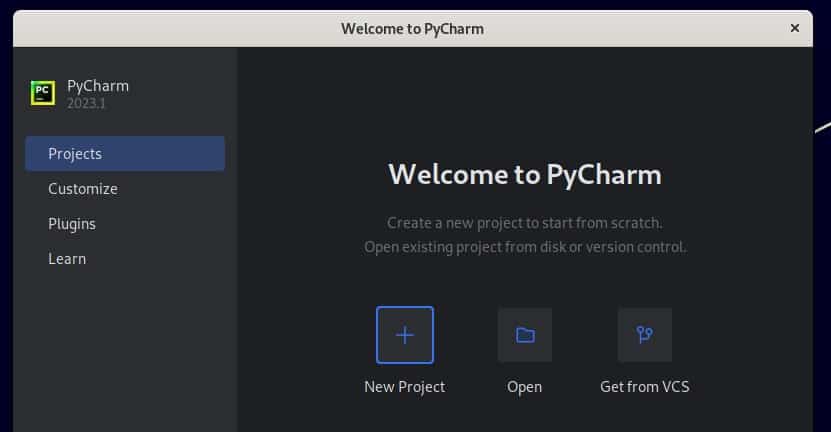
From there you can use it as you are used to, I suppose.
The goal of this tutorial isn’t to show you how to use PyCharm. If it is your first time using it, you can easily find some help on the Internet.
Download your exclusive free PDF containing the most useful Linux commands to elevate your skills!
Download now
Improve your PyCharm installation
If you are used to my articles, you know that I always try to add a few bonus tips in each article. After installing PyCharm, there are at least two things you can do to improve your experience.
Move the files to a safer location
I don’t know you, but in my case, I consider the Downloads folder a temporary folder. You rarely need the files in it more than once.
As soon as I have too many files in it, I delete everything or at least move the files into a subfolder to make sure I don’t need them.
Anyway, it isn’t a good practice to keep your applications in the Downloads folder. If there isn’t an installation wizard, it’s recommended to move them to another folder (/opt for example). This is exactly what we’ll do:
- Close PyCharm if it’s still running.
- Open a terminal.
- Run the following command:
sudo mv /home/$USER/Downloads/pycharm-community-A.B.C /opt/
Don’t forget to replace A.B.C with the version number you have.
We have to use a terminal because the default user doesn’t have the right to write in the /opt folder.
You can now start PyCharm from the /opt folder instead of /home/$USER/Downloads.
But that’s still not very convenient, which is why I’ll show you how to create a shortcut in the main menu.
Create a shortcut for PyCharm in the main menu
There is no installation wizard for PyCharm, we get the files already compiled and ready to use. It’s fine, but it doesn’t add it to the launcher on Debian.
Here is how to create your shortcut (tested with GNOME, but it’s similar with other environments):
- Open a terminal.
- Go to ~/.local/share/applications/ :
cd ~/.local/share/applications/ - Create a new file for PyCharm:
nano pycharm.desktop - Paste the following lines:
[Desktop Entry]
Encoding=UTF-8
Name=PyCharm
Exec=/opt/pycharm/bin/pycharm.sh
Icon=/opt/pycharm/bin/pycharm.png
Type=Application
Categories=Development;
Obviously, you need to change the file path to fit your installation. - Save and exit (CTRL+X).
A few seconds later, you should find the PyCharm icon in the GNOME apps launcher:
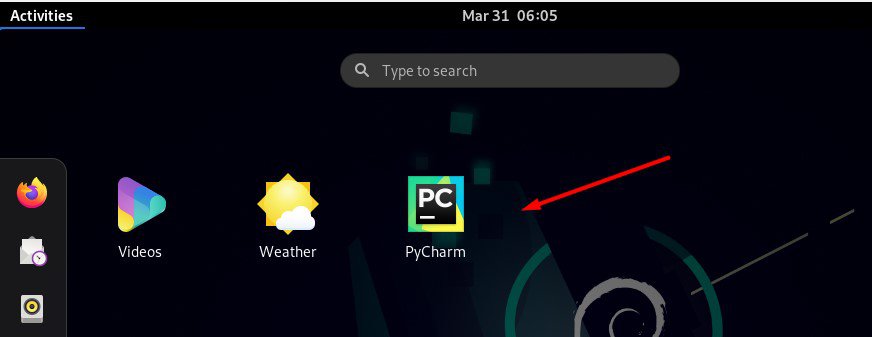
That’s it, your app files are in a safe location, and you can run your favorite text editor as if it has been installed via APT or the Software app. Enjoy!
Download your exclusive free PDF containing the most useful Linux commands to elevate your skills!
Download now
Want to chat with other Raspberry Pi enthusiasts? Join the community, share your current projects and ask for help directly in the forums.
Additional Resources
Overwhelmed with Linux commands?
My e-book, “Master Linux Commands”, is your essential guide to mastering the terminal. Get practical tips, real-world examples, and a bonus cheat sheet to keep by your side.
Grab your copy now.
VIP Community
If you just want to hang out with me and other Linux fans, you can also join the community. I share exclusive tutorials and behind-the-scenes content there. Premium members can also visit the website without ads.
More details here.
Need help building something with Python?
Python is a great language to get started with programming on any Linux computer.
Learn the essentials, step-by-step, without losing time understanding useless concepts.
Get the e-book now.