How to Play PSX Games on Retropie? (step-by-step with pictures)
As you probably know, the PlayStation emulator (pcsx) is not available by default on Retropie (on Raspberry Pi). You first need to install it before playing any PlayStation games. In this tutorial, I will show you how to install it in a few steps.
Before playing PlayStation 1 games on Retropie, one of the three PSX emulators available needs to be installed (lr-pcsx-rearmed, PCSX-ReARMed or lr-beetle-psx). The first one is installed by default on the latest Retropie version, but on older ones you can install them with the Retropie setup script.
You have the short answer here, but I know that many of you have problems doing this. So let’s see how to do this step by step on Raspberry Pi.
By the way, if you want the best experience with your PSX games on Retropie, you can use a DualShock wireless controller, it’s working well on Raspberry Pi (tutorial here).
Install Retropie
If you are looking for playing PlayStation games on Retropie, you probably already have everything installed on your Raspberry Pi.
If not, I recommend to first read my post on how to install Retropie on a Raspberry Pi.
Once installed, I recommend updating the Retropie setup script to avoid any error in the following:
Get a list of my 24 favorites games (with links) to play on Retropie, Recalbox or Lakka
Download now
- Go to Retropie Configuration
- Select Retropie Setup
- Then click on Update RetroPie-Setup script (S)
Once updated, you are ready to go.
Install a PSX emulator
What is an emulator?
An emulator is a software that allow you to run games for another computer on your current computer. For example, a N64 emulator in Retropie allows you to run N64 games on a Raspberry Pi.
So, what you need here is to find and install an emulator for PlayStation.
As said in introduction, you have the choice among three recommended on the official wiki.
I will show you here how to install PCSX-ReARMed.
Join Our Community!
Connect, learn, and grow with other Raspberry Pi enthusiasts. Support RaspberryTips and enjoy an ad-free reading experience. Get exclusive monthly video tutorials and many other benefits.
Learn moreInstall PCSX-ReARMed
Note: On the latest Retropie version, lr-pcsx-rearmed is installed by default. You can skip this part and directly add PSX games to your system.
This emulator is available via the Retropie setup menu, so the installation is straightforward:
- Go to the Retropie configuration screen.
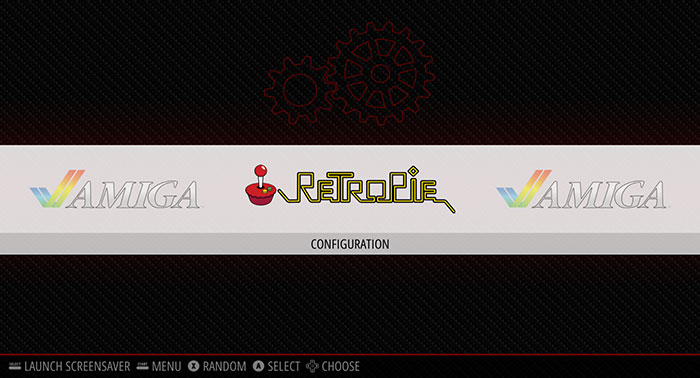
- Then click on Retropie Setup.
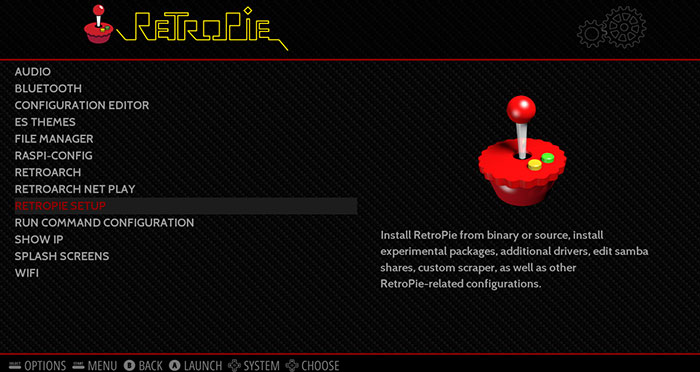
- Then a window like this shows up:
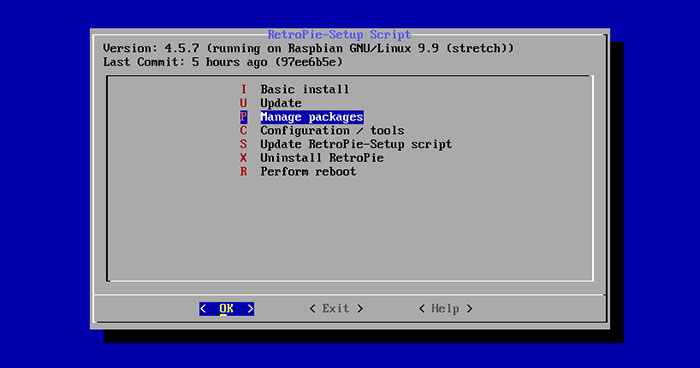
As you are no more in Emulstation, you will probably need to use your keyboard for the next steps. - Now, click on “Manage packages” to install the emulator.
- On the next Windows, click on “Manage optional packages”.
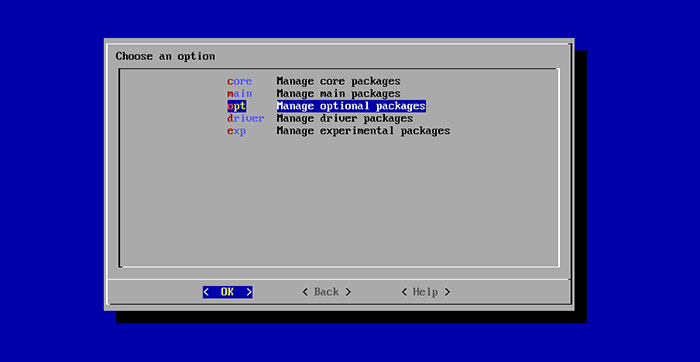
- And finally, find pcsx-rearmed in the list and click on it.
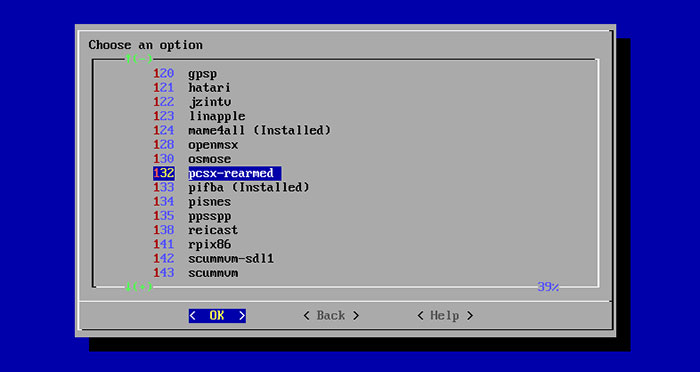
- The last step is to install it from binary.
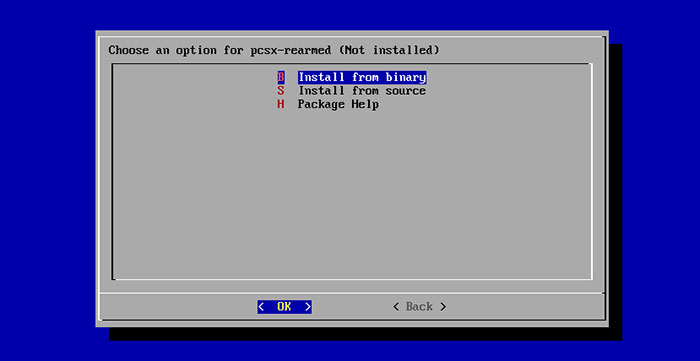
- After a few seconds, the package is installed and you can exit this menu to go back to Emulstation (press ESC several times).
That’s it, your new PSX emulator is now ready to use.
The last step if you haven’t done it yet is to download and install your PlayStation games.
Install PlayStation games
Download Games
So, the first step is to find the ROM corresponding to the game you want to play.
I have already written a step-by-step tutorial on how to download games for Retropie that I recommend you to read.
But to do a first test, you can do this quickly:
Get a list of my 24 favorites games (with links) to play on Retropie, Recalbox or Lakka
Download now
- For example, you can go to the Romsmania or Gamulator PlayStation pages:
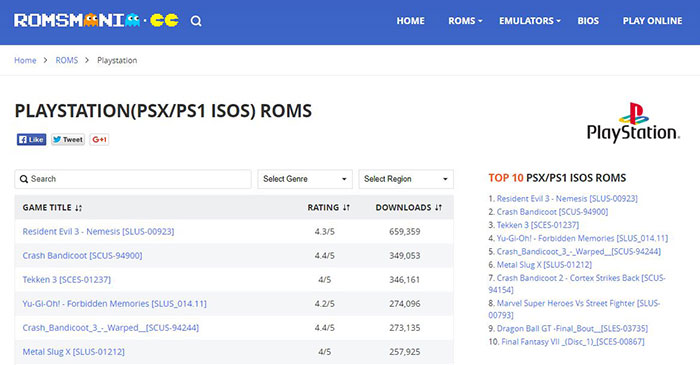
- Pick a game you want to try.
In my case, I have downloaded Crash Bandicoot 3. - Download the game in the next page.
By default, you have to use their Download Manager, but you can choose the browser download by clicking on “More Options”.
Once downloaded, your game is almost ready to use.
You just need to install it.
Install Games
There are several methods to install a new game on Retropie (you can see here the 4 methods I generally use).
The easiest one if you have just installed your Retropie system is to use the network share.
Here is how to do this on Windows:
- Start by extracting the downloaded file with 7zip or WinRAR.
With 7zip, it’s with a right-click > 7zip > Extract Here. - Copy the extracted files (CTRL+C).
- Browse to \\<YOUR-RASPBERRYPI-IP>.
You can get it in Retropie Configuration > Show IP: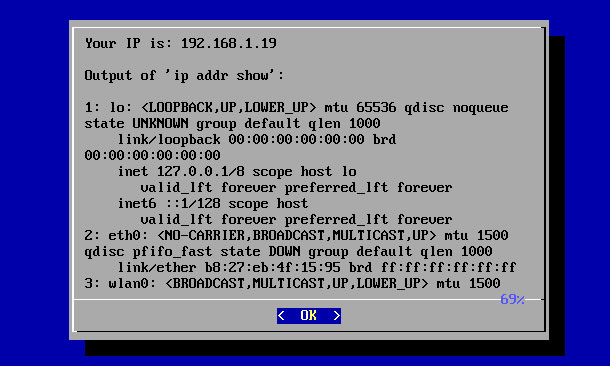
In my case, it’s \\192.168.1.19 for example. - The share opens with the following folders:

- Go to roms > psx.
- And paste your files into it (CTRL+V).
You are almost ready to play.
Let’s check how it works in the next paragraph!
Play!
Before playing your PlayStation game in Retropie you have a last step to take:
- Even if you have copied your game in the psx folder, Retropie doesn’t display the PlayStation emulation in the menu.
- As for any new games, you have to restart Emulstation to apply changes:
- From the main menu, press Start.
- Go to Quit and choose “Restart Emulstation“.
- In seconds, Emulstation restarts and the PlayStation logo is now available in the menu.
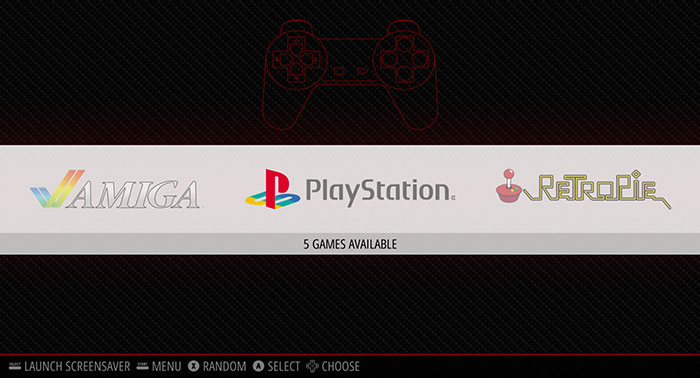
- Go to PlayStation.
- You should see the game you just downloaded.
- Press A to play :).
That’s it, you can now play most of the PlayStation games like this.
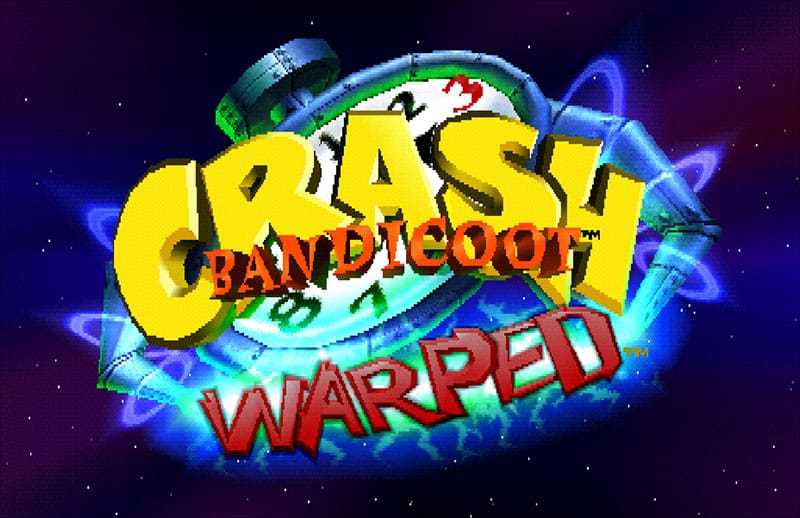
Be careful though, some games don’t work with this emulator.
If you want, I have found this spreadsheet that give you a list of games available, and the corresponding status with PCSX ReARMed.
It's a free PDF guide containing every Raspberry Pi Linux command you should know!
Download now
Related Questions
Is it possible to play PlayStation 2 games on Raspberry Pi? No, there are two problems with this. The Raspberry Pi 3B+ is not powerful enough to run this games, and the emulators only work on i386 architecture (PC systems).
Can I use a PlayStation controller to play my games? Yes, if you have a USB controller, you can plug it on your Raspberry Pi and configure it. You can even use PS4 controllers in Bluetooth if you want. More information here.
Recommended hardware for Retropie power users
- Retropie SD card: Save time and play directly to any game you want with this giant SD card preloaded with over 10k games.
- Raspberry Pi 4: Retropie is now available for Raspberry Pi 4, and it’s excellent. Why would you stay on a slower device?.
- 8bitdo controller: This is currently the best controller for retro gaming on Raspberry Pi. All the latest technologies in a retro design. But for N64 games specially, you can use the Nintendo version here.
- SSD drive: if you have thousands of games and want to improve performances, a SSD will help you a lot, check this one from SanDisk on Amazon…
It's a free PDF guide containing every Raspberry Pi Linux command you should know!
Download now
Want to chat with other Raspberry Pi enthusiasts? Join the community, share your current projects and ask for help directly in the forums.
Conclusion
That’s it, you now know how to enable the PSX emulator on Retropie and also how to download and install your new games.
I hope this tutorial was useful to you.
If it’s the case, feel free to leave a comment in the community or to share it on your favorite social network.
If you are interested in Retropie, I have many other posts on the subjects.
You can look for “Retropie” in the website search engine to find them.
Whenever you’re ready, here are other ways I can help you:
The RaspberryTips Community: If you want to hang out with me and other Raspberry Pi fans, you can join the community. I share exclusive tutorials and behind-the-scenes content there. Premium members can also visit the website without ads.
Master your Raspberry Pi in 30 days: If you are looking for the best tips to become an expert on Raspberry Pi, this book is for you. Learn useful Linux skills and practice multiple projects with step-by-step guides.
The Raspberry Pi Bootcamp: Understand everything about the Raspberry Pi, stop searching for help all the time, and finally enjoy completing your projects.
Master Python on Raspberry Pi: Create, understand, and improve any Python script for your Raspberry Pi. Learn the essentials step-by-step without losing time understanding useless concepts.
You can also find all my recommendations for tools and hardware on this page.

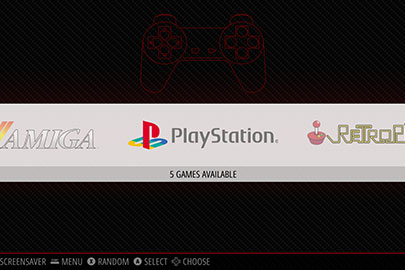




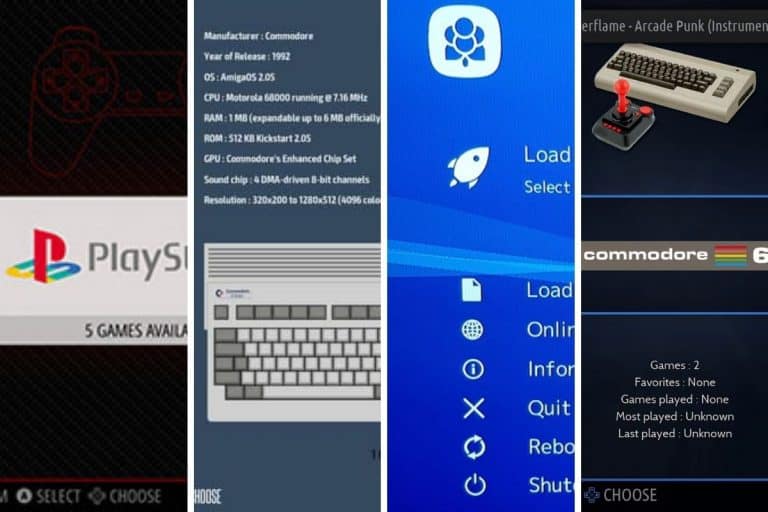


mine won’t work and I’ve tried everything on this list and It still won’t work im using a usb stick for the games though
An incredible write up – thank you for the simplicity and ease of use when setting this up! Is it possible to craft another write-up around the saving feature? Selfishly, I’m running into a lot of issues with the save data/load data options (.srm files) for PSX in Retropie. Thanks!
Thanks Matt 🙂
I will think about your post idea