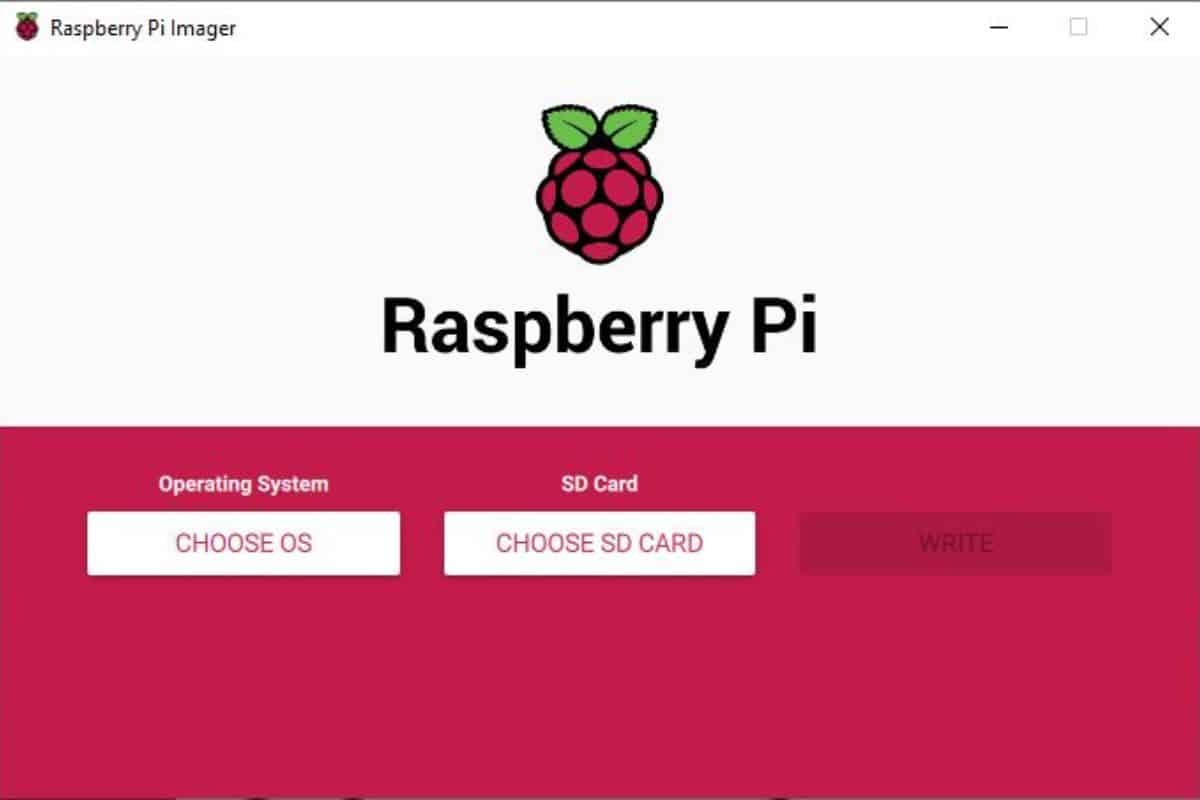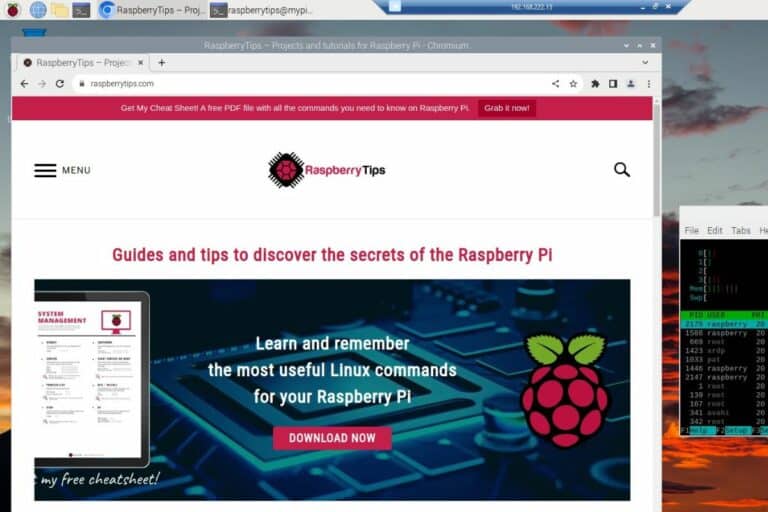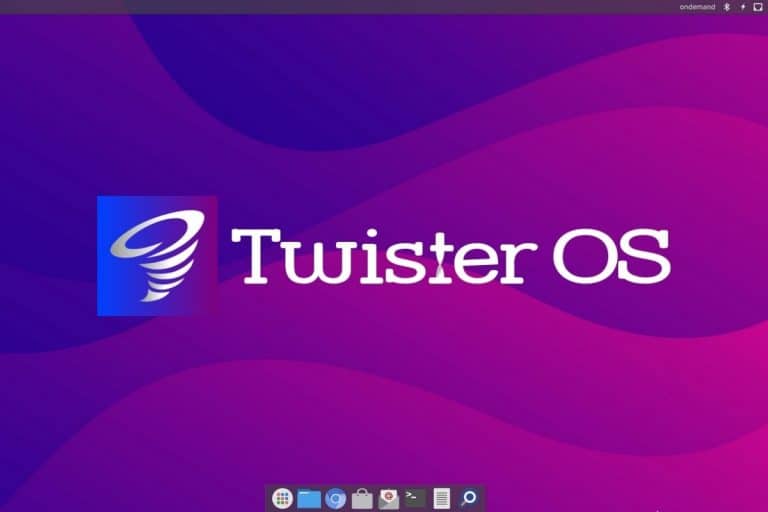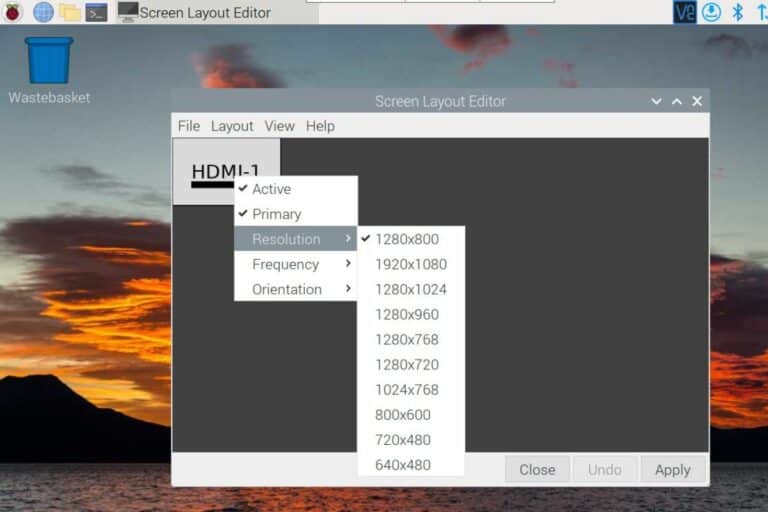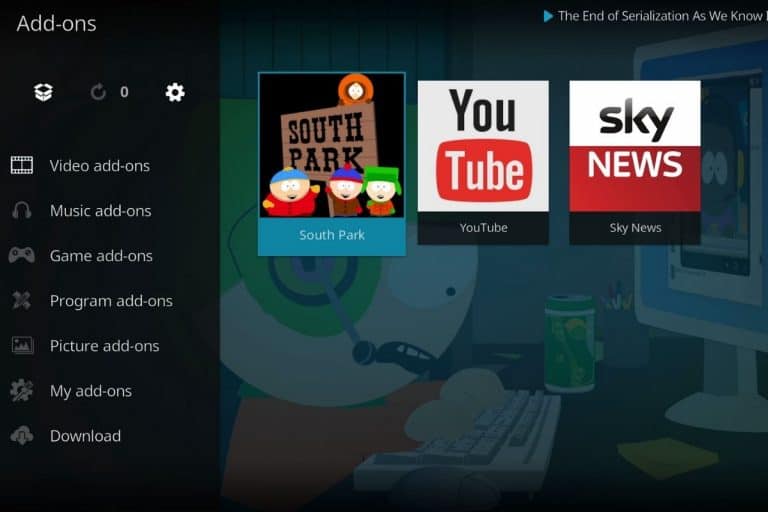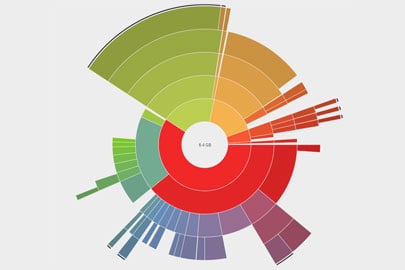Getting Started with Raspberry Pi Imager: The Ultimate Guide
Raspberry Pi Imager is the ultimate tool for any Raspberry Pi user. It’s still pretty new, and I shunned its use a little when it came out because I preferred Balena Etcher. But lately, I’ve been using it more and more, and the latest add-ons make it even more interesting. I will share everything with you in this article.
Raspberry Pi Imager is a tool created by the Raspberry Pi Foundation to install new systems on the tiny Raspberry Pi computer. SD cards and USB drives are supported, as well as the most popular operating systems. It’s also possible to flash any custom image for the Raspberry Pi.
Even if you are already used to the basics of Raspberry Pi Imager, you’ll probably learn a few things while reading this guide to the end of the article. So keep reading to discover all its secrets.
If you need help getting started on Raspberry Pi, I have an entire course to guide you through your first steps. I’ll help you use the perfect hardware, plug everything in and install your first system. You’ll also do your first projects with me, just to make sure you are ready for the next level. Get all the information on this page if you are interested.
How To Install Raspberry Pi Imager
Raspberry Pi Imager is available for all operating systems. The application can be downloaded from the official website and installed on most computers, or even a Raspberry Pi directly.
Windows
If you have a computer with Windows on it, you can follow these steps to install Raspberry Pi Imager on it:
- Go to this page on the official website.
- Click on the “Download for Windows” button:
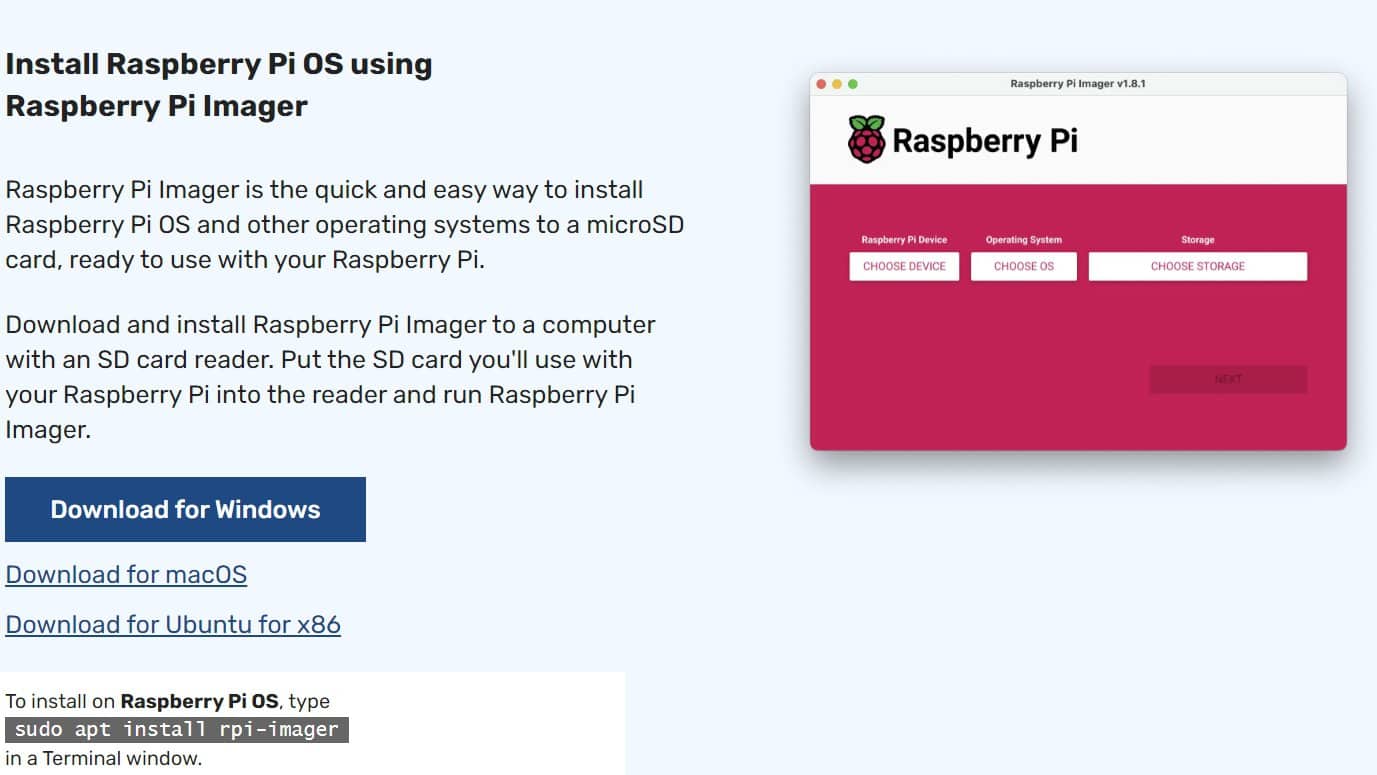
- This will download an executable file on your computer.
Double-click on the file to install the application. - A basic setup wizard will appear to complete the installation:
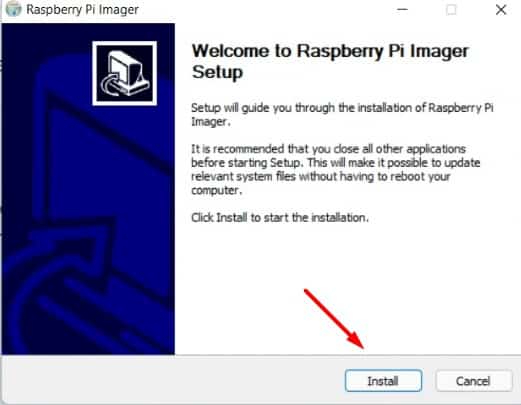
- Click “Install” and wait a few seconds.
Then click “Finish” to complete the installation and start Raspberry Pi Imager for the first time.
Raspberry Pi OS
The Raspberry Pi Imager can also be installed on Raspberry Pi OS directly. It’s available in the default repository (the package name is “rpi-imager”), and in the latest version, it’s even pre-installed by default.
So, even if you don’t have another computer, you can easily install Raspberry Pi Imager and flash new operating systems to SD cards and USB drives.
A word of caution, though, there is only one SD card slot on the Raspberry Pi. So, if Raspberry Pi OS is installed on the SD card, you can only flash a new system to a USB drive, or use a USB adapter to flash it to another SD card. If you used a USB drive for the main system (as recommended here), then there isn’t a problem.
If you are lost in all these new words and abbreviations, request my free Raspberry Pi glossary here (PDF format)!
Download now
Anyway, here is how to install Raspberry Pi Imager on Raspberry Pi OS:
- Open a terminal.
- Type the following commands:
sudo apt updatesudo apt install rpi-imager - After a few seconds, Raspberry Pi Imager will be installed and added to the main menu.
You’ll find it under “Accessories”.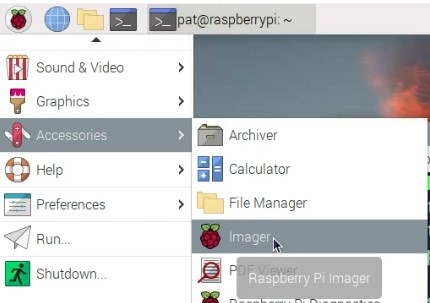
Are you a bit lost in the Linux command line? Check this article first for the most important commands to remember and a free downloadable cheat sheet so you can have the commands at your fingertips.
Linux
If you are using Linux on your computer, especially Ubuntu or any Debian-based distribution, you can download a deb file from the official website.
Go to this page and click on “Download for Ubuntu for x86”.
Join Our Community!
Connect, learn, and grow with other Raspberry Pi enthusiasts. Support RaspberryTips and enjoy an ad-free reading experience. Get exclusive monthly video tutorials and many other benefits.
Learn moreIf you are using another distribution, not based on Debian, like Fedora or Manjaro. You might need to look for a specific solution, but it should be possible to install it on most systems. For example, with Fedora, a snap is available, as explained here.
For Ubuntu, I have a step-by-step tutorial here: How to Install Raspberry Pi Imager on Ubuntu (Full Guide)
macOS
A DMG file is available for macOS users, you can also download it directly from the official website.
Once downloaded, just double-click on it and add it to your Applications as with any other software installation.
Network boot
The last option is to use the new “network boot” feature, especially if you don’t have a computer. You can start Raspberry Pi Imager directly from the network. Check this complete guide about network boot on Raspberry Pi to learn more about this solution.
How To Use Raspberry Pi Imager
Once Raspberry Pi Imager is installed, it can be used to flash any operating system to an SD card or a USB drive. Some operating systems are directly supported and can be installed in one click. And the other operating systems can be flashed by using a custom image.
Flash an operating system from the list
The basic usage of Raspberry Pi Imager is to flash a system available in the “OS List”. Here is how to do this:
- The default view of Raspberry Pi Imager looks like this:
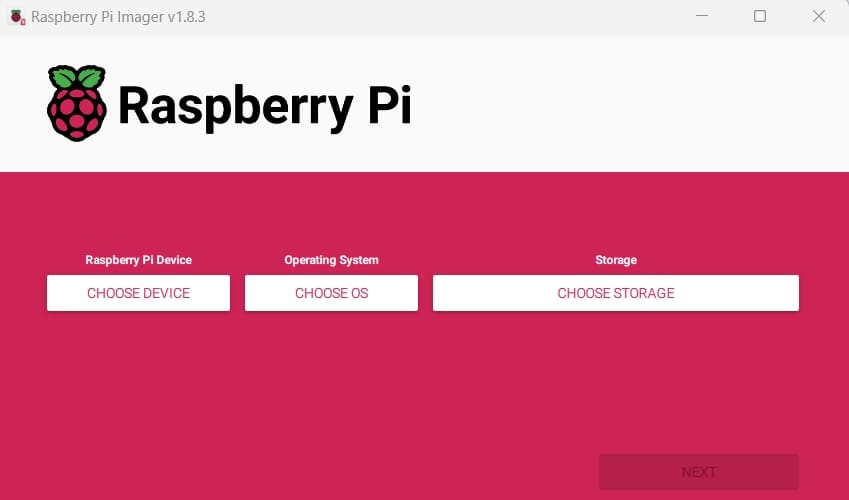
- There are three main steps:
– “Choose Device”, to filter the list of systems when you click on the next button.
– “Choose OS”, where you’ll get the OS list I’m referring to.
– “Choose Storage”, to select the support you’ll use for your new setup.
The “Next” button will be available after doing that. - Click on “Choose Device”, and select your Raspberry Pi model.
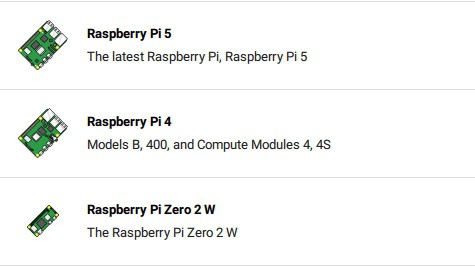
This step is optional, but I recommend doing it, so you won’t be overwhelmed with all the systems versions in the next step. - Click on “Choose OS”, and a menu like this will show up:
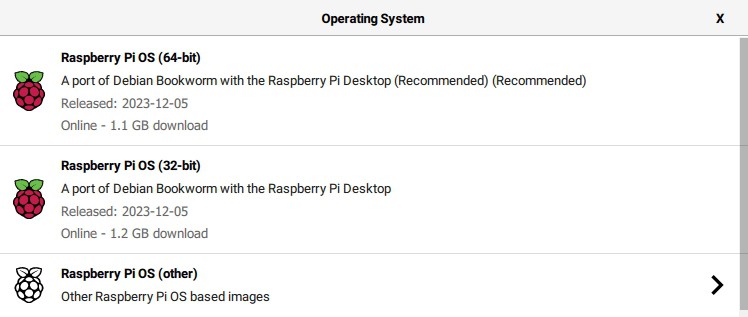
On the first line, you have Raspberry Pi OS with Desktop (64 or 32-bit version), which you’ll probably use most of the time. But then, you can also browse the different submenus to find other operating systems that are supported by this tool.
For example, in Raspberry Pi OS (other), you’ll find all the other versions of Raspberry Pi OS. In “Other general-purpose OS”, you’ll find well-supported distributions like Ubuntu or Manjaro, with all submenus for their different flavors.
If you are lost will all these possibilities, you should probably read my guide about this here: Raspberry Pi OS Versions: All Your Questions Answered. - For the example, let’s click on “Raspberry Pi OS (64-bit)”.
The menu will close, and you can move to the next step. - Insert the media you’ll use to install your new system.
It can be an SD card if you have an SD card reader (integrated or via a USB adapter like this one), or a USB drive (like the flash disk I use all the time or an SSD). - Click on “Choose Storage” and pick the corresponding drive from the list.
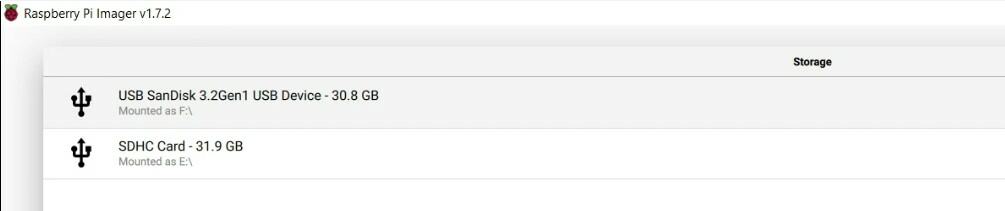
Make sure to not select media storage that you use for something else (the one used for the current OS is hidden, but if you have a backup drive or anything like that it may be listed there). - Once done, click on “Next” to start the installation process.
Note: Depending on the system you’re installing, clicking “Next” may give you access to additional options. I’ll explain this later.
The installation will take a few minutes. It may take more time if you are flashing a specific image for the first time or if you have a slow internet connection.
If you are lost in all these new words and abbreviations, request my free Raspberry Pi glossary here (PDF format)!
Download now
That’s because Raspberry Imager will first download the image from the system maintainer and then flash it on your media storage. The second time you flash the same image, it will already be cached on your disk and will be installed faster (no download required).
It will be mentioned under the image name if the file is already cached on your computer:

Flash a custom image
But Raspberry Pi Imager is not limited to the OS list and can be used to flash any image compatible with the Raspberry Pi. Even some popular distributions like Kali Linux, Fedora, DietPi, or Chromium OS are not included in the OS list currently. This doesn’t mean you can’t use Raspberry Pi Imager for them.
For example, if you have downloaded an image manually from the official website of any distribution, you can also use Raspberry Pi Imager:
- Click on “Choose OS”.
- Then, select “Use Custom Image” at the bottom of the list.
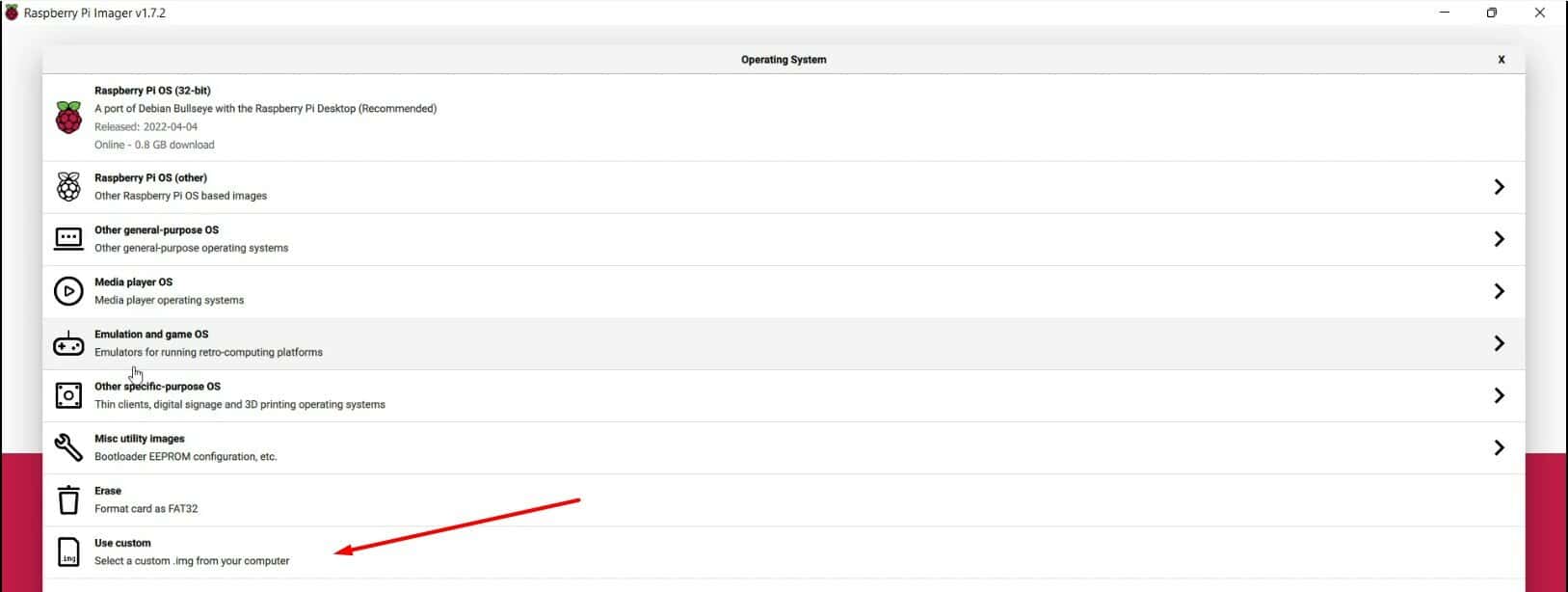
- A window will show up, asking you to pick the image you want to use.
All files format are supported, you don’t even need to extract the file if the system image is compressed. - Then follow the same steps previously mentioned, picking the media you intend to use and clicking on “Write” to start the installation.
As explained in a video on my YouTube channel, Raspberry Pi Imager tends to be slightly slower than Balena Etcher when you already have the image file on your disk. That’s one of the reasons why I continued using Etcher for a long time, but if you’re not within 30 seconds, it’s fine. Here is the video where I tested this:
Raspberry Pi Imager advanced options
Since this tool was first released, the Raspberry Pi Foundation has remained focused on its development and has continued adding new features regularly. Raspberry Pi Imager continues to improve with each new release, and I have no doubt that it will become the new standard, as the alternatives are not adding new features at all.
Let’s take a look at some interesting features you can already try with Raspberry Pi Imager.
Special features available in the OS list
You may have noticed that the OS list not only includes Linux distributions but also other tools:
- Misc utility images: In this subsection, you’ll find ways to update and change the bootloader on your Raspberry Pi, without having to install Raspberry Pi OS first. This can be useful if you want to switch from SD to USB boot or if you want to try the new network boot feature.
You’ll also find PINN OS there, which is a great tool for multi-boot (more details here). - Erase: Quickly format your SD card or USB drive with this feature. Most systems have a way to do this, but you don’t have to find how to do it on your system, just use this option to erase anything. It’s pretty useful if you have tons of partitions after a multi-boot test.
OS Customization
I mentioned this earlier, but let’s take the image to explain what it is.
When you click on “Next” for one of the supported operating systems (Raspberry Pi OS and Debian-based distributions, typically), you’ll get access to additional configuration options. This bonus step is named “OS Customisation”.
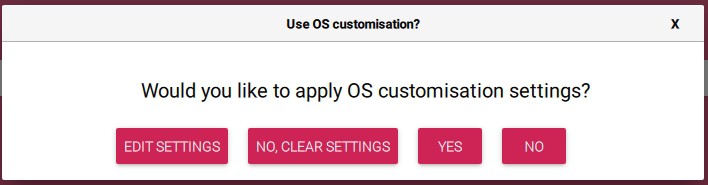
By clicking on “Edit Settings”, you can change the default settings for your new system. For example, you can create the first user and password (which is now a mandatory step on new installations), enable SSH or change the localization options (keyboard layout and time zone).
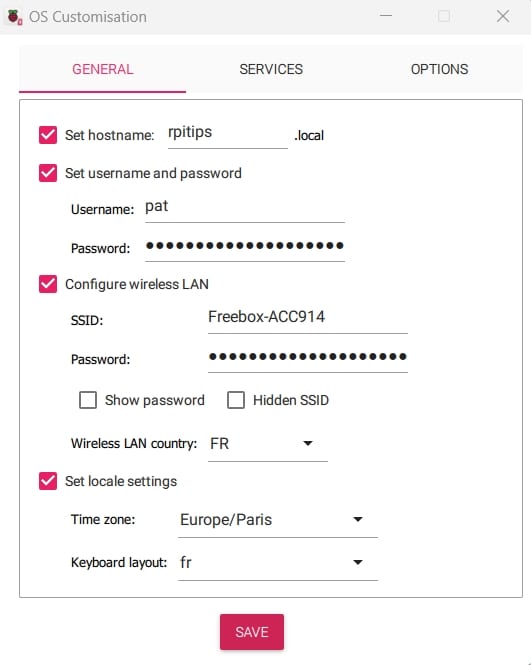
You can see the first tab on my screenshot, but feel free to explore the other ones, like “Services” where you can enable SSH directly after the first boot.
When you click on “Save”, options will be kept in memory for future installations. Each time you install a new system, you can decide if you apply the same settings, edit them or just use the default settings.
I encourage you to use this feature, especially if you regularly flash Raspberry Pi OS again and again. Personally, I do it almost every day, and I save a lot of time by filling out this form.
If you set a username and password (don’t use “pi”), it’ll skip the first boot wizard that has been added for security reasons in the latest versions of Raspberry Pi OS.
It's a free PDF guide containing every Raspberry Pi Linux command you should know!
Download now
Video
It's a free PDF guide containing every Raspberry Pi Linux command you should know!
Download now
If you are looking for exclusive tutorials, I post a new course each month, available for premium members only. Join the community to get access to all of them right now!
Final Thoughts about Raspberry Pi Imager
As a whole, Raspberry Pi Imager is a great tool to have on your computer if you work with Raspberry Pi devices regularly. It will ease the installation process, as you’ll be guided from the selection of your operating system to the selection of the media storage. It will also avoid many issues, like erasing an important drive :-).
This tool is not (yet) perfect, though. I mentioned some of the issues in this article. For example, the OS list could be completed and is not always up-to-date (in my article about LibreElec, I noticed that the latest release, available for one month already hasn’t been added to the OS list). There is also the speed issue, but it’s not a big deal if you are not flashing 20 SD cards each day.
With the new features added regularly, it’ll become more and more powerful, so I recommend you start using it right now. And please let me know if you discover other tips or issues with it.
Whenever you’re ready, here are other ways I can help you:
The RaspberryTips Community: If you want to hang out with me and other Raspberry Pi fans, you can join the community. I share exclusive tutorials and behind-the-scenes content there. Premium members can also visit the website without ads.
Master your Raspberry Pi in 30 days: If you are looking for the best tips to become an expert on Raspberry Pi, this book is for you. Learn useful Linux skills and practice multiple projects with step-by-step guides.
The Raspberry Pi Bootcamp: Understand everything about the Raspberry Pi, stop searching for help all the time, and finally enjoy completing your projects.
Master Python on Raspberry Pi: Create, understand, and improve any Python script for your Raspberry Pi. Learn the essentials step-by-step without losing time understanding useless concepts.
You can also find all my recommendations for tools and hardware on this page.