Looking for the Best Raspberry Pi System? Try Twister OS
Warning: Twister OS has not been updated in the last few years, so I don’t recommend using it anymore. It’s still based on an old RPI OS release, and I’m not sure if security updates are still provided.
If you’re looking for a better desktop distro than Raspberry Pi OS, you might want to try Ubuntu or Manjaro instead.
Twister OS is a Linux distribution, built on the Raspberry Pi OS system, it’s designed mainly for the Raspberry Pi 4 but works on Raspberry Pi 3.
I discovered this distribution recently (even if it’s not new, it was known as iRaspbian / Raspbian XP before), and I really like this system.
So, I will share my first impressions with you in this post.
What is Twister OS?
Twister OS is a distribution based on Raspberry Pi OS.
The goal is to improve the official OS, add more themes and include the most useful apps for everyone (desktop, gaming, streaming, etc.).
It also includes Wine, so some Windows binaries can run on it.
So basically, it’s the perfect operating system for you if you have a powerful Raspberry Pi model (Raspberry Pi 4 ideally) and don’t want to spend hours installing all the apps and customizing the Raspberry Pi OS desktop.
Keep reading if you are interested, I will give you more details about the system, explain how to install it (it’s not complicated) and also give you a few tips to get started once installed.
Also, if you don’t like to read, you can watch the video that goes with the article, here is the link to scroll to it 🙂
About Twister OS
Improved Raspberry Pi OS
As you probably know, Raspberry Pi OS is the official operating system on Raspberry Pi. It’s a good one because made especially for the Raspberry Pi device by the Raspberry Pi Foundation.
However, there are a few things that are not perfect on it, which Twister OS try to improve.
Firstly, as Twister is based on Raspberry Pi OS, you get all the benefits from this system (works well on Raspberry Pi, based on Debian, specific configuration tools, GPIO compatibility, etc.).
But they also try to fix a few things, like the desktop environment, as Twister OS runs on XFCE rather than Pixel Desktop. And they also added some awesome themes to have a great user experience.
Let’s take a look at this.
Interface and themes
One of the things I don’t like on Raspberry Pi OS is the old-school desktop interface. It feels like we are on a 10 years old system 🙂
Yes, you can use another desktop environment or add themes later (check this tutorial if you want to know how), but the default ones are not the best.
Twister OS fixed this by using XFCE as the default desktop environment, and having a few nice themes available directly after the installation.
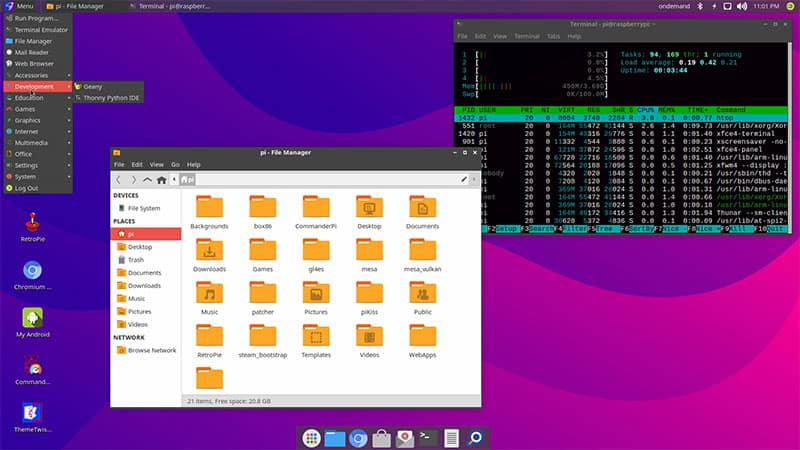
As you can see, we are on a modern operating system now, with a dock to access your favorites apps, dark windows and menus, etc.
This is the default style, you can customize everything and even change the theme in one click at the end of the installation.
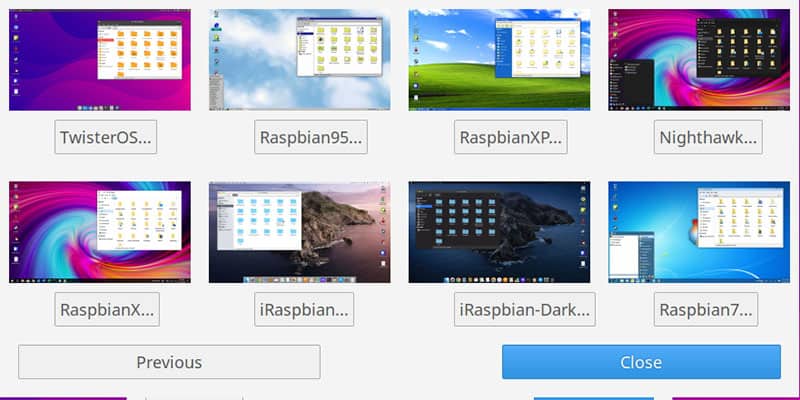
Most of them are made to look like your favorite operating system (Windows XP/7/10, macOS, etc.), so you’ll not be lost if you are new on Linux. Similar images, icons and colors, everything to have a nice experience even for a beginner 🙂
Applications
Another good thing with Twister OS is the quantity of applications you get directly after the installation.
So, yes the system image is gigantic, but you don’t need to worry on how to install your favorite apps, they are probably already there.
If you are lost in all these new words and abbreviations, request my free Raspberry Pi glossary here (PDF format)!
Download now
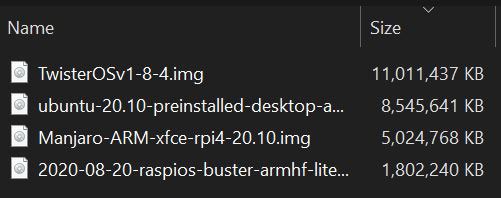
For example, Twister OS includes:
- Retropie: a popular application to run retro games on your Raspberry Pi (I have an entire guide here)
- Kodi: another well-known app to turn your Raspberry Pi into a media center (video, music, streaming, etc.). I also have a tutorial about Kodi here.
- Wine: good to know, wine is pre-installed on Twister OS, so you can run some Windows applications on it (with the .exe directly)
- Steam: I already wrote a tutorial on how to install Steam on Raspbian, but on Twister OS it’s available directly (it’s a platform to play recent games by the way).
- Discord: also an app often used by gamers to chat together, Discord is ready to use on Twister OS (you can also install Discord on RPI OS, but it’s a bit complicated as there is no package in the default repository or the official website).
And obviously, there are many more, like apps for developers, LibreOffice, image editors (including PhotoGIMP which is pretty cool), etc.
Performances
But, with so many apps and features, is the system not too much for the Raspberry Pi?
Twister OS works pretty well on Raspberry Pi 4. Even if there are many apps installed, they are not running simultaneously, so there is no performance issue.
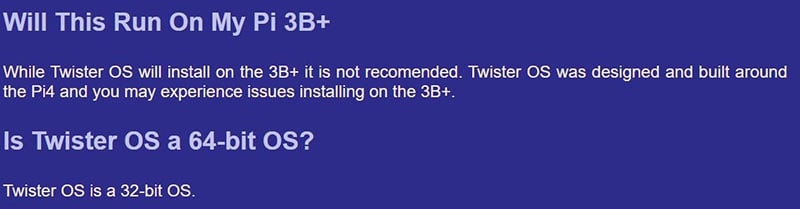
However, as mentioned on the official website by the developer, a Raspberry Pi 4 is highly recommended, and the system is not 64 bits (as Raspberry Pi OS for the moment).
So, maybe a Raspberry Pi 3B+ will be a bit slow for this system.
By the way, in a recent video I compared Raspberry Pi OS and Twister OS (and two other distributions), and one of the tests was a reboot sprint (you can check the results here on YouTube).
How to install Twister OS on Raspberry Pi?
Download the Twister OS image on the official website, flash it on a SD card with a tool like Balena Etcher and boot your Raspberry Pi.
As Twister OS is based on Raspberry Pi OS, the installation process is the same.
Join Our Community!
Connect, learn, and grow with other Raspberry Pi enthusiasts. Support RaspberryTips and enjoy an ad-free reading experience. Get exclusive monthly video tutorials and many other benefits.
Learn moreDownload Twister OS
So, the first step is to download the latest image from the Twister OS website:
- Click on this link to go directly to the download page
- You can use direct download or use the torrent file.
As the image is pretty big and the download speed not so good, I recommend the Torrent method, which is faster.
You’ll need a Torrent client, I’m using µTorrent, but Deluge is a good tool that works on any platform.
Once downloaded, there is nothing more to do, no need to extract the files, we’ll flash it directly.
Flash the SD card
Then, you need to copy the system files on your SD card.
The system will use over 10GB once installed, so I recommend a minimum of 32GB, or you’ll quickly be limited for new files (especially if you are adding movies or games).
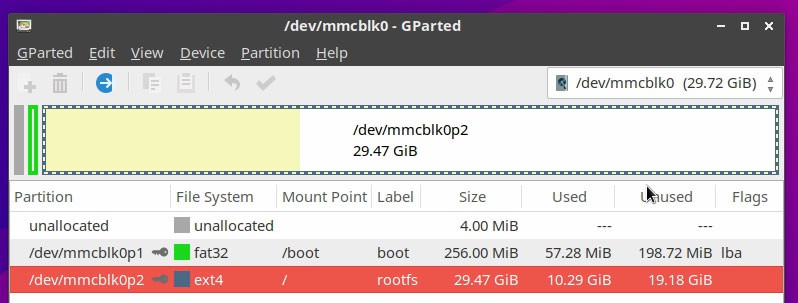
If you need a SD card to do this, here is the model I recommend (Amazon). This was the best one overall in my latest benchmark.
- To create my SD cards, I’m always using Balena Etcher.
If you don’t have it yet you can download it here, it’s available on Windows, Linux and macOS. - Start the application
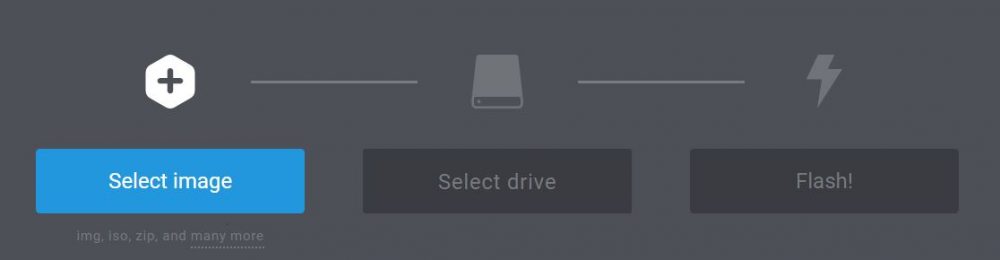
- Select the Twister OS image on the left, then insert your SD card and click on Flash!
- As it’s a big image, the process will be longer than usual, but it’s normal.
That’s it, you SD card is ready, you can insert it in your Raspberry Pi and start it.
Welcome wizard
At the end of the first boot, you’ll get a welcome wizard, similar to what we have on Raspberry Pi OS, to configure the basic settings for your new system.
- You’ll get a popup like this:
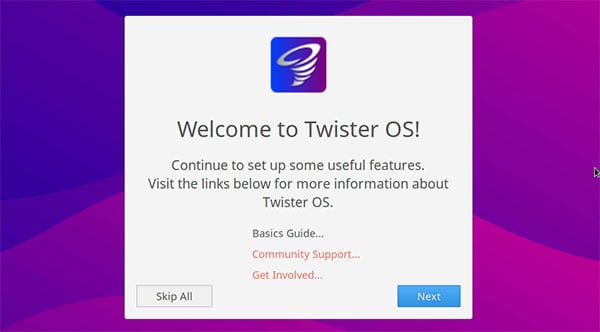
Nothing to do here, just a few links, but you don’t need them as you have me to guide you 🙂 - The second step allows you to open the Raspberry Pi configuration tool:
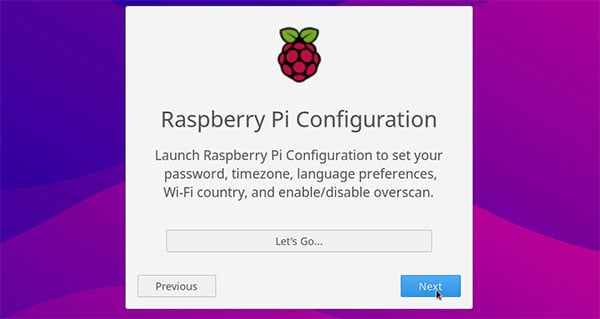
It’s the same as on Raspberry Pi OS, where you can configure the password, language, keyboard layout, etc. - Then you can do the system updates:
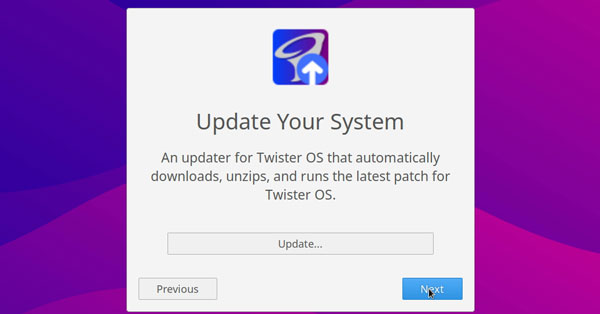
Even if I downloaded my image a few minutes before, there was already a patch available to update the system version, so the website is not always up-to-date, and it’s probably a good idea to use this tool.
A reboot is required to complete the installation if an update is available. - Finally, you can select your theme in the 8 available directly. I already showed you the list previously:
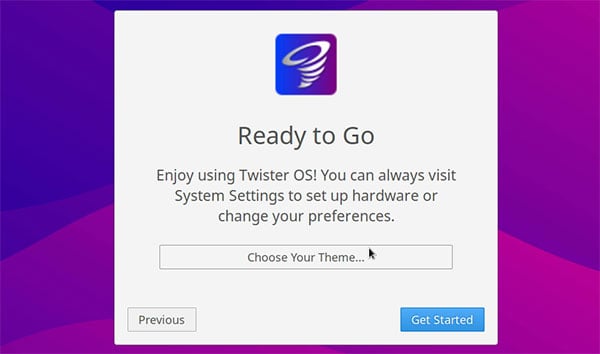
If you choose another theme, the system will reboot to apply changes.
Once done with the basic settings, you can start to use Twister OS, and I will give you a few tips right now to get you started with it.
Getting started with Twister OS
With so many apps available in the main menu, Twister OS can be a bit overwhelming when starting using it.
No worry, I’ll help you for the first steps you might need.
Configuration tools
Once installed, the first thing you need to take a look at is the overall configuration tools. There are many apps available for configuration, but here are the four you really need to know.
Raspberry Pi Configuration
If you are familiar with Raspberry Pi OS, you probably already know this one. It’s the same.
You can start it from the welcome wizard (remember?), but you can also find it in the main menu > Settings.
If you already know it, it’s probably the fastest way to change one option that you know is available there. For example, to enable SSH, VNC or change the localization preferences.
Raspi-Config
Same thing for Raspi-Config. There are a few more options than in Raspberry Pi Configuration tool, so it’s a quick way to find them if you already know what’s in it.
If you are lost in all these new words and abbreviations, request my free Raspberry Pi glossary here (PDF format)!
Download now
To start it, open a terminal and type:sudo raspi-config
Settings Manager
Ok, let’s see the new methods added by Twister OS now.
The settings manager is probably the most interesting. You can find it the main menu > Settings.
I give you the path through the main menu each time, but you can also use LightPad to find an app (first shortcut in the dock at the bottom of your screen)
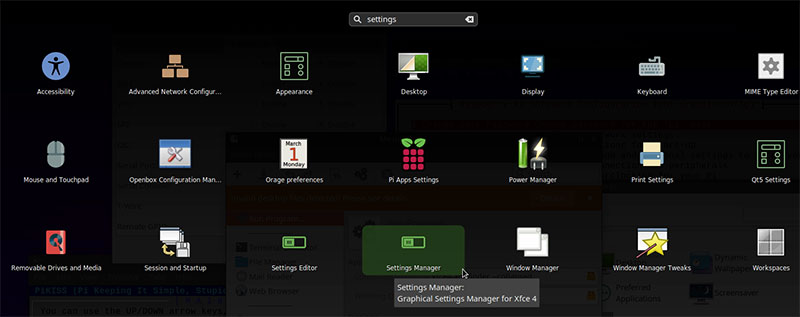
The Settings Manager app is similar to what you can get in the control panel on Windows, but especially the settings from Ubuntu.
Basically, all the shortcuts to the configuration apps are available in this window:

For example, if you want to change your timezone, you can go to Settings > Time and date, or open the Settings manager and click on Time and Date.
It will open the same window.
That’s really cool to have this interface, closer to we have on a standard computer (whatever the operating system).
If you are just getting started on Raspberry Pi, this type of interface is really nice, that’s why I often recommend Twister OS for beginners on Raspberry Pi.
PiKISS
PiKiss is a tool I didn’t know about before testing Twister OS, but it should work on Raspberry Pi OS too, and maybe other systems.
On GitHub, the developer introduce this app as a “bunch of scripts with a menu to make your life easier” ^^
You can find it in the main menu, System > PiKISS, and the main menu looks like this:
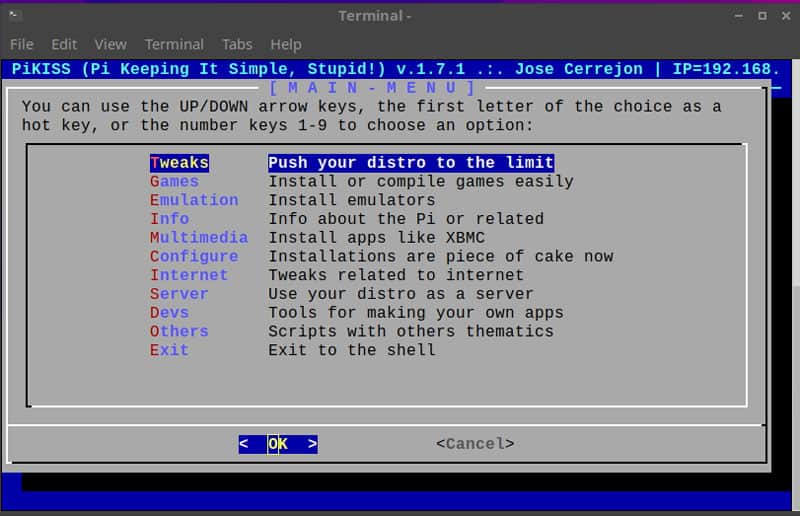
So it really close to raspi-config for the interface, as the developer says, it just runs the commands for you in a terminal when you choose an entry in the menu.
We’ll get back to this in the next part as it’s mainly useful to manage software, but you can also find a few configuration options in it (in “Configure” and “Server” for example).
Installing new apps
Twister OS comes with most of the apps you would use on Raspberry Pi, so you probably don’t have so much to do in this part. But you can also remove apps you don’t need or install a few ones that are missing.
Add / Remove Software or apt
I’ll not be long for these tools, as they are the same as on Raspberry Pi OS.
But you can use the “Add / Remove Software” tool in the main menu > Settings to install or uninstall programs on your Raspberry Pi.
If you never used it before, you can check this tutorial for Raspberry Pi OS.
Also, as we are on a Debian-based OS, commands like apt and apt-get are available in a terminal if you are comfortable with them.
So you can manage your packages with it. As a reminder, here are the options you can use:
- Update the sources list
sudo apt update - Upgrade all packages
sudo apt upgrade - Search for a new package to install
sudo apt search <name>
sudo apt search myadmin - Install it
sudo apt search phpmyadmin - Remove it
sudo apt remove phpmyadmin
You can enable SSH in the Raspberry Pi configuration tool if you want to use them from your computer.
Recommended Software
You’ll also find the “Recommend Software” tool from Raspberry Pi OS in the Settings submenu.
This is surprising, with so many apps already there, but everything is not checked 🙂
So you can use this shortcut to install the most common apps that might be missing for you:
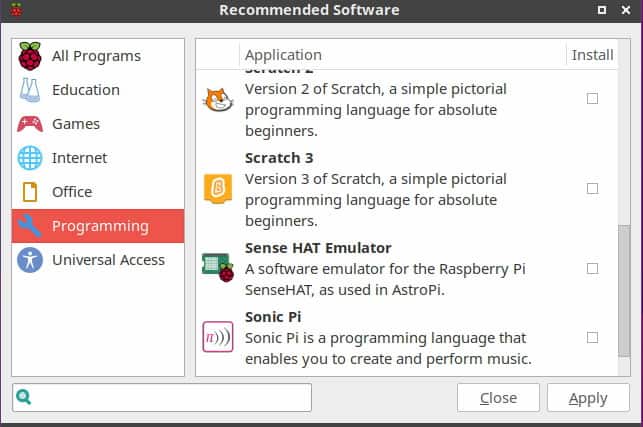
As you can see, Scratch and Sonic Pi are not pre-installed for example, but you can add them easily by checking the box here.
PiKISS
I already wrote about it previously, so I’ll be quick here.
But as you have seen in the latest part, PiKISS includes many scripts to install new applications.
And some of them are really useful for beginner, as you don’t need to know the commands to install them, or even to do the basic configuration.
For example, you can install Nagios, the latest VSCode version or a web server in one click rather than following my long tutorials if you are on Raspberry Pi OS 🙂
Pi-Apps
And the last tool I also discovered on Twister OS is Pi-Apps.
You can find it in the main menu > Accessories, and it will give you a window like this:
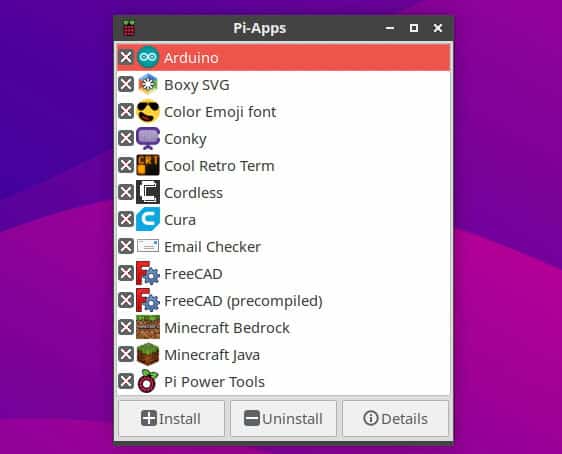
The checkboxes disturb me a little, but basically, you choose an app by selecting the line, and click “Install” or “Uninstall”.
For example, I tried to install “Minecraft Java”, and 30s later I could start the full game on my Raspberry Pi:
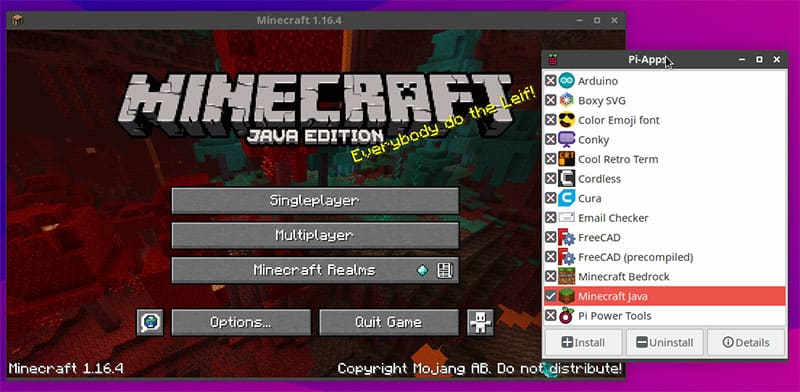
Wine
I also want to write a few lines about Wine in this post.
Wine is a tool to run Windows apps on Linux. Not any apps will work, but some of them should.
You can find a list of apps on their website, with a ranking from Platinum to Garbage depending on how well an app will work.
I was excited with this, as my latest attempts on Raspberry Pi OS and Wine were not really a success 🙂
So yes, it seems to work, but I don’t really find an app working well enough to show you a demonstration here.
I managed to install most of the Platinum apps I tried, but never running them correctly :/
Wine Desktop was also crashing too often to use it correctly.
So I don’t know if it’s just my configuration or if it just doesn’t work, but I wouldn’t switch to Twister OS if Wine is your main interest 🙂
Other apps
It would be too long to go deep on each app here, but know that whatever your main usage of the Raspberry Pi is, you should find everything you need on Twister OS.
For examples:
- For gamers: RetroPie and Steam are already installed. There is also the Discord app and Qjoypad to configure your controller like on Windows.
- For a media center: Kodi and VLC are available directly, and there is also the Chromium Media Edition installed, to access streaming services like Netflix, Spotify, etc.
- For office work: LibreOffice to edit your documents, a calendar, post-it notes and more. Everything is ready to use. Connecting to a printer should also be easier than on most system with the Print Settings tool already there.
Maybe developers are the ones with fewer tools available on this distribution. Even on Raspberry Pi OS you’ll get more choice. But as each developer will use different applications, it’s maybe not a bad thing 🙂
It's a free PDF guide containing every Raspberry Pi Linux command you should know!
Download now
Video
Here is the video I promised to have a quick overview about the Twister OS installation on Raspberry Pi:
If you want to receive my weekly videos in your YouTube feeds, please subscribe here 🙂
It's a free PDF guide containing every Raspberry Pi Linux command you should know!
Download now
Want to chat with other Raspberry Pi enthusiasts? Join the community, share your current projects and ask for help directly in the forums.
Conclusion
Wow, there is so much to say about Twister OS!
But I hope you understand the power of this distribution, and why I’m excited about it.
You can also just take note of the applications they added, and try to install them on your current distribution.
Also, let me know if you need more specific tutorials or information about it. I can’t go into too many details on each aspect of this system in one blog post, but I can definitely add other ones.
Personally, I think I will probably add this distribution in my top list of Raspberry Pi systems, at an excellent position 🙂

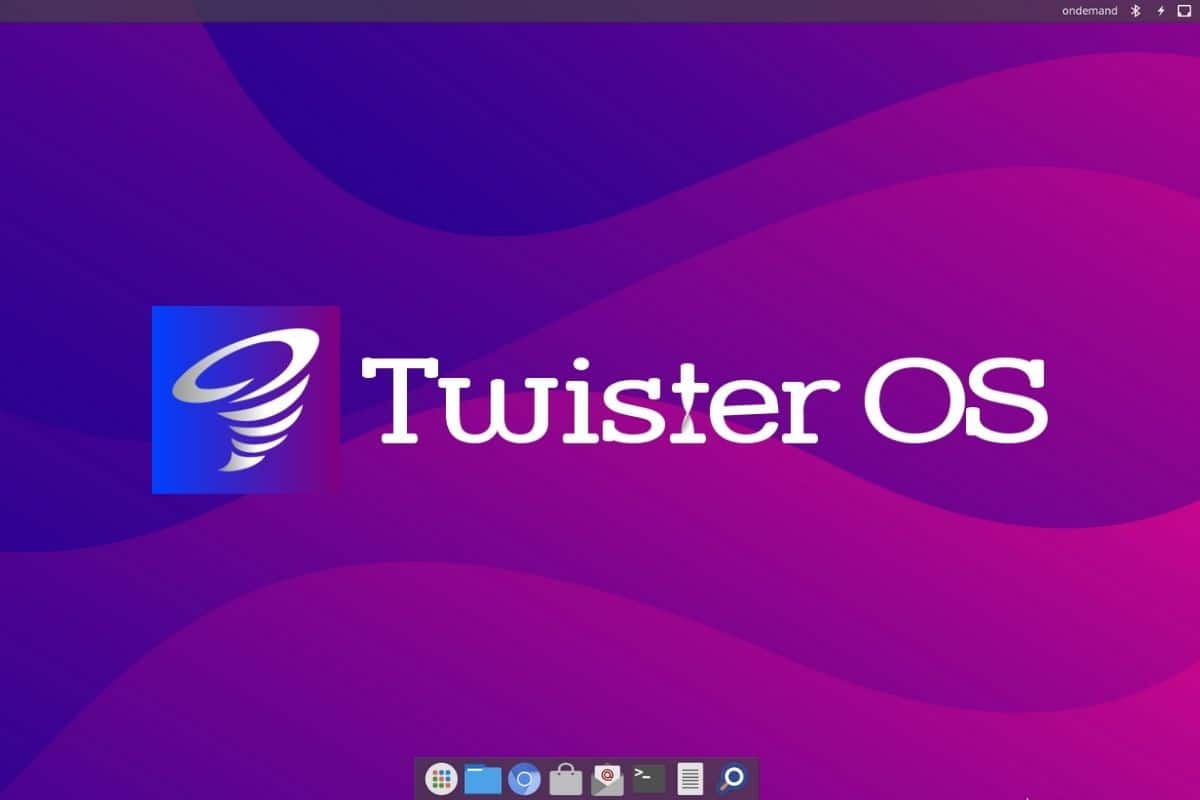

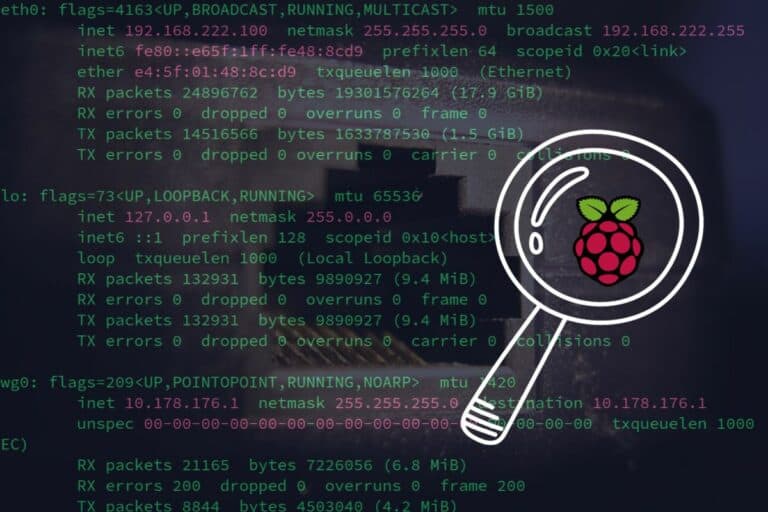

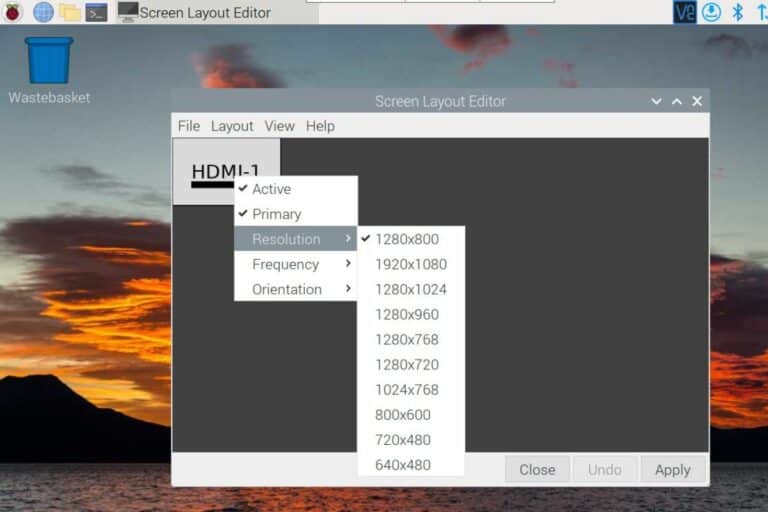

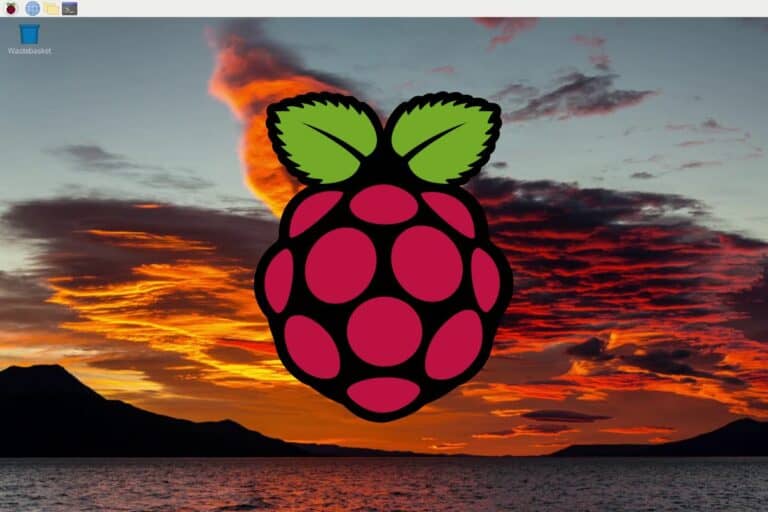

He instalado twister-os en una raspberry pi 4 de 8gb, sobre una tarjeta sd de 48gb, soy técnico en electrónica y he instalado Kicad, Frizting y arduino IDE para la programación de la placa Arduino UNO.
Todo funciona de maravilla, mejor que en Rasbian Os, lo cual ha sido una verdadera sorpresa, con un solo monitor de 32″ hdmi que se ve de maravilla, por poner un pero, el sonido no se puede mejorar, sale muy metálico y no son buenas las aplicaciones que tiene Twister para mejorarlo… Un 10 o 5 estrellas, felicitaciones!!!