Raspberry Pi Not Booting? 13 usual causes & solutions listed
There is nothing worse, we’re excited to try a new project, flashing the SD card, anticipating that feeling of success… and then, nothing. The Raspberry Pi won’t even start. I’ve been there, and I’m here to help. Let me list the most common issues and explain what you can do about them.
In general, the most common causes for a Raspberry Pi not booting are a hardware problem (typically a faulty SD card), an incompatible operating system (not ARM), corrupted files or simply a cable issue.
In this article, I will list all the most common reasons I know, and give you a few tips on finding a solution.
If you need help getting started on Raspberry Pi, I have an entire course to guide you through your first steps. I’ll help you use the perfect hardware, plug everything in and install your first system. You’ll also do your first projects with me, just to make sure you are ready for the next level. Get all the information on this page if you are interested.
Incompatible operating system
The most common cause for a Raspberry Pi not booting is using an incompatible operating system. It can be using the wrong architecture, an unsupported Raspberry Pi model, or getting a rainbow screen on boot.
Let’s explore these 3 main causes first.
Wrong architecture
Raspberry Pi runs with a specific processor, so you need to use operating systems compatible with this architecture, ARM, check the Wikipedia page to learn more about this.
Most Linux distributions have downloads for i386 and x64, but these images are incompatible with your Raspberry Pi.
You can generally find this information on the download page.
If you are not on a page specific to Raspberry Pi, you’ll probably get a 64bits version (I mean “x64”, as almost any desktop computer can run this now). So, find the Raspberry Pi page for this system first. If you can’t find it, this OS is likely not available for Pi.
For example, Ubuntu offers one version per Raspberry Pi model.
And for the latest ones, you have the choice between 32 bits (armhf) and 64 bits (arm64.)
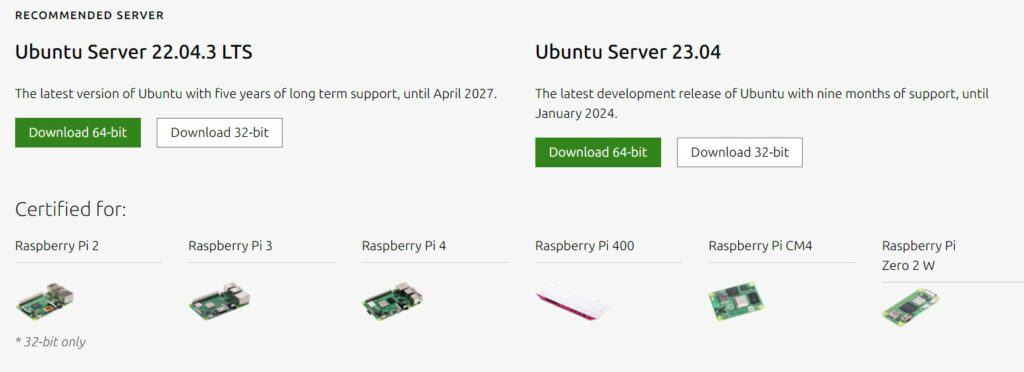
You can also check this post with a list of 15 operating systems compatible with Raspberry Pi to be sure that you download one that is compatible.
Incompatible Raspberry Pi model
Raspberry Pi 4 and 400 are still new in the Raspberry Pi world.
It’s becoming rarer and rarer, but some operating systems are not yet available for Raspberry Pi 4 / 400.
You also often need the latest version of your operating system to make it work.
For example, if you have everything installed on a Raspberry Pi 3B+ and want to move your system to a Raspberry Pi 4, you have to update the system first. Raspbian Stretch and older versions do not work on Pi 4.
On the other hand, some old Raspberry Pi models are no longer supported by latest releases. You may need to download an old image to make it run on a Raspberry Pi 1 or 2.
Getting a rainbow screen?
If you are stuck on a rainbow screen, it’s probably a sign that your system is incompatible with your Raspberry Pi model.
If you are lost in all these new words and abbreviations, request my free Raspberry Pi glossary here (PDF format)!
Download now
This screen normally flashes quickly on boot, and then the operating system starts to boot.
If there is a compatibility issue, it will stay on this rainbow screen forever.

If you are in this situation, check that your system is compatible with your model.
If you have another Raspberry Pi model available, you can try to boot it.
If it works, you can try another version of this system, with your model supported, and try again.
Cabling issues
A problem with the cables used or wiring in general can also explain why a Raspberry Pi won’t boot (or at least make us think it’s not working).
Let’s check to see if your cables are set up properly.
Insufficient power supply
Raspberry Pi needs enough power to boot. Even if it’s not so much, it’s mandatory to work.
Stability is also an important factor.
So, if you don’t use the official power supply for your Raspberry Pi model, it could be your issue.
Also, avoid plugging it with a USB cable to your computer or with an old USB charger.
Join Our Community!
Connect, learn, and grow with other Raspberry Pi enthusiasts. Support RaspberryTips and enjoy an ad-free reading experience. Get exclusive monthly video tutorials and many other benefits.
Learn moreYou can find a cheap power supply on Amazon. Here are the links for the Raspberry Pi 4 and the Raspberry Pi 3. CanaKit is a serious brand I love, mostly for kits but also for any accessories.
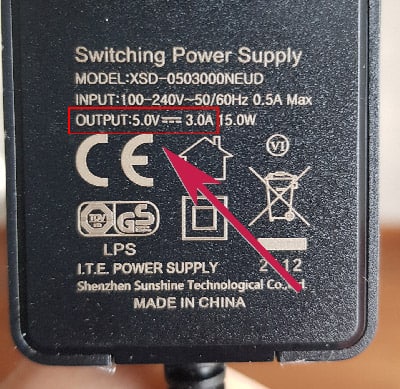
If you prefer to use your own power supply, make sure it delivers enough power to meet the requirements of your model. You can find this information on the official website.
I have had many issues due to power supply in general with my Raspberry Pi projects. You can find other articles on the topic on this website:
- How to Power a Raspberry Pi: Pro Tips for Every Use
- How To Avoid “Under-voltage Detected” Errors On Raspberry Pi
Display issues
If you checked everything I previously mentioned, but don’t see anything on the screen, it might be a “fake” boot issue.
If the green LED lights up during the boot, it’s probably only a video issue (more details here about the LEDs meaning on Raspberry Pi).
It could be the screen, but it’s often only a cable problem.
- Do you use adapters in your installation?
- Are they working with other operating systems?
- On Raspberry Pi 4, have you tested the second HDMI port?
For example, I use an HDMI/VGA adapter with my laptop, but it isn’t working well with my Raspberry Pi 3. Some adapters will work, but the best solution I found is to use only one direct cable.
For example, HDMI/HDMI on a Raspberry Pi 3 (this one is perfect, but anyone at your local store will be ok) or Micro HDMI/HDMI with a Raspberry Pi 4 (I have this one, for example, excellent merchant by the way).
Bonus
If you still suspect a cabling issues, but nothing worked until this may, you may want to check the last paragraph of this post for another way to detect where the problem comes from.
Corrupted files
Corrupted files, especially on the boot partition, can also be a common reason for a non-booting Raspberry Pi. It’s rarer, but may happen.
Let’s see what are the reasons and what you can do about it.
Properly shut down your Raspberry Pi
It is important to shut down the Raspberry Pi correctly before disconnecting it from the power supply.
If your system worked previously but doesn’t boot anymore, this might be your issue.
Most of the time, this is because you didn’t halt the system correctly.
With no luck, you might be unable to boot or get some corrupted files that avoid it working properly after that.
The Raspberry Pi Foundation recommends stopping your device with one of these commands:sudo halt
sudo shutdown
This is the only way to avoid this (more details here).
If you are lost in all these new words and abbreviations, request my free Raspberry Pi glossary here (PDF format)!
Download now
Note: If you have a button on your power supply, it makes no difference using it or simply unplugging the cable. The only way to stop the Pi properly is to use the previous commands or the GUI.
I’m not necessarily a good example for this. I never do that, and I’ve never had issues with this.
But most of my setups are temporary, with only a few services running.
If you have been using the same SD card for a long time, with many services or several users acceding the data, it’s probably a good idea to consider this point.
I also recommend a complete SD card backup regularly to be safe.
Even if you are cautious of how you stop your Raspberry Pi, you can’t completely avoid power outages. And try not to use cheap SD cards for this kind of critical setup (check my recommended products page for up-to-date advice).
Are you a bit lost in the Linux command line? Check this article first for the most important commands to remember and a free downloadable cheat sheet so you can have the commands at your fingertips.
How to recover corrupted files
If your Raspberry Pi doesn’t boot because of a corrupted file, don’t format your SD card right away! You may still be able to access your files from another computer.
This way you can copy all readable files to your computer. Then install your operating system (on a new SD card if possible) and install all the services you need.
Once done, you can transfer your configuration files and data to the Raspberry Pi as before.
It’s not ideal, but it’s better than nothing :).
I explain how to access the SD card partitions from a Windows system in this guide, and it should work natively on Linux/macOS.
You may be using a corrupted image
Another scenario is possible, that is quickly solved, as you are likely just starting with this system.
You are downloading operating systems on the Internet.
Even if all image files are generally tested by the editor, it’s possible to get a corrupted image if there is an issue during the download or writing.
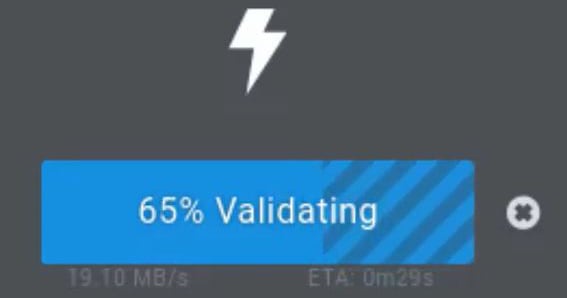
Some operating systems give you an MD5 hash that you can use to check if you are in this case, for example on Linux:md5 <filename>
But the quickest way is probably to try downloading the image again.
If you get stuck twice, there is definitely another issue with your Pi.
It's a free PDF guide containing every Raspberry Pi Linux command you should know!
Download now
Hardware issues
The last category I want to address here is an issue with your hardware.
If you are using something new (the Pi or other accessories), this could be a possible reason.
Bad wiring
Maybe I should have started with this one, but the other reasons in this category are the least likely to happen.
There are a few obvious cabling checks to start with:
- Is the monitor powered on?
- Is the power supply connected?
- Did you connect the HDMI cable to the right port/monitor?
- Etc.
Yes, I see you smiling, but it can happen to anyone if you try to go fast. So take a few seconds to check everything.
Fun fact: On my Raspberry Pi 3, I’ve often had issues with my SD cards. If I insert it too quickly, the SD card sometimes slips between the SD slot and the plastic case. There’s no chance to boot the Pi if the SD card is stuck somewhere inside the case :).
You can also check the latest suggestion in this post to avoid any issue due to a not essential part (USB accessories, HAT, etc.).
Using incompatible hardware
I don’t really have any example of this to give you, but I know that it may happen with a desktop computer.
Let’s say you add a new GPU to your computer, it may seem it’s not booting because the operating system doesn’t know how to handle this new hardware (incompatible or not configured).
So make sure, you don’t try to use something that is not made for Raspberry Pi, or not with your specific version.
The best way to identify the problem is to read the end of this post.
Defective part
All new Raspberry Pi are tested when they leave the factory, so there is almost no chance that the reason for not booting comes from a defective component (if new at least).
However, a Raspberry Pi can be broken (typically an electrical problem or a fall), but in that case you know what you have to do.
Usually, if you have a defective part, it’s probably not the motherboard, but the SD card, the power supply, or any other hardware you try to use. In this case, you can try the next idea to identify the exact cause.
Remove almost everything
Ok, here is the ultimate solution you can try if you suspect a hardware issue and none of th previous solutions worked:
- Unplug everything (power, video, USB, SD card, HAT, etc.).
- Insert an SD card (if possible a different one just flashed with Raspberry Pi OS to exclude any SD card problem).
- Plug only the video cable and the power supply.
If everything works correctly, the issue comes from something you didn’t plug yet.
Try to plug each piece of equipment, one at a time, and try again after each new add-on.
If at one point it doesn’t work, you have identified the issue and can check this part or search for help about this.
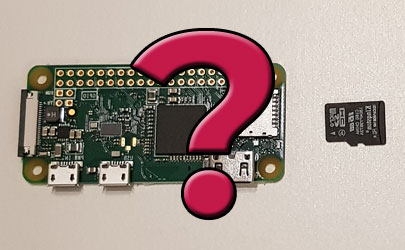
Now, if it doesn’t work, even with only the minimal equipment, there is an issue with the power supply, the SD card, or the motherboard.
If you already tried everything here, a motherboard issue is possible.
Check the Raspberry Pi LED to get more information:
- The red LED lights up as soon as you plug the power supply.
- The green LED blinks when acceding the SD card.
More details here: What Does the Green and Red Light Mean on Raspberry Pi?
It's a free PDF guide containing every Raspberry Pi Linux command you should know!
Download now
Reminder: Remember that all the members of my community get access to this website without ads, exclusive courses and much more. You can become part of this community for as little as $5 per month & get all the benefits immediately.
Conclusion
That’s it, you should have a better idea of what you can check if your Raspberry Pi is not booting.
I hope that this post was useful for you and that you have found a solution.
However, I know that there are many reasons for a Raspberry Pi that won’t boot, and it’s difficult to be exhaustive and organize this in a blog post.
Whenever you’re ready, here are other ways I can help you:
The RaspberryTips Community: If you want to hang out with me and other Raspberry Pi fans, you can join the community. I share exclusive tutorials and behind-the-scenes content there. Premium members can also visit the website without ads.
Master your Raspberry Pi in 30 days: If you are looking for the best tips to become an expert on Raspberry Pi, this book is for you. Learn useful Linux skills and practice multiple projects with step-by-step guides.
The Raspberry Pi Bootcamp: Understand everything about the Raspberry Pi, stop searching for help all the time, and finally enjoy completing your projects.
Master Python on Raspberry Pi: Create, understand, and improve any Python script for your Raspberry Pi. Learn the essentials step-by-step without losing time understanding useless concepts.
You can also find all my recommendations for tools and hardware on this page.

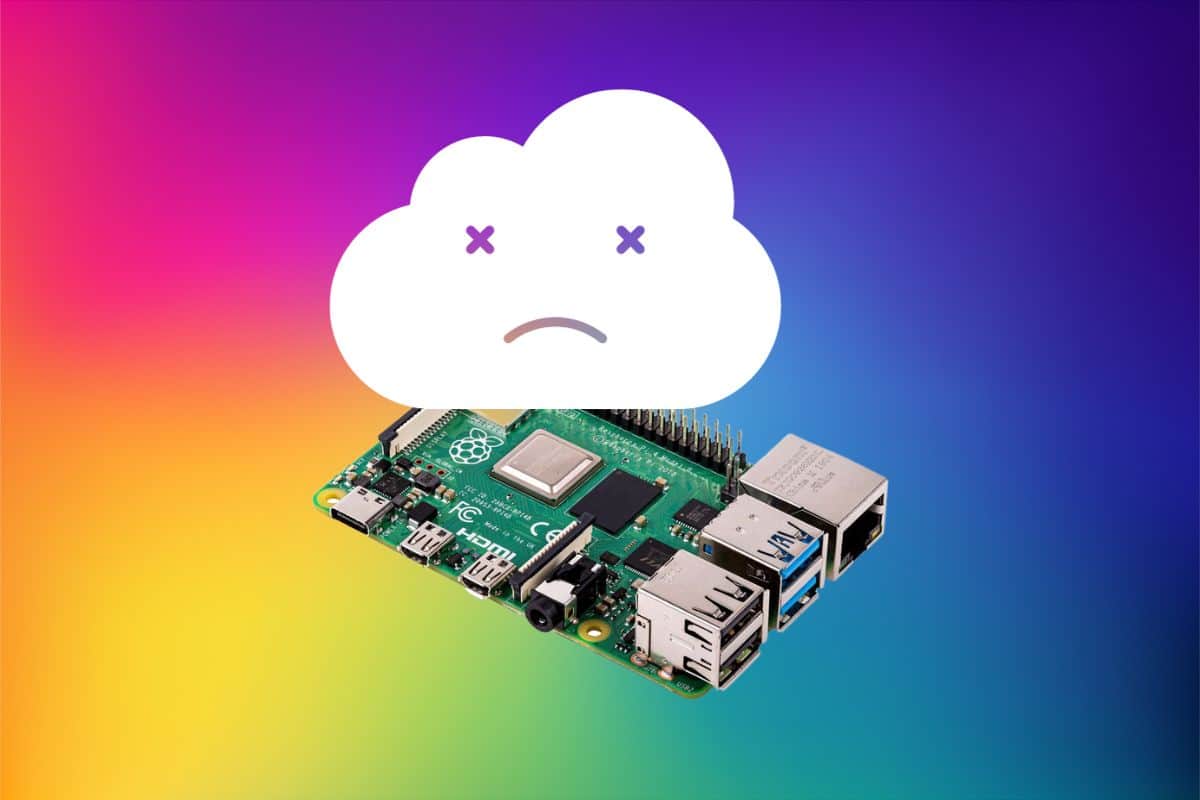

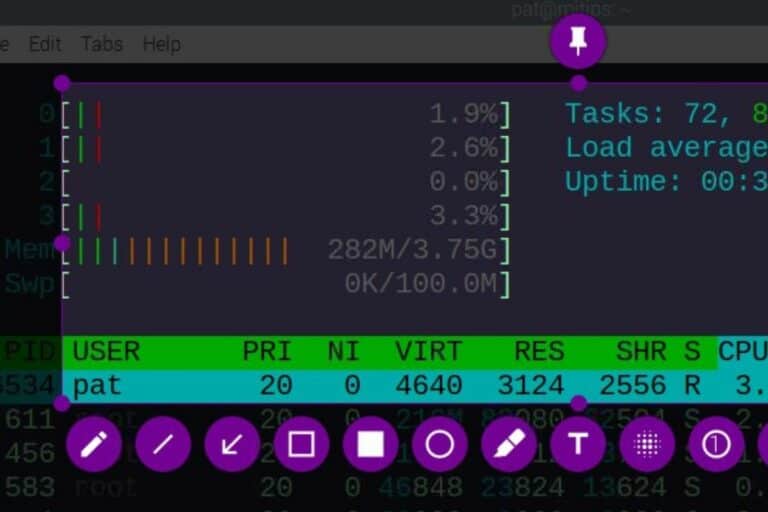
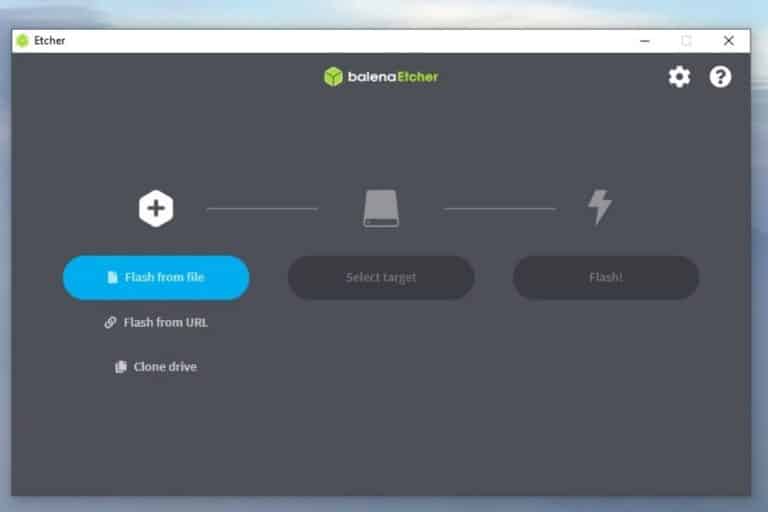

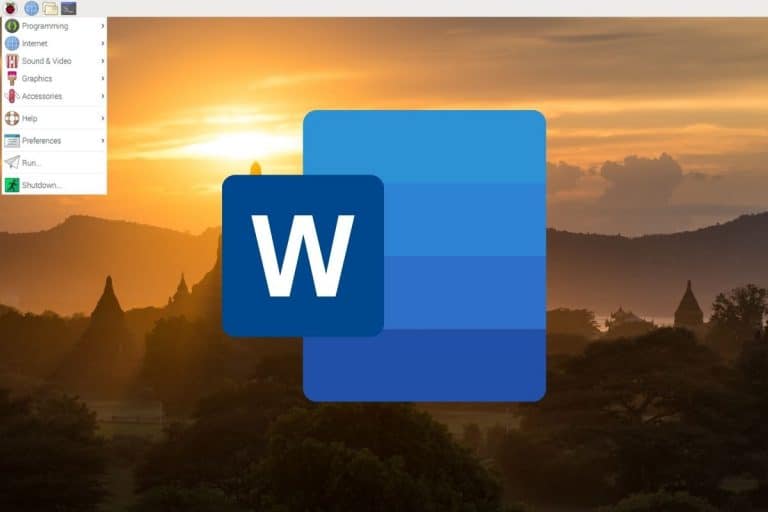


I have a brand new raspberry pi 4. I stalled noobs which allowed me to install the raspberry pi os. When this is completed, a text box popped up and let me know this. I clicked ok and the screen went into stand by and nothing happened. I waited for 15 minutes and nothing happened so I turned off the power on the cord (I read that could corrupt the sd card). I formatted the card again and went through the same process. When the screen went into standby after the os installed, I let it sit for over an hour before I turned it off using the cord switch. Both times when I turned on the computer, I saw the rainbow screen and a raspberry logo with a button that said something about holding the shift button down. After that, the screen goes to standby and the green light stops on the raspberry. Only the red is lit. I am thinking I will pick up a brand new micro sd card and try again. Anything else I can try? I have not seen the regular os screen yet after it has been installed. Thank you.
I have a raspberry 4. I have gotten archlinuxarm, fedora 33 arm and manjaro to boot on SD cards. I have been able to clone manjaro and arch to a kingston 240 M SSD card (with the arch system, I had to change the cmdline.txt file. I changed the new /etc/fstab file to correspond to the new drive)
The problem is with booting fedora with the SSD drive. I looked for the cmdline.txt file, but it doesn’t exist. I made sure that the ffstab corresponds to the new device, but the fedora won’t boot.
I get a MSD error as well as “no working controllers found” and “Bus xhci_pci: probe failed” and “Card did not respond to voltage select!” errors.
As I said, fedora will boot on an SD card. Any suggestions would be much appreciated.