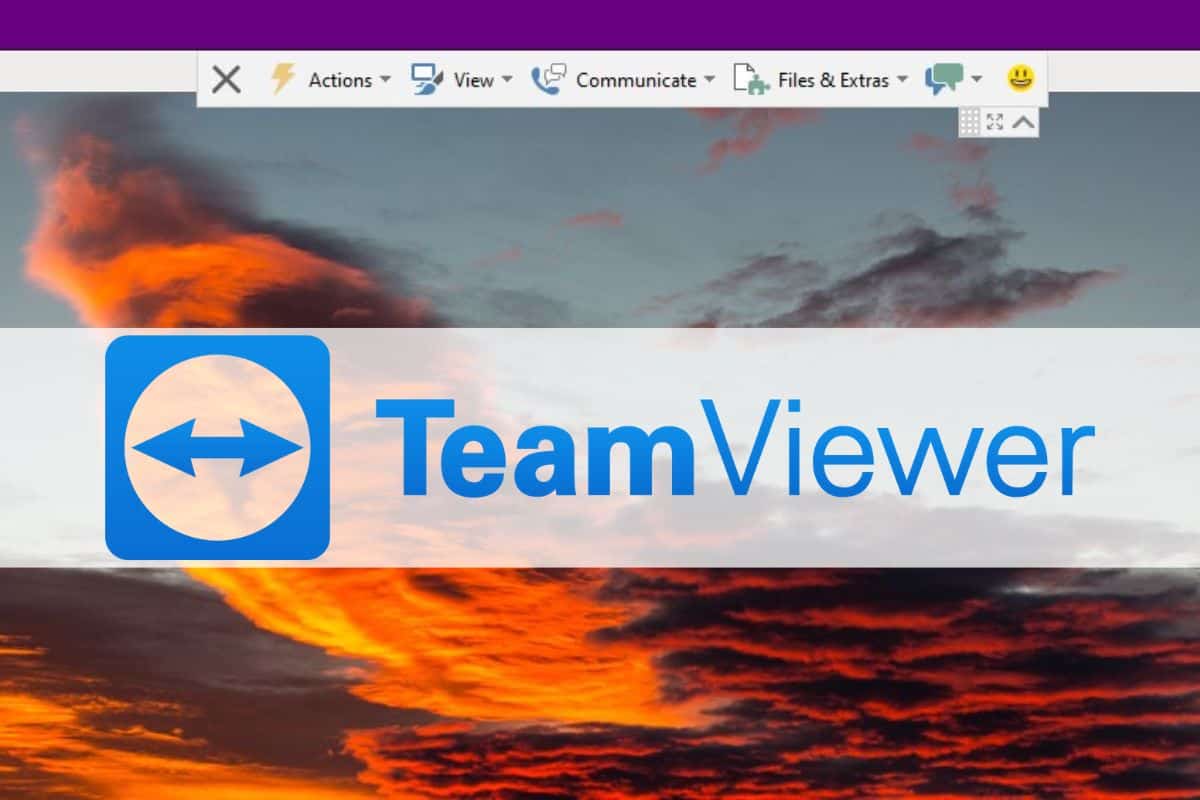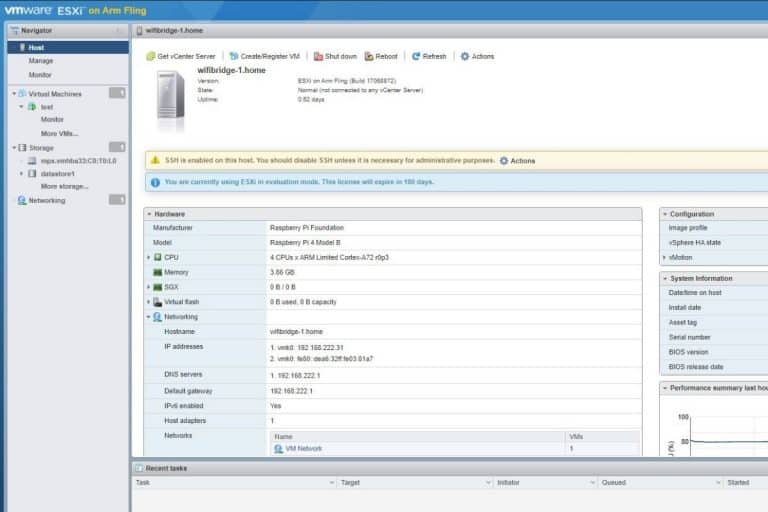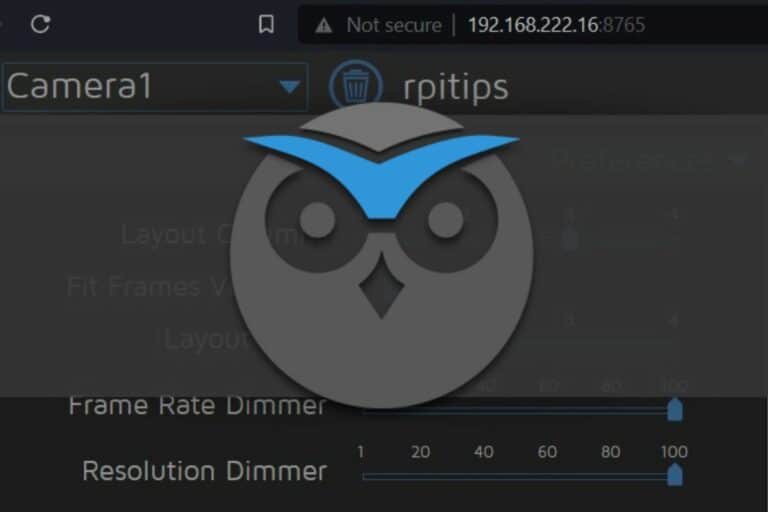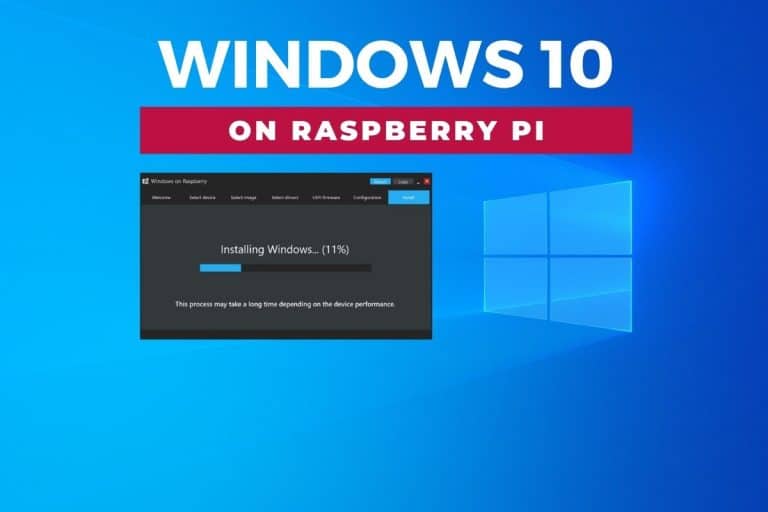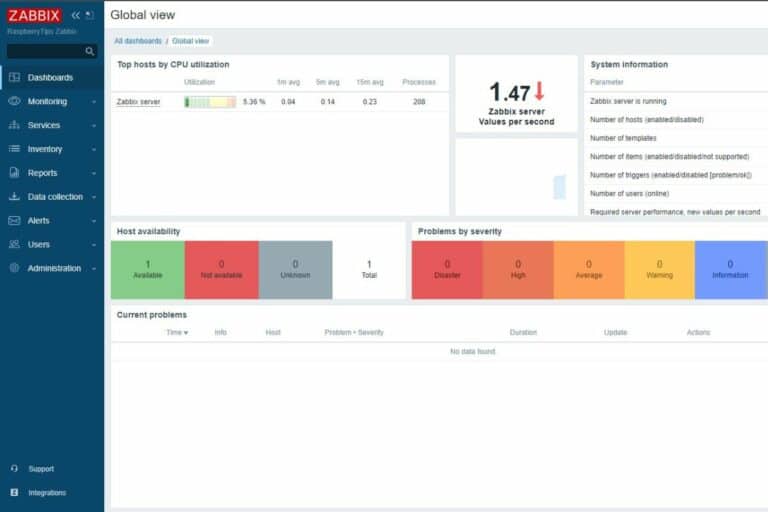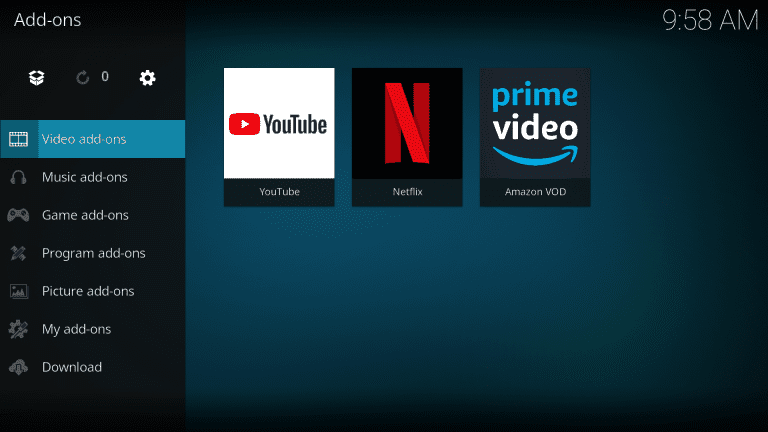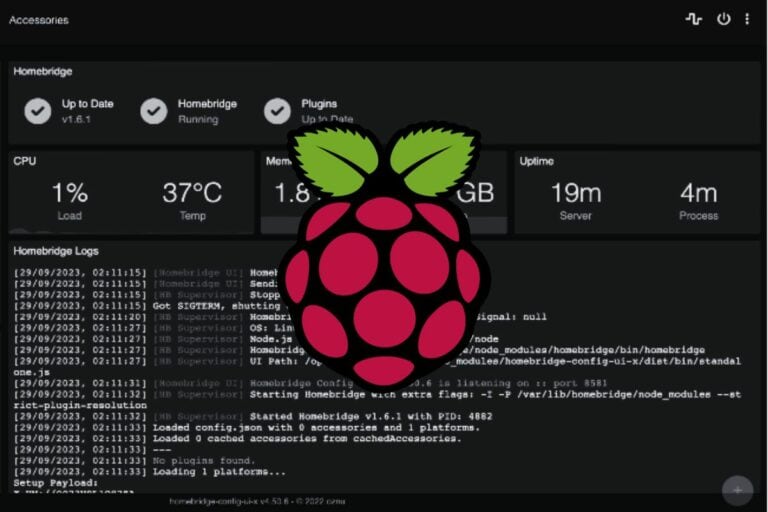TeamViewer On Raspberry Pi: Everything You Need to Know
If you need remote access to your Raspberry Pi, Teamviewer is a great option (I used it at work for many years). But it’s a commercial app, aimed mainly at businesses, so it can be a bit tricky to get started with it on Raspberry Pi. That’s why I wrote this tutorial, to give you the step-by-process to use it with your Pi.
Teamviewer is a remote control application, often used for technical support in businesses. The Raspberry Pi is officially supported (in both 64-bit and 32-bit), so the installation setup can be downloaded from their website directly.
It becomes confusing as they have several applications available, and they try to sell you a license to use them. So, follow along to make sure to download and install the right program on your Raspberry Pi. I’ll also explain how to access your Raspberry Pi from anywhere once Teamviewer is installed on it.
If you’re looking to quickly progress on Raspberry Pi, you can check out my e-book here. It’s a 30-day challenge where you learn one new thing every day until you become a Raspberry Pi expert. The first third of the book teaches you the basics, but the following chapters include projects you can try on your own.
How To Install Teamviewer On Raspberry Pi
Here are the required steps to install Teamviewer on a Raspberry Pi:
- Download Teamviewer Host from the official website.
- Install the package on your Raspberry Pi.
- Start the application, link it to your Teamviewer account, or note the computer ID and password.
I understand that some of these steps might be confusing in this short version, so let me explain in more detail.
Introduction
You may have already heard of remote access solutions like VNC or XRDP. Teamviewer works differently, as the goal is to give you access to your devices from anywhere, not only from the local network. In fact, I have another article on this website with the 5 best remote desktop solutions for Raspberry Pi, that you can read before going further if you want to better understand this point.
With VNC, you install a program on the Raspberry Pi, and can then access the desktop environment from your computer on the same network, just by typing the IP address. Everything stays on the local network.
Once Teamviewer is installed on the Raspberry Pi, it becomes connected with the Teamviewer servers, and so you get access to the Raspberry Pi via the Teamviewer server, from anywhere.
Pros: Work from anywhere. No VPN is required, even if your Raspberry Pi changes its IP address, it works.
Cons: Internet access is required on both computers. It goes through their servers, so you’ll need to pay a monthly fee if you use it too much (even from the same network).
It's a free PDF guide containing every Raspberry Pi Linux command you should know!
Download now
Don’t worry too much about the cost if you are just using the connection from time to time. Even once a day should be fine if you don’t connect/disconnect too much. You’ll get a pop-up each time remembering that the connection was offered by Teamviewer until you use it too much, and then they start blocking your accesses. But for home usage, it should be fine.
Teamviewer versions
When you go to the Teamviewer website, especially the download page for computers, you’ll see a lot of different versions, which might be confusing. Let’s take a few minutes to introduce them:
- Teamviewer: The full suite, that can be used to allow incoming and outgoing connections.
- Teamviewer QuickSupport: A tiny program, that you’ll send to a customer, and can be installed without administrative privileges. They just need to double-click on it to get the ID you’ll need to get access to their computer.
- Teamviewer Host: The one we’ll use. See it like a server version. It’s a service that will run 24/7, giving you access to this computer at any time.
There are other versions, like Teamviewer Meeting (looks like Zoom), MSI package (from GPO deployment) and Portable (if you don’t want to install the thing). But we aren’t interested in this, so let’s jump directly to the installation on the Raspberry Pi.
Download Teamviewer Host
The first step is to download the Teamviewer Host package from your Raspberry Pi:
Join Our Community!
Connect, learn, and grow with other Raspberry Pi enthusiasts. Support RaspberryTips and enjoy an ad-free reading experience. Get exclusive monthly video tutorials and many other benefits.
Learn more- From the Raspberry Pi, open your web browser and go to the Teamviewer download page for Raspberry Pi.
- Scroll down a bit, and find the Teamviewer Host section.
Download the package corresponding to your operating system: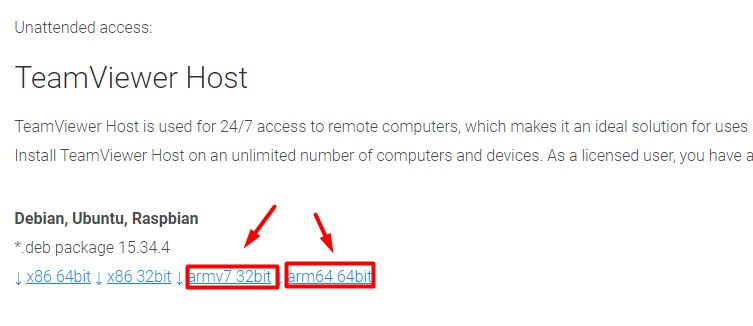
It should be armv7 for the 32-bit version of Raspberry Pi OS, and arm64 for the 64-bit version of Raspberry Pi (or Ubuntu).
Packages are also available for other distributions that work on Raspberry Pi (like openSUSE, Fedora or CentOS). I didn’t test them, but you can try them if you’d like.
Install Teamviewer Host
The next step is to install the Teamviewer package we just downloaded:
- Once downloaded, go into your Downloads folder (/home/<user>/Downloads) and double-click on the file.
- You can then choose to install it from the graphic interface:
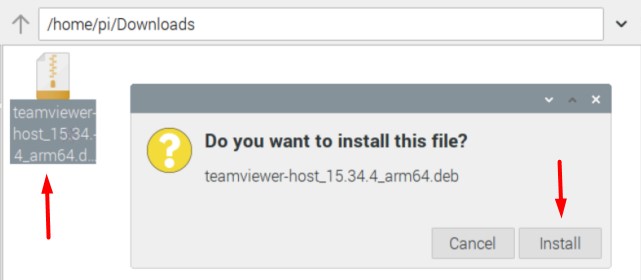
Click on Install, enter your password if needed, and wait a few seconds for the installation to complete. - You should get a popup from Teamviewer, asking you to accept the EULA.
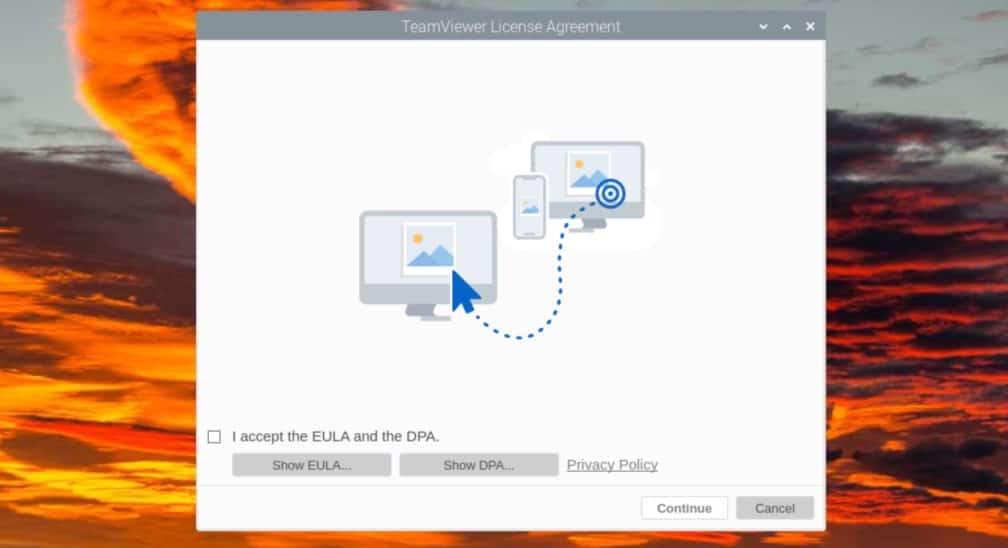
Accept their conditions to close the popup and continue using the app.
Install Teamviewer Host from a terminal:
If you don’t have a monitor, you can copy the link from your computer, and download it via SSH (check my other article about SSH on Raspberry Pi if you need help with this).
The command will be something like this:wget https://download.teamviewer.com/download/linux/teamviewer-host_arm64.deb
You can then use dpkg to install it in the command line too:sudo dpkg -i teamviewer-host_arm64.deb
You’ll probably get an error like this, as it doesn’t install the dependencies automatically:
“dpkg: dependency problems prevent configuration of teamviewer-host: teamviewer-host depends on libminizip1; however: Package libminizip1 is not installed”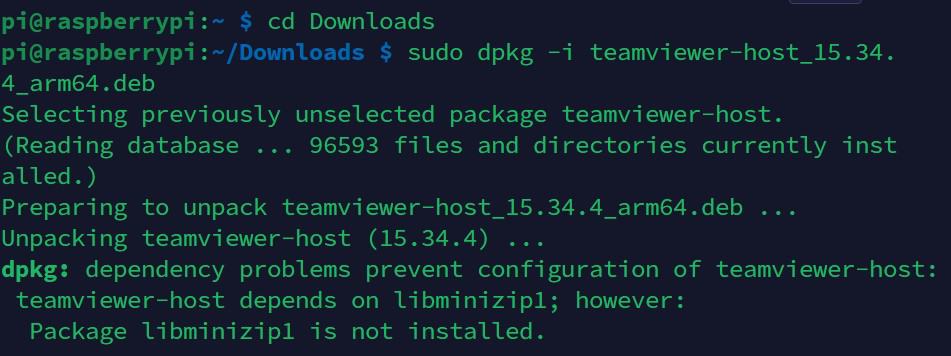
You can fix it by running:sudo apt -f install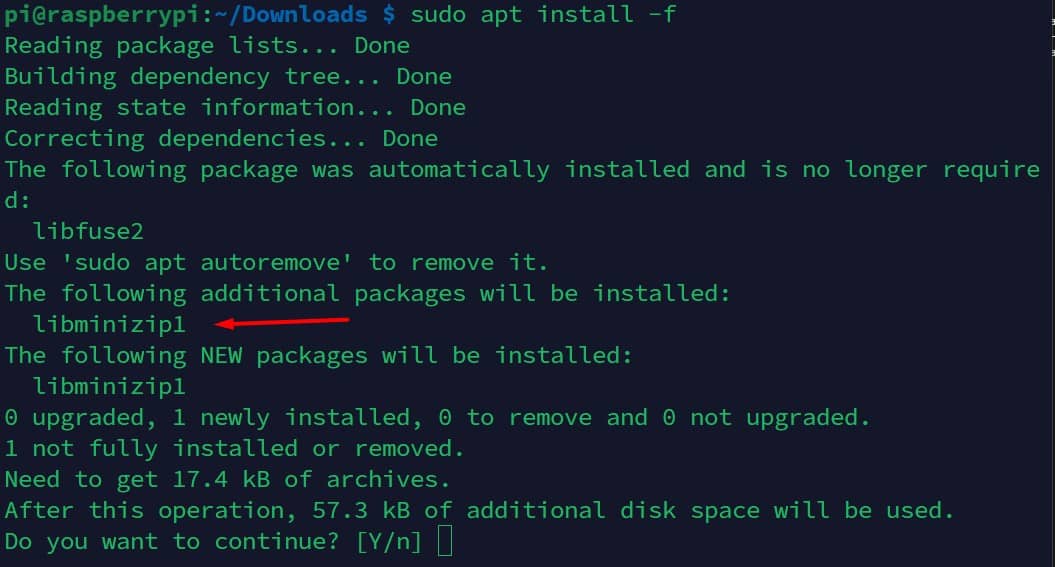
Are you a bit lost in the Linux command line? Check this article first for the most important commands to remember and a free downloadable cheat sheet so you can have the commands at your fingertips.
Get the Teamviewer ID or link the Raspberry Pi to your account
There are two ways to access the Raspberry Pi remotely:
- With a Teamviewer account: you can sign in to your account from the Raspberry Pi to associate them, and get access to the Pi directly and easily.
- With the Teamviewer ID: generated for the system. There is also a password, that changes after a reboot.
By default, Teamviewer will ask you to link your account (because they want you as a customer), but it’s not mandatory. If you keep your Raspberry Pi on all the time, are OK with the idea to check the new password regularly, or just don’t want to create an account with Teamviewer, you can.
At this point, you should have the Teamviewer icon in the top-right corner of your screen. Just click on it to start the configuration.
Link to your account
The default settings guide you to link the app to your account, so it’s pretty straightforward:
- Click on “Grant easy access”.
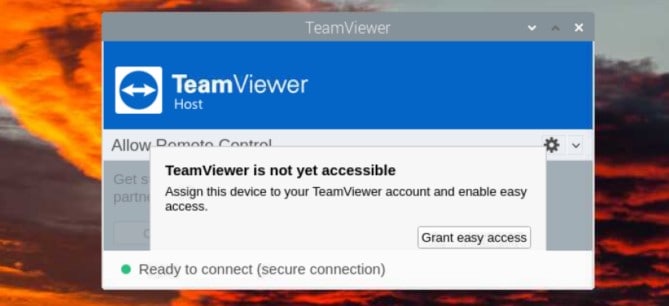
- Then “Assign to account” in the Settings tab.
- Fill out the form with your Teamviewer account (create one there if you don’t have one yet).
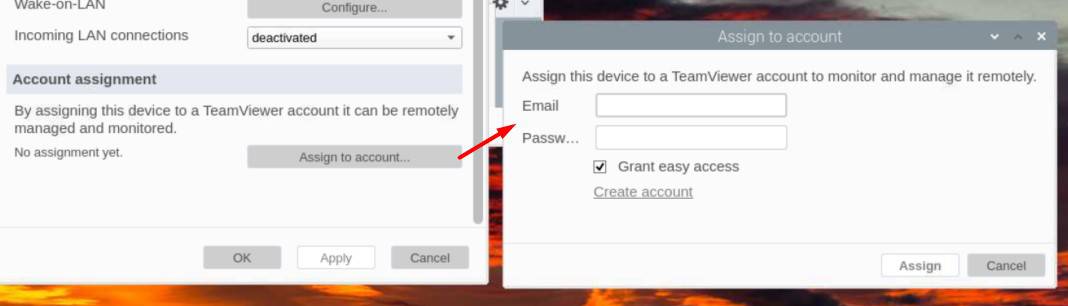
- Change the display name if needed, to make it easy to remember if you control several computers.
That’s it. The Raspberry Pi should be added to your account, and you can then access it from your computer (we’ll learn how later).
It's a free PDF guide containing every Raspberry Pi Linux command you should know!
Download now
Get the Teamviewer ID and password
If you don’t want to create an account, here are the steps to get the ID and password:
- Open the Teamviewer “Settings”.
- Go into “Security”.
- Find the part named “Random password” and set the password strength to anything (it’s disabled by default).

- Click on “Apply” and the main screen should be updated with something like:
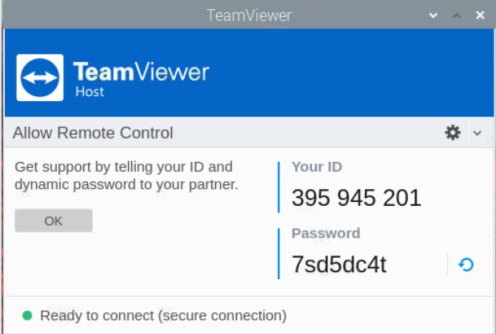
Take note of the ID and password, as you’ll need them to access the Raspberry Pi from your computer.
Generally, the ID stays the same, but the password will change regularly (at reboot I think). You can also regenerate one manually if you give access to someone and want to cut their access after their session ends.
It's a free PDF guide containing every Raspberry Pi Linux command you should know!
Download now
How To Use Teamviewer To Remote Control Your Raspberry Pi
Teamviewer is now installed and configured on the Raspberry Pi, you did the most complicated part. Now, you just need to install Teamviewer on your computer (or smartphone) and access it from anywhere.
Windows
For a Windows computer, go to the download page, and choose Windows this time (it should be automatically selected):
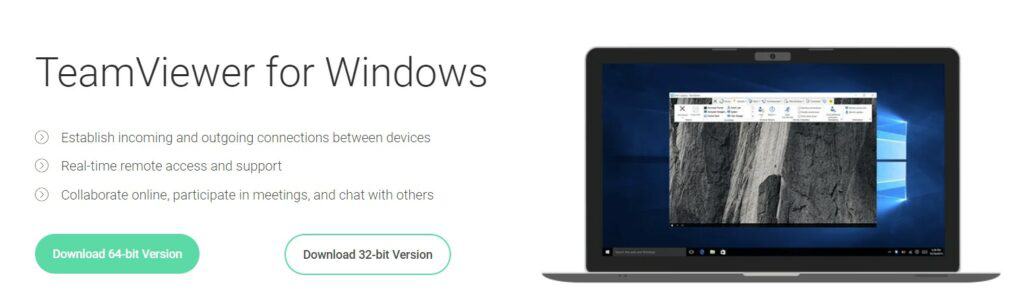
Get the installation package that corresponds to your system architecture (32 or 64-bit).
You can use the Portable version too if you don’t want to install anything, and don’t need to control your computer from another one.
Once downloaded, double-click on the file to install it, like any program.
Then, you can start it. You’ll get a window looking like this:
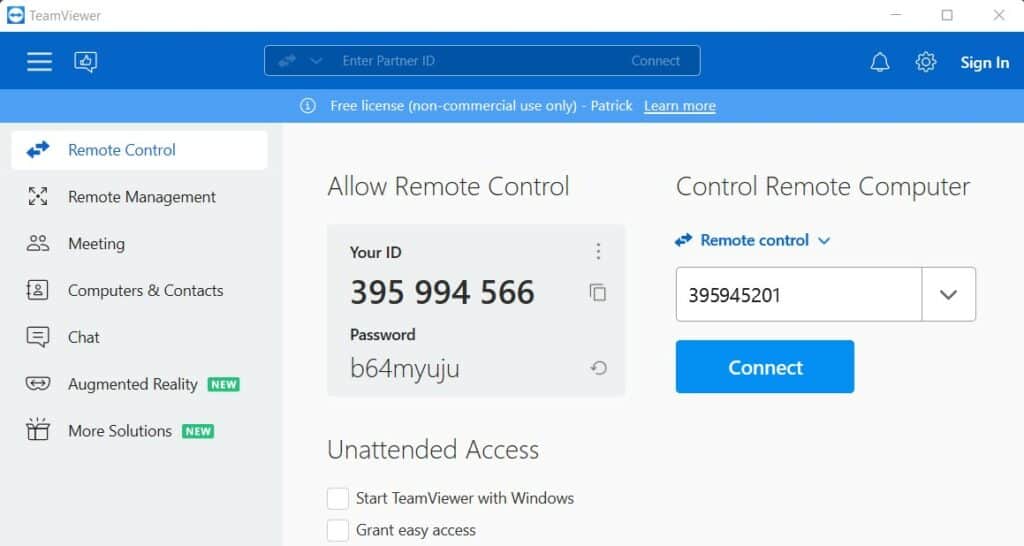
If you have a Teamviewer account and chose to link the Raspberry Pi to it, you must click on “Sign In” to connect to it. The Raspberry Pi will then be listed there.
If you don’t have an account, just enter the Teamviewer ID on the right (under “Control Remote Computer”) and press “Connect”. It will ask you for the current password, and you’ll get access to the full desktop environment:
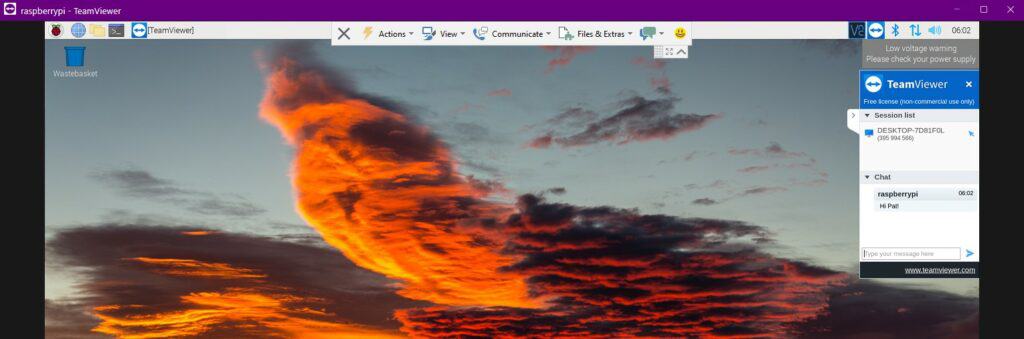
Teamviewer comes with a ton of interesting features that are not necessarily available on other free alternatives mentioned earlier (file transfer, chat, etc.).
Linux
From a Linux computer, the installation is almost the same as on the Raspberry Pi, but we’ll use the Teamviewer full app instead of the Host version.
Go to the Downloads page for Linux, and get the package corresponding to your Linux distribution.
In most cases, double-clicking on it will install Teamviewer automatically.
If needed, you can also do it in the command line. For example, on Debian/Ubuntu:sudo dpkg -i teamviewer_15.25.5_amd64.deb
Then, start the app via the Start menu or by typing “TeamViewer” in a terminal.
Log in if you have an account.
Or enter the TeamViewer ID from the Raspberry Pi in the Partner ID field and press enter.
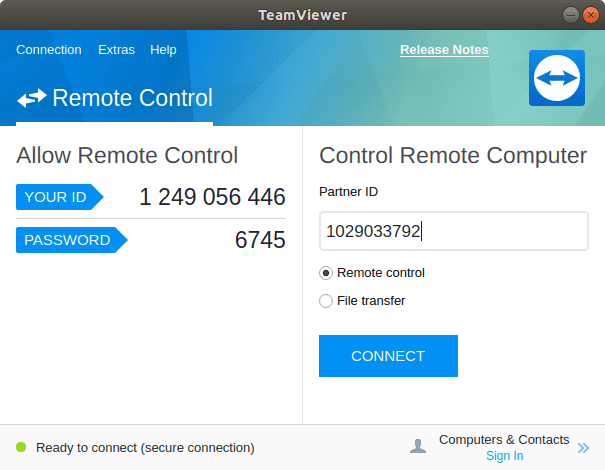
It will ask you for the password defined previously and to connect to the Raspberry Pi on a remote desktop.
Smartphones
TeamViewer provides support for its software to Android, iPhone, Windows and Blackberry smartphones. It is, therefore, possible to use the app, in the same way, to make spontaneous support from anywhere.
I haven’t played much with it, I just know it’s available, so I’ll let you try it if you are interested. The app is available in your app store.
If I remember well, they also recently released a feature that allows you to control a smartphone from your computer, which might be interesting if you do technical support at work.
It's a free PDF guide containing every Raspberry Pi Linux command you should know!
Download now
If you are looking for exclusive tutorials, I post a new course each month, available for premium members only. Join the community to get access to all of them right now!
Related Questions
How to configure Teamviewer without a monitor? (headless)
Teamviewer is available as a .deb package (on Debian/Ubuntu), and so can be installed in command, with the dpkg command:sudo dpkg -i <package-file>
Check the highlighted section in the installation part of this article for more details.
Does Teamviewer work on a 64-bit version of Raspberry Pi OS?
Teamviewer has a 64-bit version available for Raspberry Pi OS (arm64), so it works on any Raspberry Pi OS version. But also on other 64-bit distributions like Ubuntu or Fedora.
In fact, I always test my tutorials on a 64-bit version, to make sure it’ll work for everyone. That’s what I did for this one.
Whenever you’re ready, here are other ways I can help you:
The RaspberryTips Community: If you want to hang out with me and other Raspberry Pi fans, you can join the community. I share exclusive tutorials and behind-the-scenes content there. Premium members can also visit the website without ads.
Master your Raspberry Pi in 30 days: If you are looking for the best tips to become an expert on Raspberry Pi, this book is for you. Learn useful Linux skills and practice multiple projects with step-by-step guides.
The Raspberry Pi Bootcamp: Understand everything about the Raspberry Pi, stop searching for help all the time, and finally enjoy completing your projects.
Master Python on Raspberry Pi: Create, understand, and improve any Python script for your Raspberry Pi. Learn the essentials step-by-step without losing time understanding useless concepts.
You can also find all my recommendations for tools and hardware on this page.