How to Know Which Raspberry Pi Model You Have (Flowchart)
You bought a Raspberry Pi a few months or years ago and have no idea what model it is.
This is annoying because you often need this information to order accessories or install a new system. No worries, I’ll give you tips on how to find it easily.
The easiest way to know which Raspberry Pi model you have is to look for an invoice or email confirmation. Two other methods are to read the model name on the board, or get the processor information from the operating system.
But, that’s not always possible. This article will help you get this information and determine which Raspberry Pi model you have. I will start by comparing all Raspberry Pi models and showing you how to get the information needed. I will also give you a flowchart to make everything obvious to you.
If you need help getting started on Raspberry Pi, I have an entire course to guide you through your first steps. I’ll help you use the perfect hardware, plug everything in and install your first system. You’ll also do your first projects with me, just to make sure you are ready for the next level. Get all the information on this page if you are interested.
What are the different models of Raspberry Pi?
In this first part, I will start with a list of all Raspberry Pi models available on the market (current and old models). I won’t give you the full specifications for each one, but just the ones we may have to use later.
Raspberry Pi 1
Let’s start with the first model released by the Raspberry Pi Foundation.
They were released between 2012 and 2014 (if it helps you).
Here are the useful specifications to know:
| Model | Format | Ports | Memory |
| A | Standard | 1x USB HDMI | 256 MB |
| A+ | Compact | 1x USB HDMI | 256 / 512 MB |
| B | Standard | Ethernet 2x USB HDMI | 256 / 512 MB |
| B+ | Standard | Ethernet 4x USB HDMI | 256 / 512 MB |
Raspberry Pi 1 A has 256 MB memory, the others were released with 256 MB but upgraded to 512 MB in 2016. So if you aren’t sure of the purchase date, the exact memory amount will not help much here. And none of these models can connect to a Wi-Fi network.
Raspberry Pi 2
There was only one model of Raspberry Pi 2 available on the market: the Raspberry Pi 2 B (in two versions as they upgraded the CPU in 2016).
| Model | Format | Ports | Memory |
| B | Standard | Ethernet 4x USB 2.0 HDMI | 1 GB |
As you can see, there is almost no difference with a Raspberry Pi 1B+ if you have it in your hand, so it will be difficult to know which one you have just with this information.
Raspberry Pi Zero
The Raspberry Pi Zero is unique with its small format (half of the compact size), so it will be easy to identify this family. But there are 3 versions available on the market:
| Model | Format | Ports | Memory |
| Zero / W / WH | Zero | 1x Micro USB Mini-HDMI | 512 MB |
| Zero 2 W | Zero | 1x Micro USB Mini-HDMI | 512 MB |
As all the Raspberry Pi Zero models share the same specifications, here are the differences between them:
- Raspberry Pi Zero: No Wireless.
- Raspberry Pi Zero W and Zero 2 W: Wireless.
- Raspberry Pi Zero WH: Wireless and pre-soldered GPIO header.
The Raspberry Pi Zero 2 W is more recent and is the only one from this series with a quad-core CPU.
Raspberry Pi 3
The Raspberry Pi 3 are more recent (2016-2018) and all have a built-in Wi-Fi card.
| Model | Format | Ports | Memory |
| A+ | Compact | 1x USB 2.0 HDMI | 1 GB |
| B | Standard | Ethernet 4x USB 2.0 HDMI | 1 GB |
| B+ | Standard | Ethernet 4x USB 2.0 HDMI | 1 GB |
The Raspberry Pi 3 B+ has a better processor (1.4 GHz vs 1.2 GHz) and a Gigabit Ethernet port.
Raspberry Pi 4 / 400
More recently, the Raspberry Pi 4 has been added to the family (2019), with these specifications:
If you are lost in all these new words and abbreviations, request my free Raspberry Pi glossary here (PDF format)!
Download now
| Model | Format | Ports | Memory |
| B | Standard | Ethernet 2X USB 2.0 2X USB 3.0 2x Micro-HDMI | 1 / 2 / 4 / 8 GB |
The main visible difference with all the previous ones is the USB 3.0 and Micro HDMI ports.
I’ll show you in the next part how to recognize them.
More recently, the Raspberry Pi 400 was released in 2020, but I doubt you need help identifing it. Currently, it’s the only one built into a keyboard:

If you don’t know how much RAM you’ll need for your projects, you should start by reading this comparison I did: Raspberry Pi 4: Do you really need 8 GB? (vs 4 GB).
Raspberry Pi 5
And finally, the Raspberry Pi 5, announced in 2023, is the latest model available on the market.
| Format | Ports | Memory |
| Standard | Ethernet 2X USB 2.0 2X USB 3.0 2x Micro-HDMI | 4 / 8 GB |
What do I need to know about my Raspberry Pi model?
You now have all the information, but it may not be enough to help you find the model you have in your hands (or remotely connected).
That is why I will give you more details on all the information you need to have about your Raspberry Pi before going further.
As you’ll see in the chart at the end, there are two main cases to identify a Raspberry Pi:
Join Our Community!
Connect, learn, and grow with other Raspberry Pi enthusiasts. Support RaspberryTips and enjoy an ad-free reading experience. Get exclusive monthly video tutorials and many other benefits.
Learn more- You have the board in your hands, but there is no system or an SD card that can help you find the information.
- Your Raspberry Pi is already up and running, maybe remotely, and you want to find the information on the system (via SSH for example).
Read this if Raspberry Pi OS is already installed
If Raspberry Pi OS is installed and running on your device, there’s an easy way to find out which model you use.
On Debian-like systems, you have several files in the /proc folder:
- “cpuinfo” contains information about your processor.
- “meminfo” is for the RAM.
- etc.
My first thought was to look for the exact CPU model and RAM amount, but there is an easier way.
When I checked the “cpuinfo” file, I noticed that the Raspberry Pi model was written at the end of the file! So all you have to do is open the file and check the last line.
Or you can display it directly with:cat /proc/cpuinfo | grep Model
Here is what you’ll get:
pi@raspberrypi:~ $ cat /proc/cpuinfo | grep Model Model : Raspberry Pi 4 Model B Rev 1.1


This should give you the answer directly, and there’s no need to analyze multiple specification details to find your Raspberry Pi model. If it doesn’t work, you’ll probably need to check the next section.
Are you a bit lost in the Linux command line? Check this article first for the most important commands to remember and a free downloadable cheat sheet so you can have the commands at your fingertips.
Read this if there is no system on it
If you don’t have an SD card or operating system on your Raspberry Pi, and want to check quickly if it’s worth using, you can guess it by following these steps.
Model name on the board
The easiest way with the Raspberry Pi in your hands is to check if there is anything written on it.
Here is an example on my Raspberry Pi 3B+:
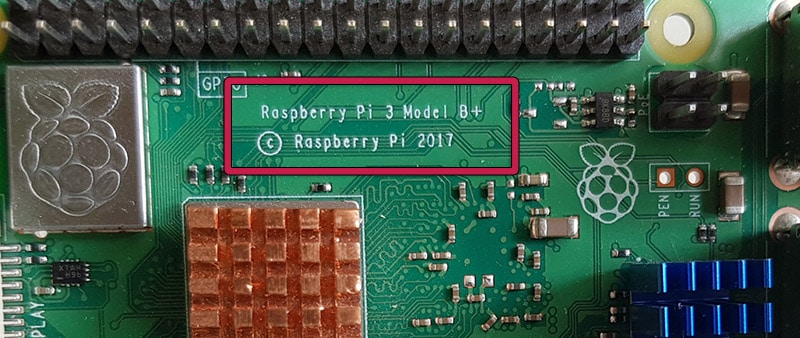
I don’t have all the Raspberry Pi models, but all the ones I do have have the model name (and version) written on them. So, I suppose it can help you find the model easily.
Display port(s) available(s)
If, for any reason, reading the model name on the board is not possible, you can try other things to find the exact model.
If you are lost in all these new words and abbreviations, request my free Raspberry Pi glossary here (PDF format)!
Download now
I can tell you right away, it’s not the easiest way to do this, and there is no guarantee as some models share some of these specifications.
So in this section and the following, I will show you a few things that may be useful to identify a Raspberry Pi model. I recommend you check everything, take note of this, and then try the flowchart at the end of the post (If you already have a good level, you can go directly to the flowchart).
The first thing to note is the display port available on your Raspberry Pi.
There are three possible types, as you have seen in the first part:
- HDMI
- Mini HDMI
- Micro HDMI
Here are what these ports look like in the same order:



If you have a Mini HDMI, your model is from the Raspberry Pi Zero series. You will have to go further to know which version. If it has two Micro HDMI ports, it’s a Raspberry Pi 4 or 5.
USB ports
The second information you may need is the number of USB ports and their types. The first Raspberry Pi had only one USB port, but they quickly added additional ports to the new models.
Recent models (like Raspberry Pi 4 and 5) have 4 USB ports (2x USB 2.0 and 2x USB 3.0).
USB 3.0 ports are blue, and faster than USB 2.0 ports. So, if you have the two colors, you should plug your mouse and keyboard into the black ports, and your SSD disk into the blue ones.
Here is a picture to help you understand what I mean:

on a Raspberry Pi 4
How many ports do you have on your Raspberry Pi?
- Only one port ⇒ you have a model A or A+.
- Two ports ⇒ It’s a Raspberry Pi 1 B.
- Blue ports ⇒ It’s a Raspberry Pi 4 or 5.
- In other cases ⇒ you’ll need to get all the information and use the flowchart to help you determine the Raspberry Pi model you have.
Ethernet Port
Not every Raspberry Pi model has an Ethernet port on it.
The Raspberry Pi Foundation continues to release Raspberry Pi models without any Ethernet port to have a cheaper option available if you don’t need it.
Luckily, most of them now have a Wi-Fi card included, so you can still connect them to your network and Internet.

Anyway, for now, check if your Raspberry Pi has an Ethernet port and make a note of it.
Raspberry Pi Zero: GPIO Pins
The last two things only apply to the Raspberry Pi Zero models.
So, if you know you have a Raspberry Pi Zero (Mini HDMI port), you will need them.
The first one is to check if you have GPIO pins on it or just holes.
If you have GPIO pins and have not previously soldered them, it’s a Raspberry Pi Zero WH.
If not, you need to check if there is a Wi-Fi card.
Raspberry Pi Zero: Wi-Fi card
Finally, the last thing to check, and only if you have a Raspberry Pi Zero, is the Wi-Fi card.
In fact, the first Raspberry Pi Zero did not have a network or Wi-Fi card.
On the next versions, they added the Wi-Fi card to it (but still no Ethernet).
So, you need to check if there is a Wi-Fi card on your model.
Here is the card location circled in red:
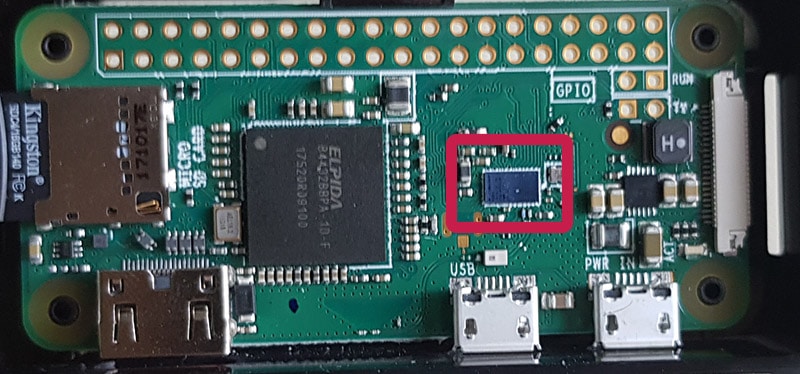
Don’t see it? You have the first Raspberry Pi Zero model.
If you have it, this is a Raspberry Pi W (without GPIO pins) or WH (with them). It may also be a Raspberry Pi Zero 2 W if you got it recently, check the exact model name with the previous methods.
Flowchart: find your Raspberry Pi model
Realizing that all this information is not easy to read and analyze, I have spent some time creating a chart that should be easier for you than all this information.
Follow the diagram below to find out which model you have, using the elements you noted in the previous part, or by observing your Raspberry Pi if you have it in hand.
Start at the top and answer each question (by reading again the previous part if needed):
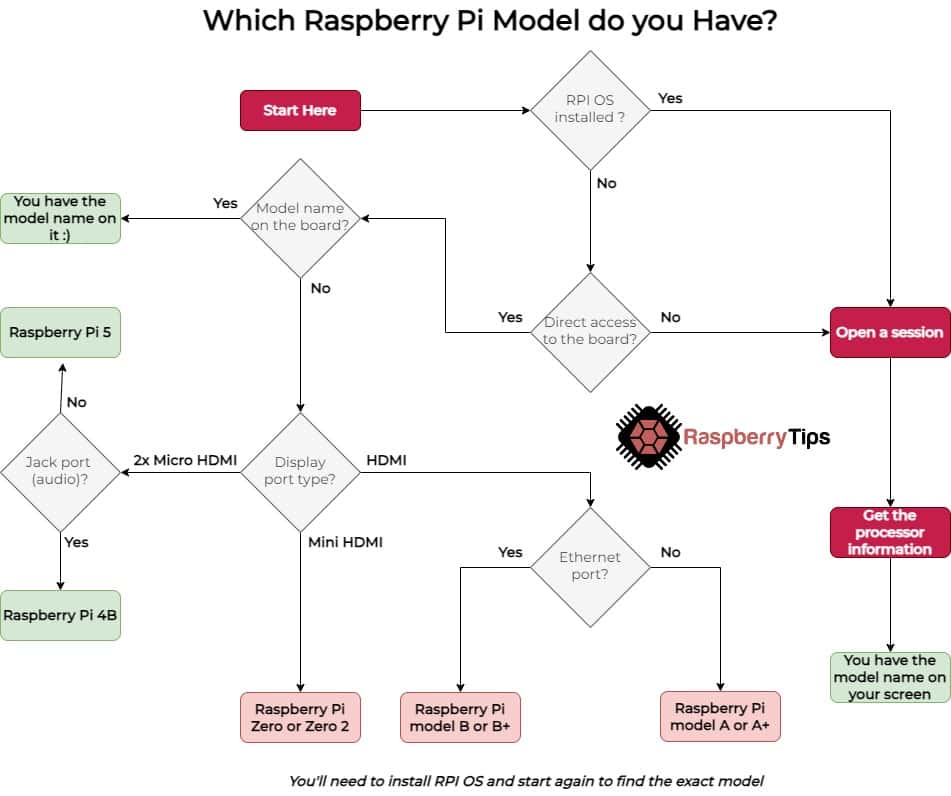
In most cases, you’ll find the model name written on the board, or thanks to Raspberry Pi OS (ex Raspbian).
I didn’t note it on the chart, but as I told you previously, if you arrive at the “Raspberry Pi B or B+” point, you can also check the number of USB ports and formats to find the oldest ones:
- Raspberry Pi model A or A+
- 1x USB port:
- Standard format: Raspberry Pi 1 A
- 1x USB port:
- Raspberry Pi model B or B+
- 2x USB port: Raspberry Pi 1 B
Unfortunately, this flowchart won’t work in all cases, so you may need to install Raspberry Pi OS and check the processor information, as explained in the beginning. You can also check the questions below for additional tips.
It's a free PDF guide containing every Raspberry Pi Linux command you should know!
Download now
Related questions
How to tell the difference between a Raspberry Pi 4 and 5?
From the outside, Raspberry Pi 4 and 5 look similar, except for the power button or the USB and Ethernet ports, which are in reverse order. The Raspberry Pi 5 also has new components on its board, making it easy to tell apart.
Check this illustration to quickly tell the difference between Raspberry Pi 4 and 5:
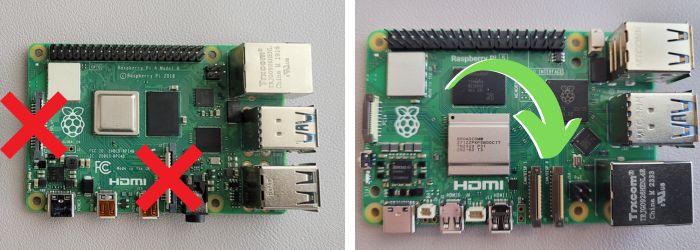
Another quick way to tell a Raspberry Pi 4 from a Raspberry Pi 5 is that the Raspberry Pi 5 doesn’t have an audio jack.
You can read more about the differences between Raspberry Pi 4 and 5 in this full comparison.
How to tell the difference between a Raspberry Pi Zero and Zero 2?
On the board itself, you won’t see much difference between a Pi Zero and a Zero 2. The main change is the metal shield added next to the CPU. It’s only on the Zero 2.
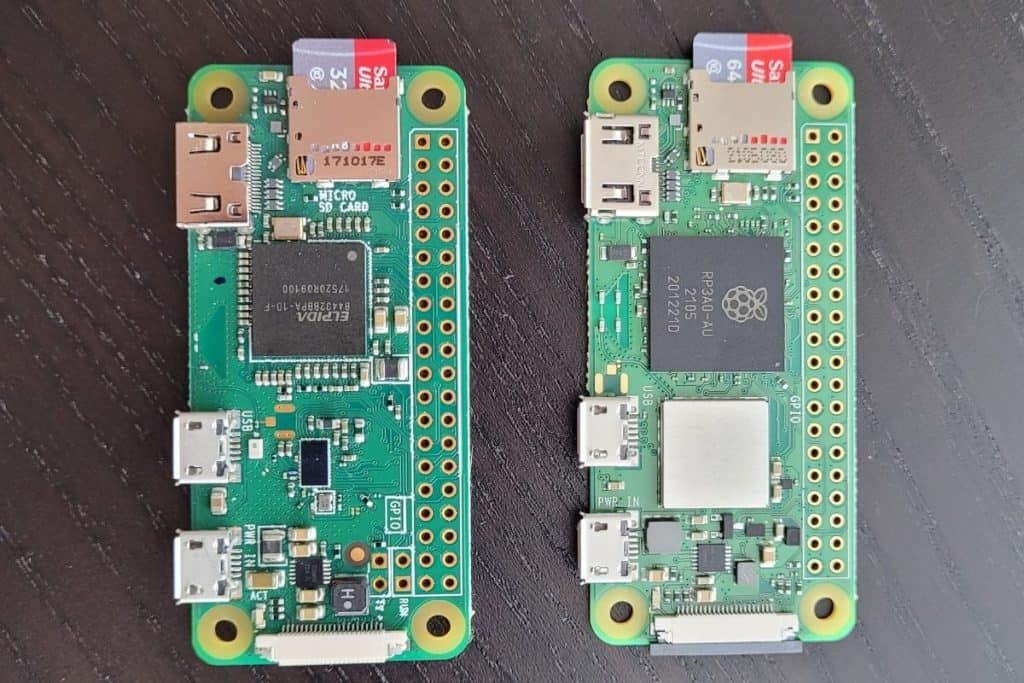
You can find out more here: Raspberry Pi Zero vs Zero 2.
It's a free PDF guide containing every Raspberry Pi Linux command you should know!
Download now
Want to chat with other Raspberry Pi enthusiasts? Join the community, share your current projects and ask for help directly in the forums.
Conclusion
That’s it, you now know how to find which Raspberry Pi model you have. If you have Raspberry Pi OS on it and can log in, it’s straightforward. If not, you can try to find it by checking a few things on it (or installing Raspberry Pi OS^^).
If I made a mistake somewhere, or if you are in a case where this post doesn’t help you, please leave a comment in the community and I will try to fix it.
Whenever you’re ready, here are other ways I can help you:
The RaspberryTips Community: If you want to hang out with me and other Raspberry Pi fans, you can join the community. I share exclusive tutorials and behind-the-scenes content there. Premium members can also visit the website without ads.
Master your Raspberry Pi in 30 days: If you are looking for the best tips to become an expert on Raspberry Pi, this book is for you. Learn useful Linux skills and practice multiple projects with step-by-step guides.
The Raspberry Pi Bootcamp: Understand everything about the Raspberry Pi, stop searching for help all the time, and finally enjoy completing your projects.
Master Python on Raspberry Pi: Create, understand, and improve any Python script for your Raspberry Pi. Learn the essentials step-by-step without losing time understanding useless concepts.
You can also find all my recommendations for tools and hardware on this page.

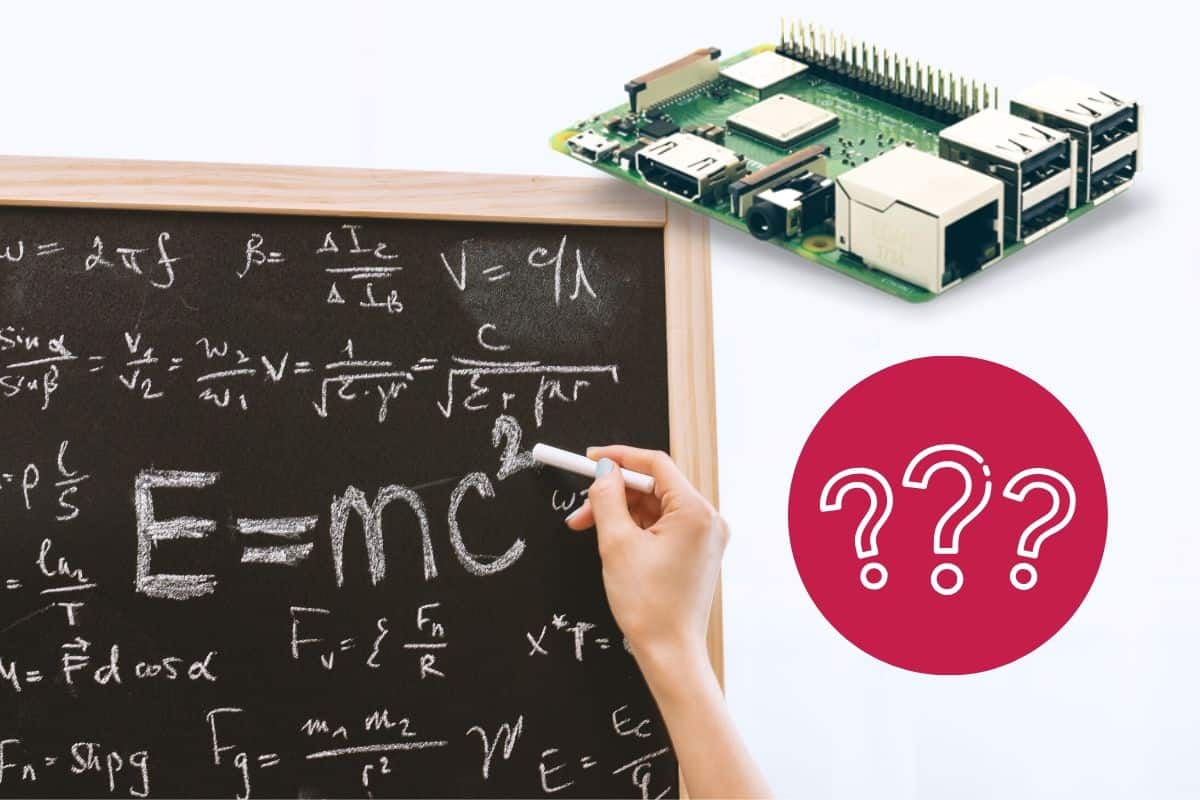

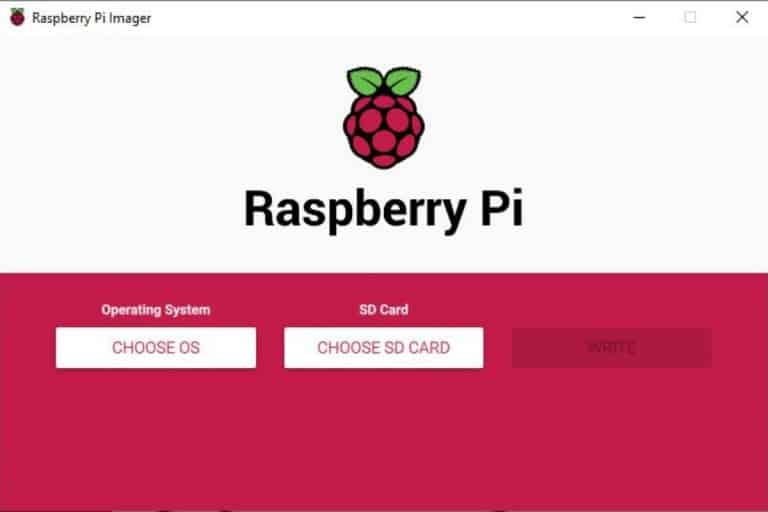

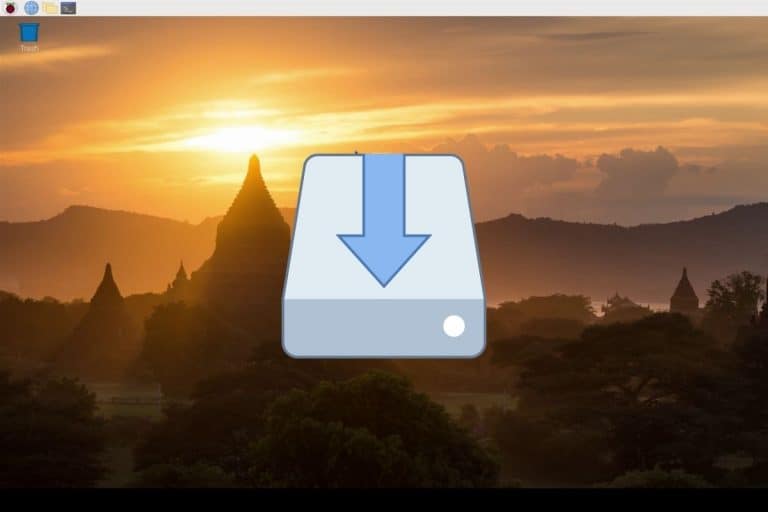



Brilliant layout for a noobie to understand what they have or for someone planning to buy one for a project!
Thank you for this structured info.
Unfortunately, the command you suggest
is returning a void result.
Instead, I found the RPi’s model by executing
which producced (in my case): Raspberry Pi 3 Model B Plus Rev 1.3
It’s still working on my Pi 4, but maybe it’s different on some models now, I need to try again on my Pi 3 to see the command return.
Anyway, thanks for the alternative, I didn’t know that one :-).