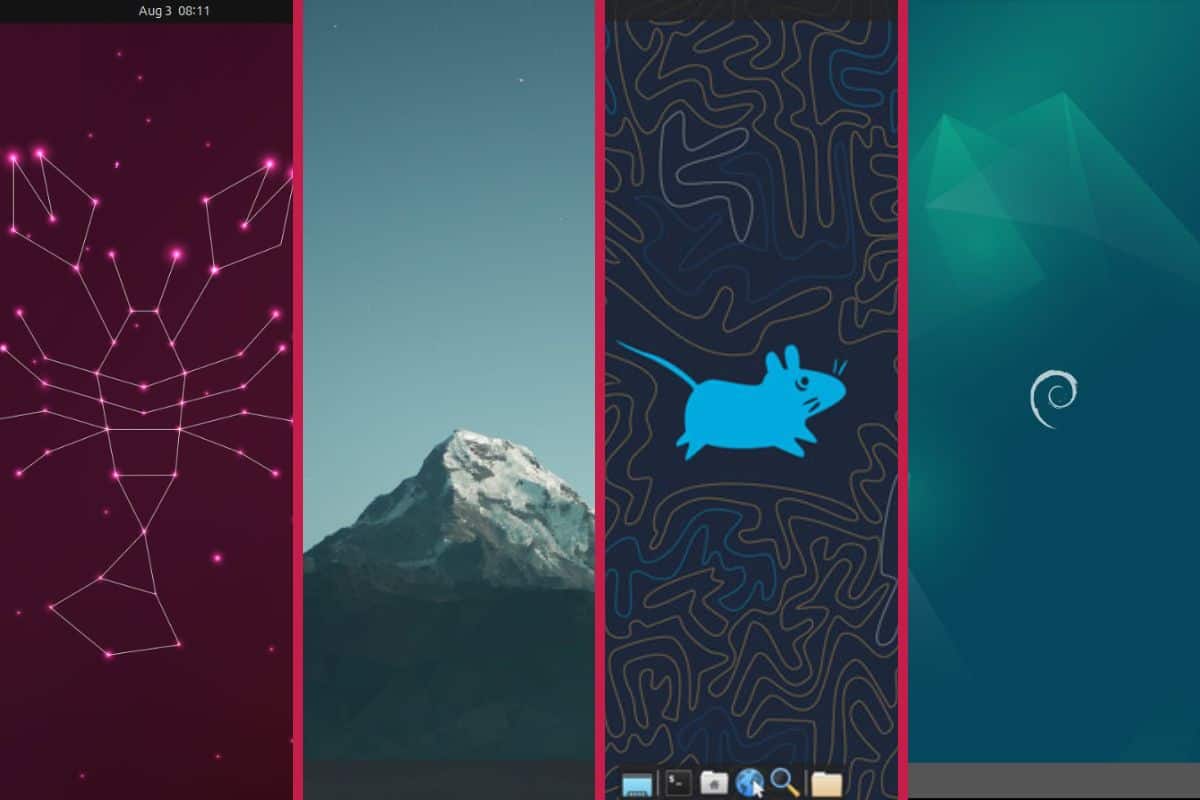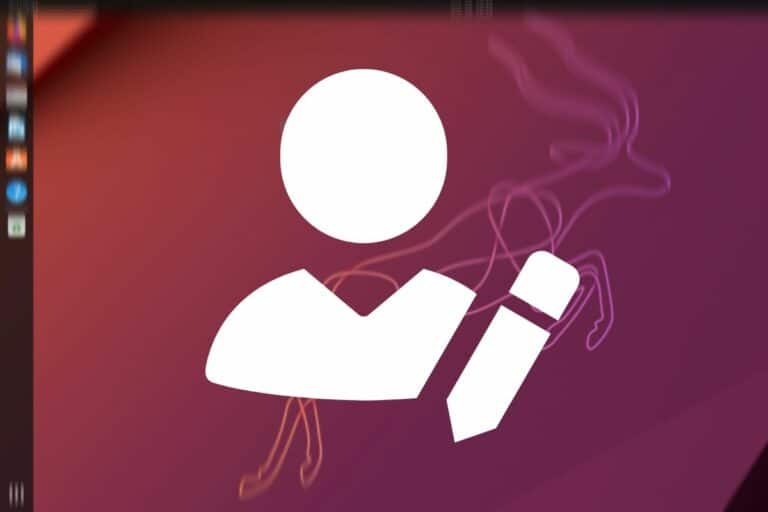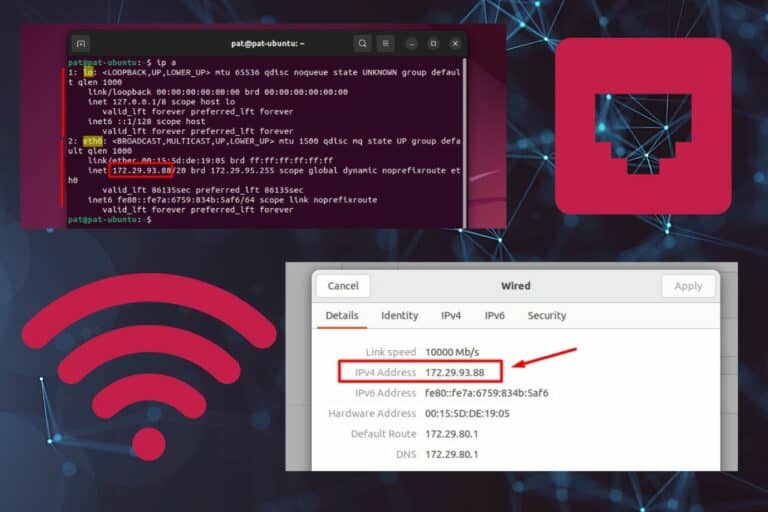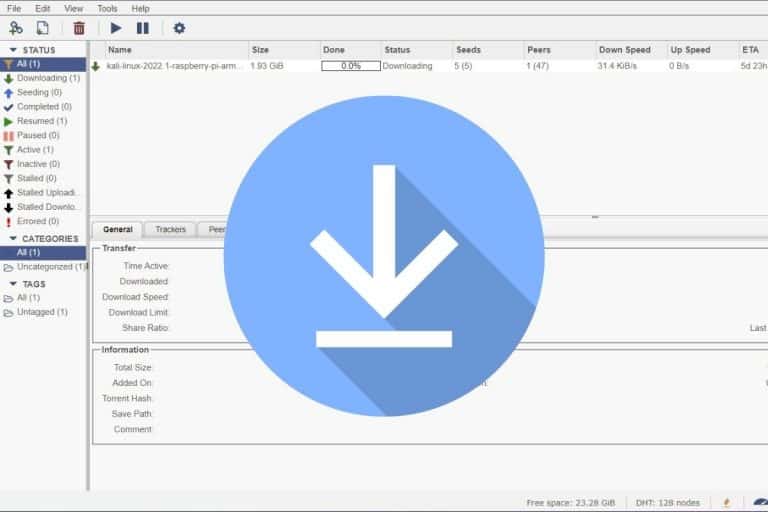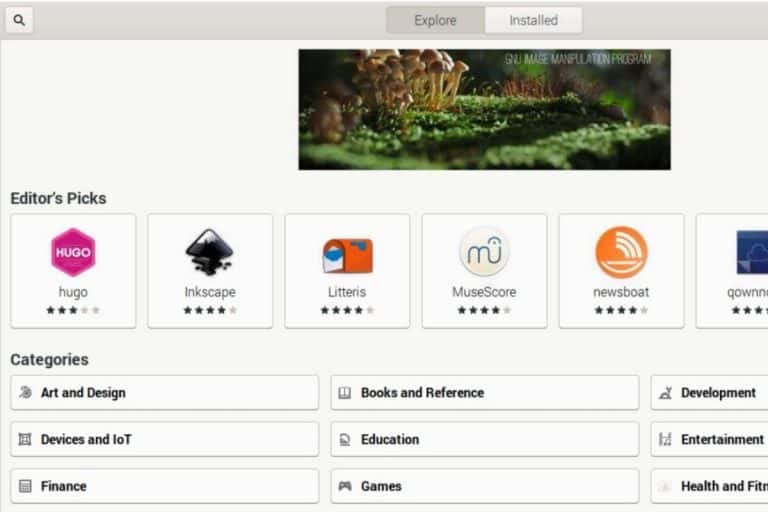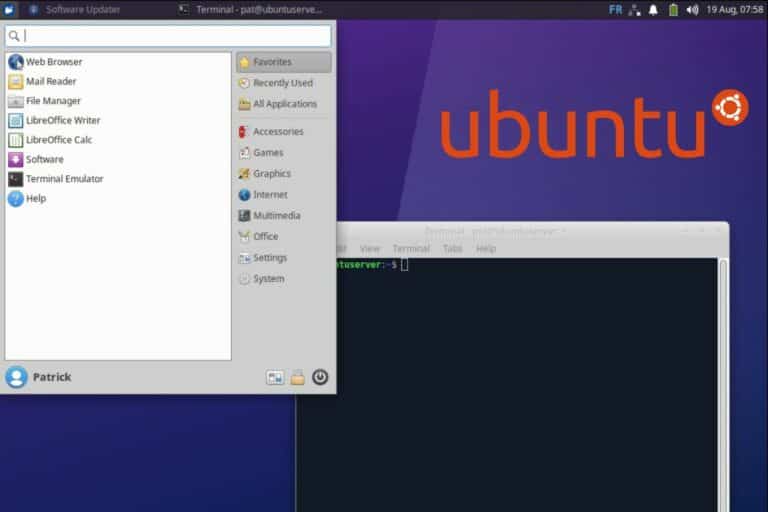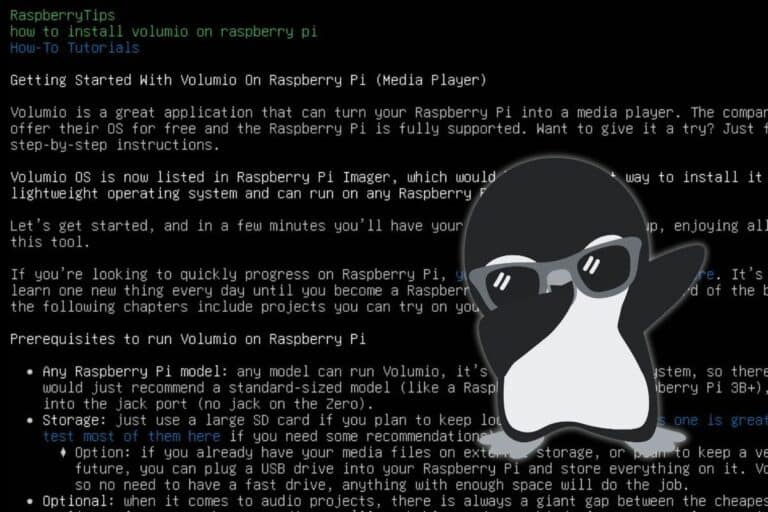Top 5 Desktop Environments for Ubuntu in 2024 (Illustrated)
Whether you want to try something new on Ubuntu Desktop, or have a server that you would like to upgrade with a GUI, you’ll definitely find the right desktop environment for you in this article. I have tested all of them and decided to limit the options to the 5 best desktop environments currently available so you’re not overwhelmed.
Overall, GNOME and KDE remain the best, safest options for a desktop environment on a desktop computer running Ubuntu. But some alternatives deserve to be mentioned, like XFCE which is a great light environment, perfect for servers.
Let’s browse through the entire list before making your decision. I have included screenshots, pros and cons, and installation tips to help you make your decision. Keep in mind, the order is reflective of my personal preferences, and it’s absolutely okay if your rankings differ.
1 – GNOME
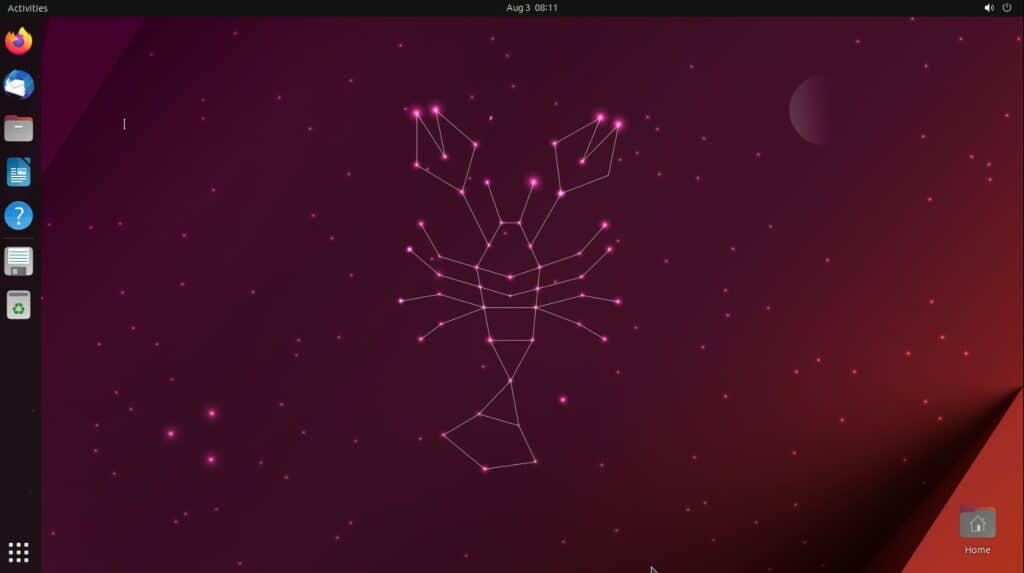
GNOME is the default desktop environment on Ubuntu, so it’s not a surprise to find it first here. It’s a solid choice, a modern-looking environment that is 100% supported by the Ubuntu team, so you shouldn’t have any issues with it.
It took me a long time to get used to the “new” style of GNOME, with the shortcuts on the left bar, the “Activities” and the app launcher on the bottom left. I tried other options listed in this article for a time, but now it’s back to being my favorite.
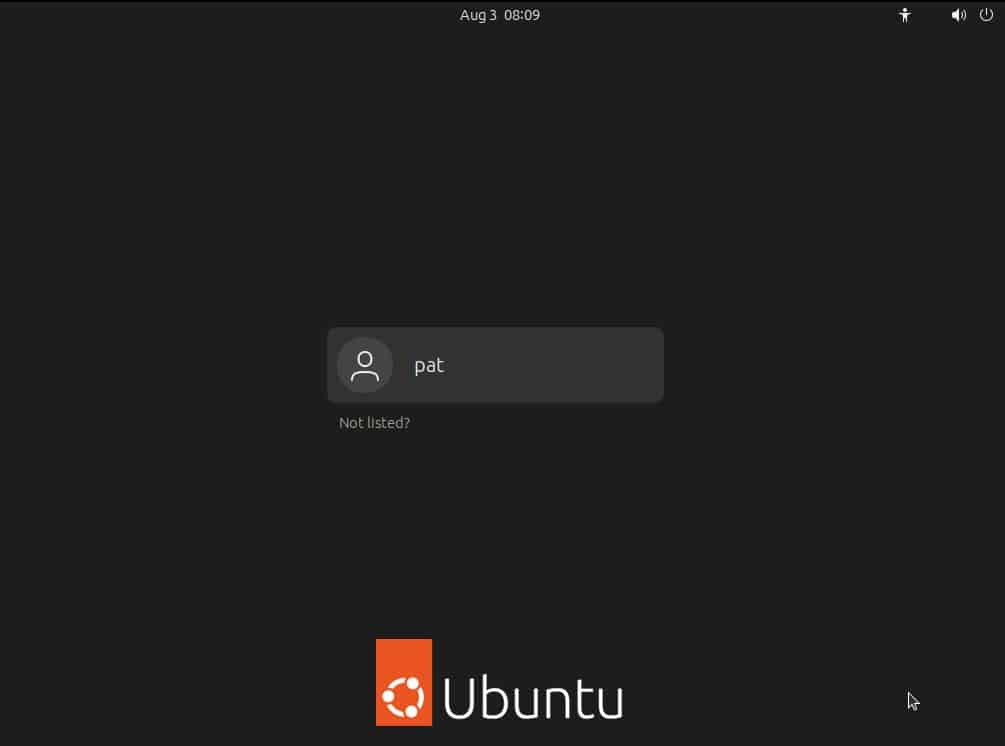
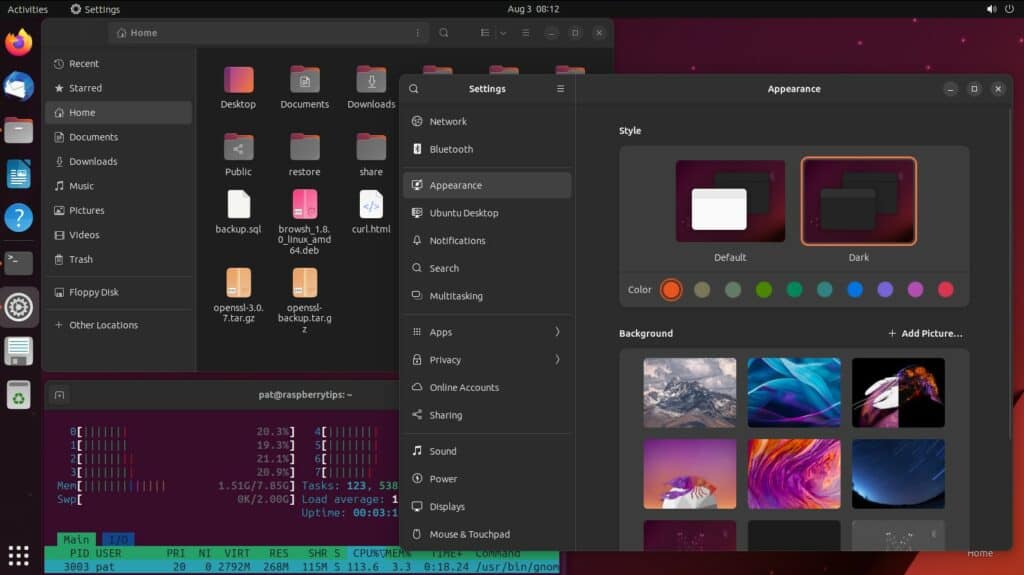
The overall experience is great, it’s easy to use and intuitive enough for beginners. I especially like the settings app where you can find everything in one place (with a search engine to quickly access any option).
The downside of using GNOME on Ubuntu is probably that it’s a bit heavy, especially if you are upgrading a server, it’s likely a bit too much. It’s great for a powerful computer that you use as your main system, but for older hardware or servers, you’ll find better options listed below.
Pros & cons
To summarize in a quick and readable format, here is what I have to say about the GNOME desktop environment:
| Pros | Cons |
|---|---|
| Modern, sleek design | Maybe less customizable than some others |
| Easy to use and intuitive | Heavy on system resources |
| Many extensions available | Not necessarily for users preferring a classic desktop layout |
Installation
As GNOME is the default desktop environment on Ubuntu, you most likely already have it, but if you have a Server version right now, or replaced it with another one and want to install it back, you can use APT for this:sudo apt install ubuntu-desktop
It’s a meta-package, meaning it will install all the required dependencies and default apps automatically.
On a fresh Ubuntu Server installation, GNOME requires about 1,100 new packages with 800 MB to download, so it might take a while. You’ll also need around 2.6 GB of additional disk space on your system to complete the installation.
For your information, there is another package available, named “ubuntu-desktop-minimal“, that won’t install all the default apps and will save you around 600 MB of disk space. It won’t make a big difference, but if you install it on a server it’s probably enough.
Don’t forget to reboot your system after the installation to apply the changes:sudo reboot
Download your exclusive free PDF containing the most useful Linux commands to elevate your skills!
Download now
Note: I have tested all the installation processes for each desktop environment listed in this article on Ubuntu Server 23.04. Starting from scratch, so I can guarantee it works, no worries ;-).
2 – KDE
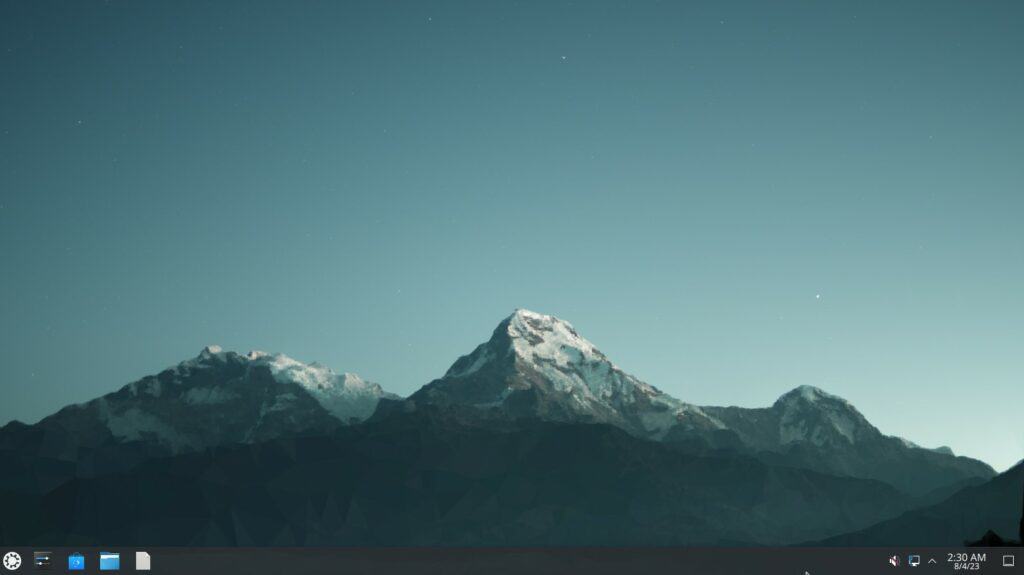
KDE has always been a promising environment, appealing to Windows users, with a classic layout: the main menu on the bottom left, the clock and network icon on the right, and all your shortcuts and running apps at the bottom. It reminds you of something, right?
KDE has some common points with GNOME, like the modern design and the settings app I mentioned earlier. It’s easily customizable and the overall experience for the end user is great.
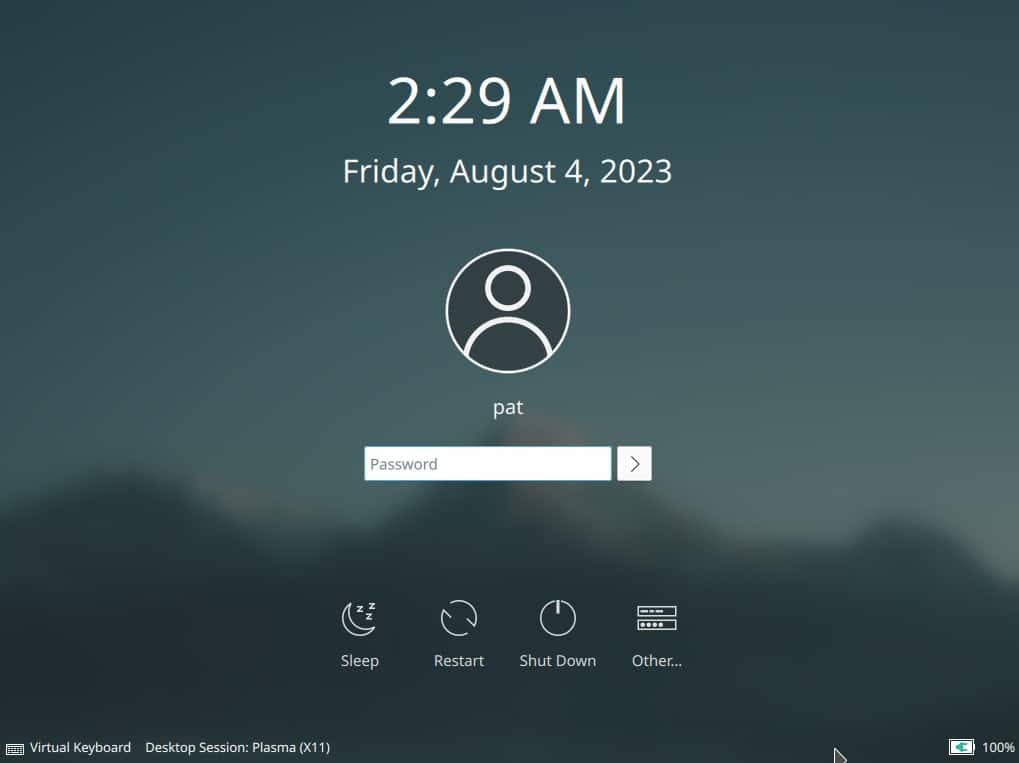
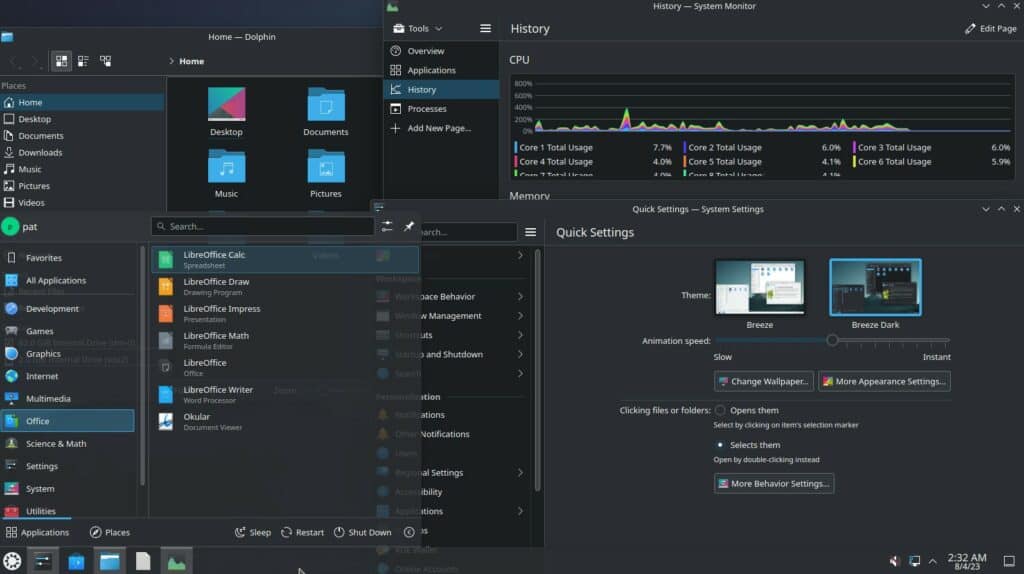
If you are used to Windows (or your users are), this is the best choice for switching to Linux. The interface has many similarities to the Microsoft one, making the transition easier for beginners. However, powerful features are hidden just beneath the surface, so power users can also enjoy this desktop environment.
Weirdly, I never used it for long, there was always something attracting me back to GNOME or some of the other options listed below. But it’s a personal choice, and it was a long time ago, I think some apps I used for work were not available or working properly, so it annoyed me.
Join Our Community!
Connect, learn, and grow with other Raspberry Pi enthusiasts. Support RaspberryTips and enjoy an ad-free reading experience. Get exclusive monthly video tutorials and many other benefits.
Learn moreNote that, like GNOME, KDE is a heavy environment, so make sure to only use it on a main computer that has enough RAM and CPU power. For a server, check the next option listed here first.
Pros & cons
Here is a summary of what I just mentioned about KDE:
| Pros | Cons |
|---|---|
| Highly customizable | Heavy on system resources. |
| Modern, visually appealing interface | Too many features? |
| Extensive range of applications |
Installation
If you’re installing a new PC, you should consider downloading Kubuntu instead of Ubuntu, which comes with KDE installed by default instead of GNOME (hence the name). Installing KDE on Ubuntu Desktop will clutter your disk with a second environment and a different set of applications.
But anyway, you can install KDE on Ubuntu (any version) with APT to add the missing packages:sudo apt install kubuntu-desktop
It’s also a meta-package that comes with the environment and all the default apps and dependencies.
On a fresh Ubuntu Server installation, KDE requires about 1,400 new packages with 1 GB to download (be patient). You’ll need around 3.2 GB of additional disk space to complete the installation.
This will get you the full Kubuntu experience with all the default apps, but you can also try to install only the desktop environment with:sudo apt install kde-plasma-desktop
This alternative will require “only” around 1,000 new packages, 650 MB to download, and 2 GB of additional disk space. I would highly recommend this option on a server or old computer. You can always add the apps you really need later.
Reboot the computer once the installation is complete:sudo reboot

If you’re new to the Linux command line, this article will give you the most important Linux commands to know, plus a free downloadable cheat sheet to keep handy.
3 – XFCE
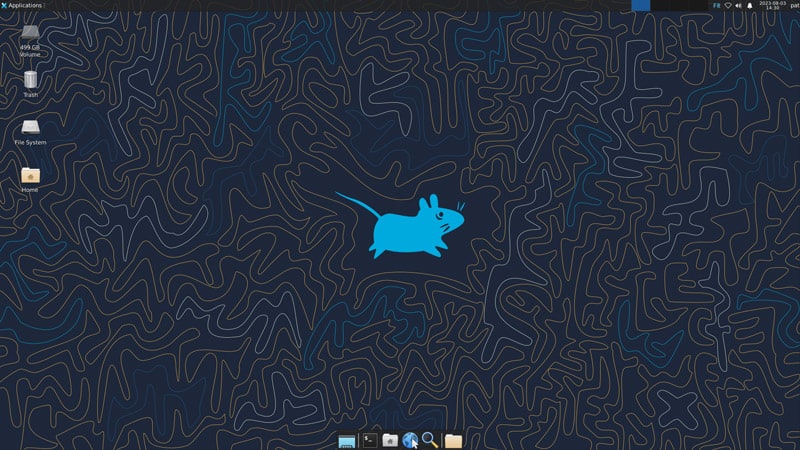
XFCE is basically the lightweight champion, offering the best features in a light environment, perfect for servers and older computers. Everything is clean, minimalistic, but easy to use with all the main features.
It reminds me of the old GNOME version I was in love with when I started playing with Linux distributions. Now, I’m using Raspberry Pi OS a lot as I write tutorials for Raspberry Pi on this website, so I’m not lost here, it’s very close to LXDE (not listed here, but could have been included too).
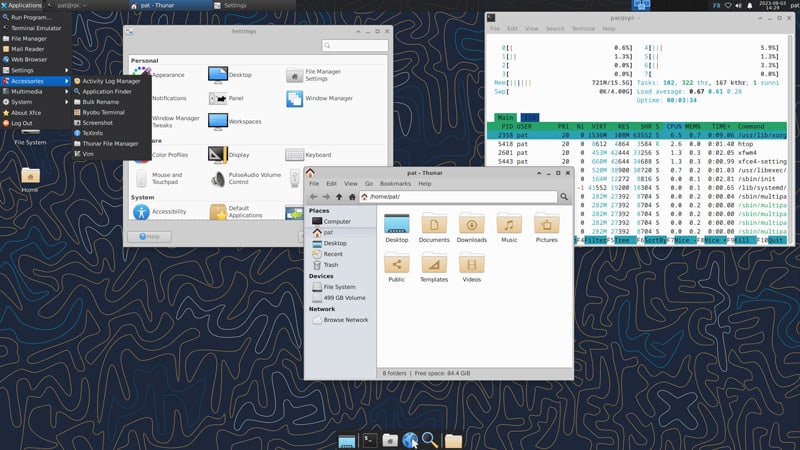
As you can see in this screenshot with a few apps open, the style is less modern than with KDE or GNOME, but it’s good enough. The control center with all the settings is a bit less polished than on GNOME, but you’ll still find all the options pretty quickly.
Download your exclusive free PDF containing the most useful Linux commands to elevate your skills!
Download now
In short, XFCE is the “good enough” version for servers and older computers. You need way less disk space and RAM to use it on your system.
Pros & cons
Here is a summary of the pros and cons of XFCE on Ubuntu:
| Pros | Cons |
|---|---|
| Lightweight, fast, and efficient | Not as visually appealing as GNOME or KDE |
| Highly customizable | Fewer features compared to GNOME and KDE |
| Great for older hardware |
Installation
You’ll also find XFCE in the APT repositories included by default on any Ubuntu version. It can be installed with this command:sudo apt install xfce4 gdm3
On a fresh Ubuntu Server, installing XFCE requires downloading around 700 new packages (300 MB approx.) and will use around 1.1 GB of additional space on your disk.
By default, XFCE comes with LightDM as the display manager, but it didn’t work for me (login loop). I’m sure there is a workaround, but it worked right away after installing and switching to GDM3, so I didn’t look any further (that’s why I’m including it in the command above, but you may not need it).
As always, a reboot is required to complete the installation:sudo reboot
4 – Budgie Desktop
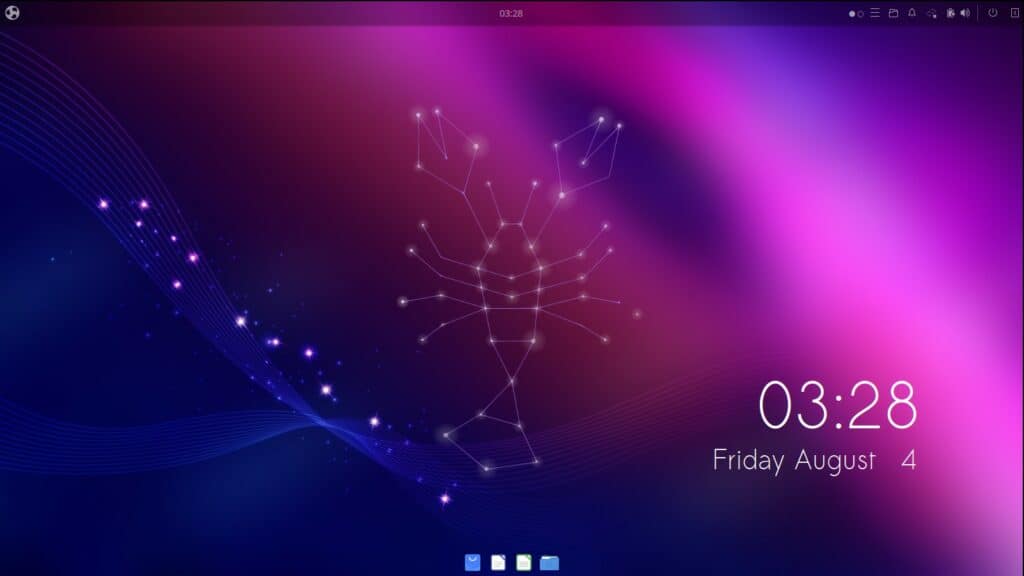
Budgie Desktop is fairly new compared to the other options and to be honest, I don’t have a lot of experience with it. But after testing it for this article, I thought I should include it. It’s a beautiful interface with some real differences compared to the other options and it seems to work very well.
This new challenger offers a good experience for users, keeping the good things from GNOME while trying to improve various aspects of it, or keeping a more classical feeling in some cases. And if you have been switching from GNOME to KDE for years, you need to give it a try!
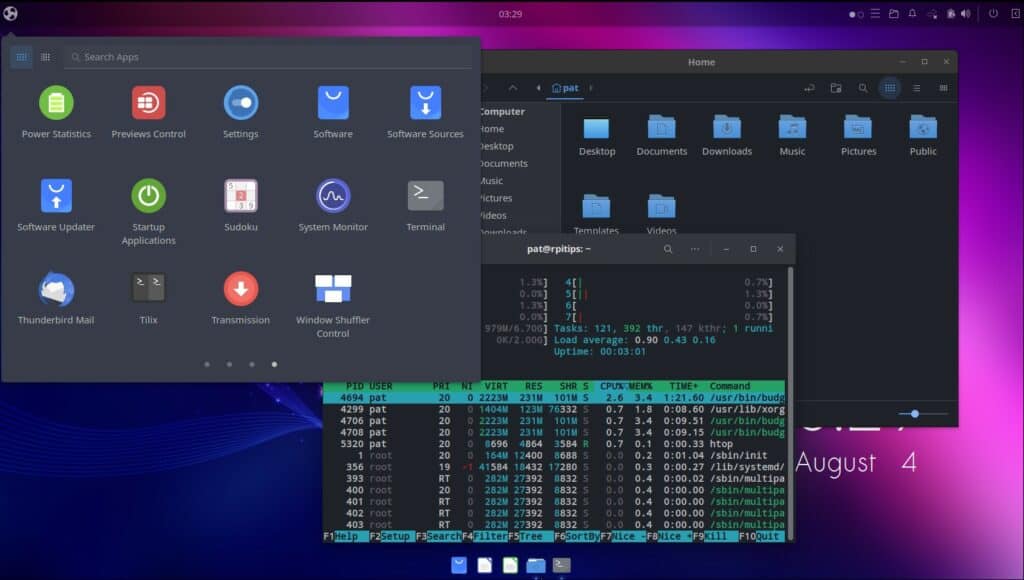
As you can see, you have the dock with your shortcuts and running app at the bottom (macOS style). The app launcher is directly in the top-left corner, showing up on top of the other apps, but without taking the whole screen (a bit like a mix between a traditional menu and lightpad on GNOME).
It’s hard to describe, but it was a pretty good experience, so I highly recommend checking it out. But as with anything new, a bit of caution is required here. You may get a few bugs occasionally and it’ll be harder to find support (fewer users). So it’s probably not something to install on your main production server.
Related: Ubuntu Server in Production: Expert Insights To Consider
Pros & cons
Here is a summary of what you need to know about Budgie Desktop:
| Pros | Cons |
|---|---|
| Sleek, modern design | Lacks some advanced features |
| Beginner-friendly | Less community support |
| Integrates with GNOME apps | Occasional bugs (still pretty new) |
| Lighter than GNOME on resources |
Installation
Ubuntu Budgie is available as a Ubuntu flavor, so it’s possible to download an image that will directly run Budgie on first boot. But you can also use apt to install it on an existing Ubuntu system:sudo apt install ubuntu-budgie-desktop
This command will download around 1,400 new packages (900 MB) and use approximately 3.1 GB of additional space on your hard drive, which is even more than GNOME (because it’s using many packages from GNOME and a ton of default apps).
Reboot to test it:sudo reboot
By default, after the reboot, it will start GNOME instead of Budgie, you need to switch the default desktop environment on the login screen.
I got an error on the first login (Windows shuffler something), I asked to ignore it and I’m not sure if it’s important or not. But that’s the only desktop where I got errors, so it’s worth mentioning, and that’s why I listed “occasional bugs” in the pros and cons.
Download your exclusive free PDF containing the most useful Linux commands to elevate your skills!
Download now
5 – Cinnamon
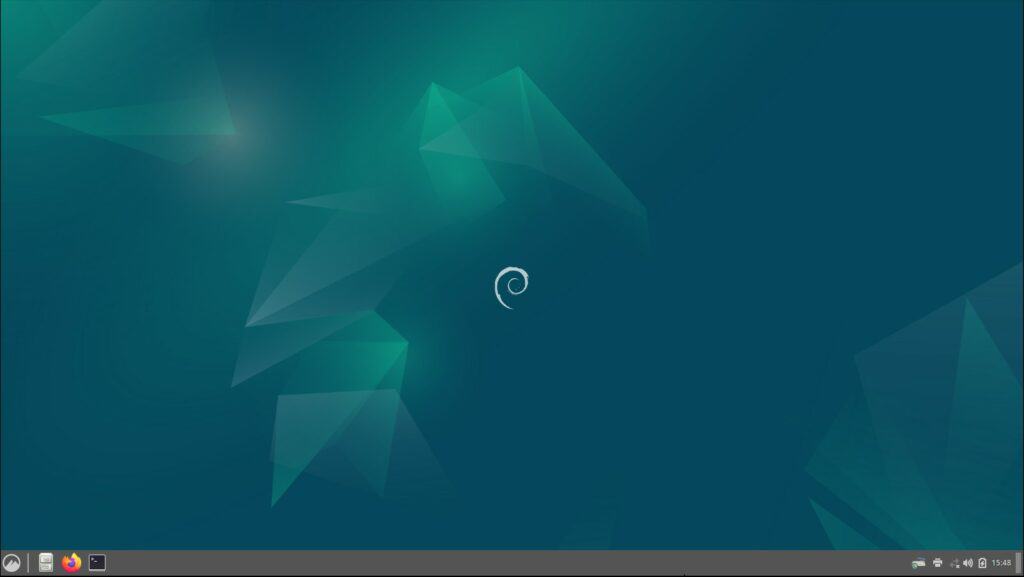
Cinnamon looks like an ideal balance between the sometimes heavy and overwhelming complexity of GNOME/KDE and the overly minimalistic approach of XFCE. Its design, featuring a bottom bar with the main menu on the left and the clock and icons on the right, is also appealing to Windows users, offering a familiar experience.
So why isn’t it the first one on this list? Well, because when you try to be average at everything, you’re not perfect for anyone :-).
I mean, it’s far from the most beautiful environment. It’s not the lightest at all. So, when should you use it? Good question.
I guess it’s a good choice if you’re switching from Windows or can no longer run GNOME or KDE on your computer. Or you don’t like the XFCE layout. It’s also a solid choice for a server where you want a decent GUI.
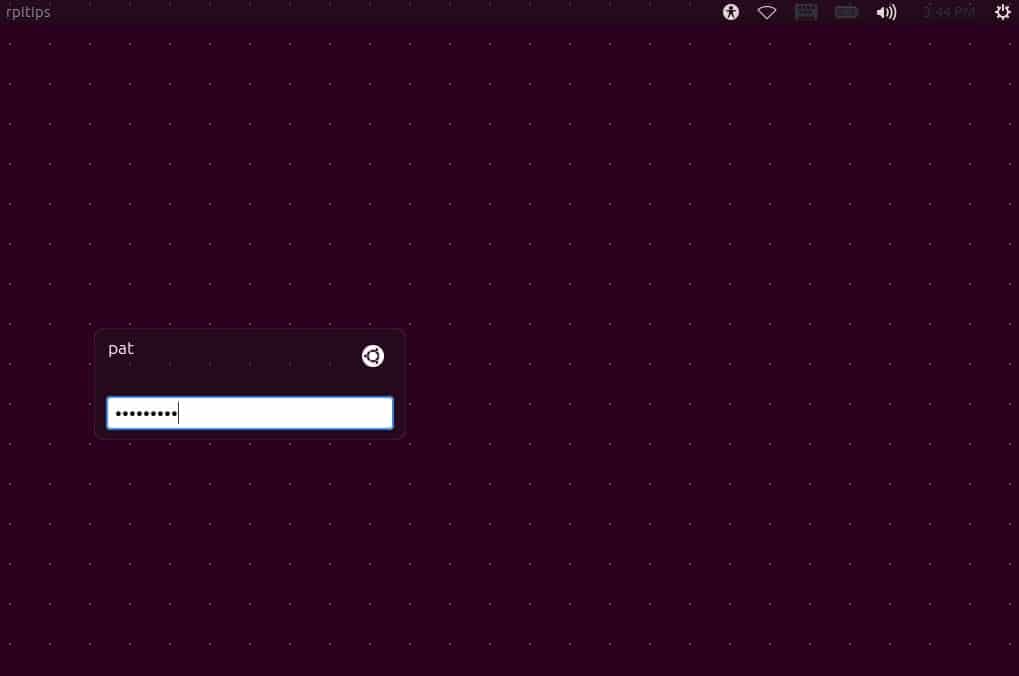
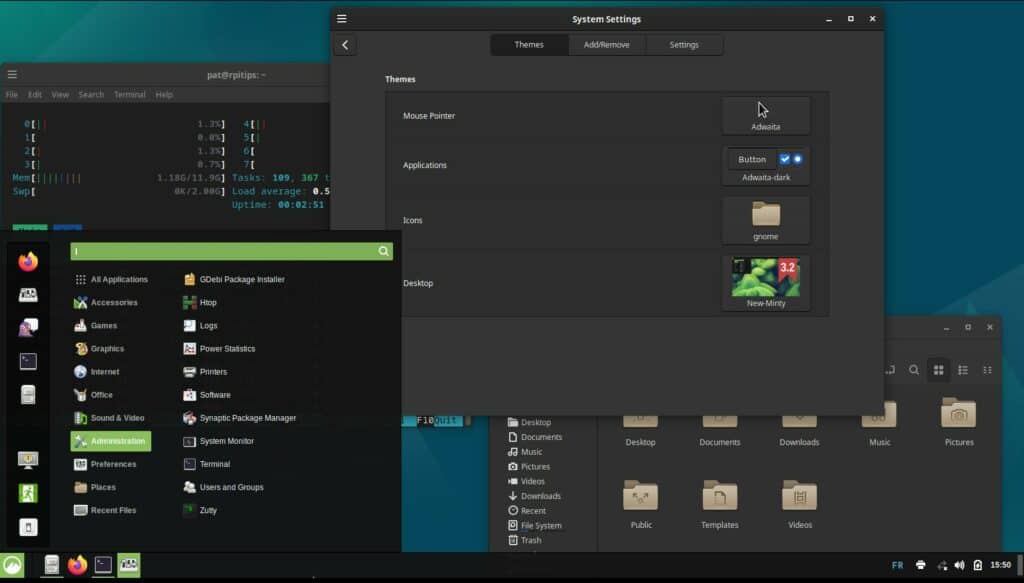
The settings app is similar to what you get on XFCE but a bit more messy I think. However, I particularly like the quick access to new themes in one click. It’s not something you get with most other environments so it’s effortless to switch to a different theme.
Pros & cons
In short, here is what I have to say about Cinnamon on Ubuntu:
| Pros | Cons |
|---|---|
| Traditional, intuitive interface | Not as visually appealing as GNOME or KDE |
| Stable and reliable | A bit heavier than XFCE |
| Good range of features |
Installation
You can install Cinnamon in one command:sudo apt install cinnamon-desktop-environment
Lightdm should be installed automatically. But I had to reconfigure it after installation to make it work properly (I had a message “Failed to open session”):sudo dpkg-reconfigure lightdm
On a fresh Ubuntu Server installation, Cinnamon requires about 1,350 new packages with 1.2 GB to download, so it might take a while. You’ll also need around 3.8 GB of additional disk space on your system to complete the installation.
Like Budgie, it installs GNOME and tons of apps. And by the way, you also need to change the default environment on the login screen or it will start with GNOME instead: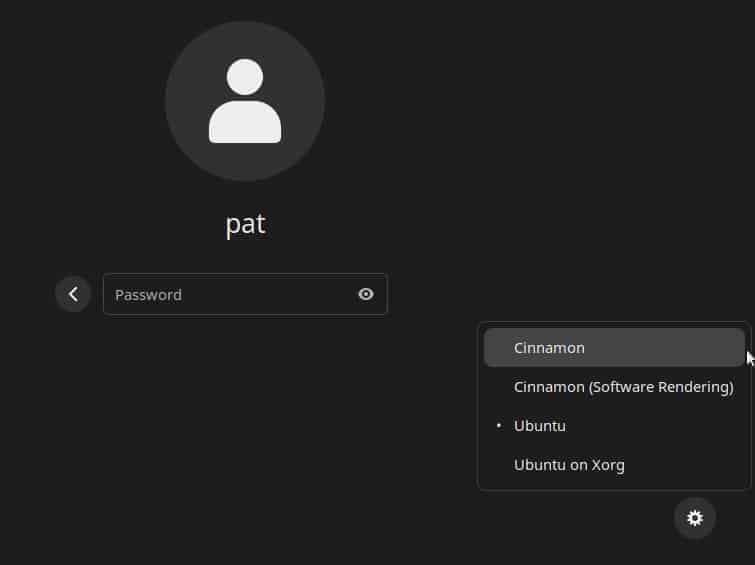
I hope this article gave you a taste of some of the best desktop environments you can use with Ubuntu. It took me a ton of time to install, test and write it, so I really hope you’ll get something out of it.
And if you have any suggestions or tips to improve this page, please jump inside the community and share what’s on your mind.
Download your exclusive free PDF containing the most useful Linux commands to elevate your skills!
Download now
Want to chat with other Raspberry Pi enthusiasts? Join the community, share your current projects and ask for help directly in the forums.
Additional Resources
Overwhelmed with Linux commands?
My e-book, “Master Linux Commands”, is your essential guide to mastering the terminal. Get practical tips, real-world examples, and a bonus cheat sheet to keep by your side.
Grab your copy now.
VIP Community
If you just want to hang out with me and other Linux fans, you can also join the community. I share exclusive tutorials and behind-the-scenes content there. Premium members can also visit the website without ads.
More details here.
Need help building something with Python?
Python is a great language to get started with programming on any Linux computer.
Learn the essentials, step-by-step, without losing time understanding useless concepts.
Get the e-book now.