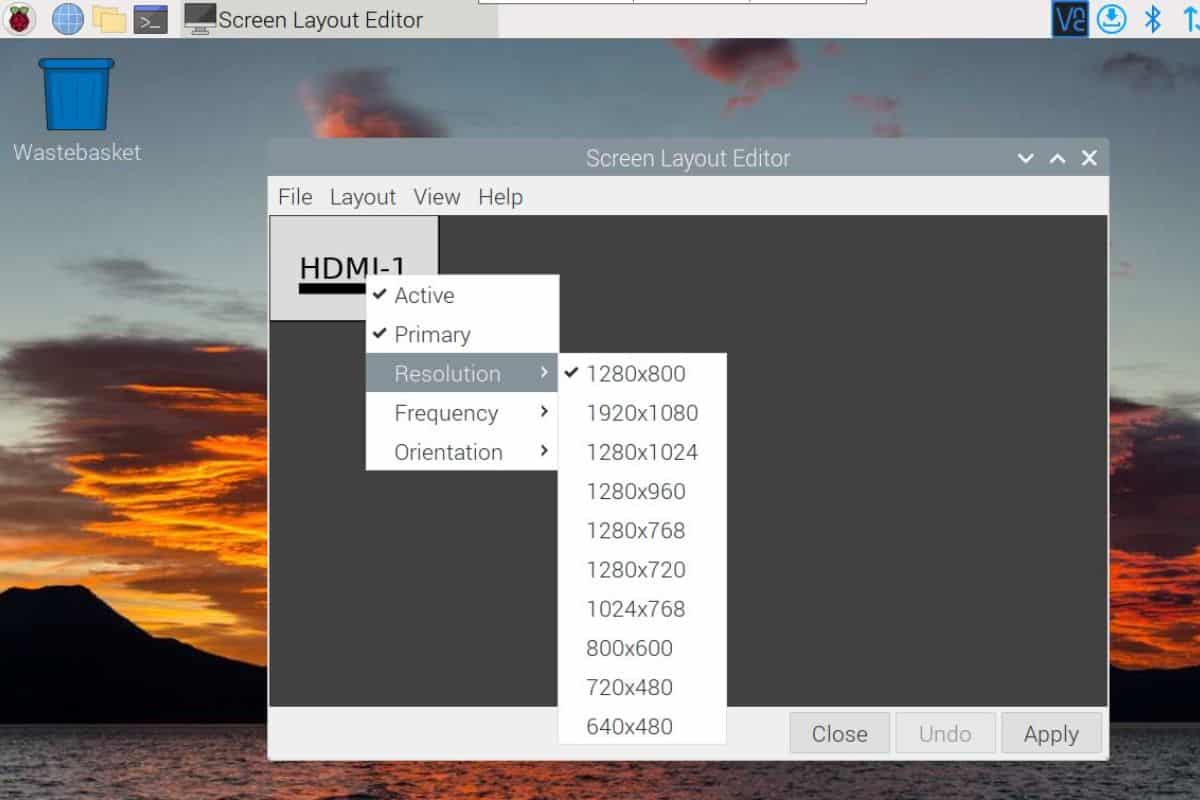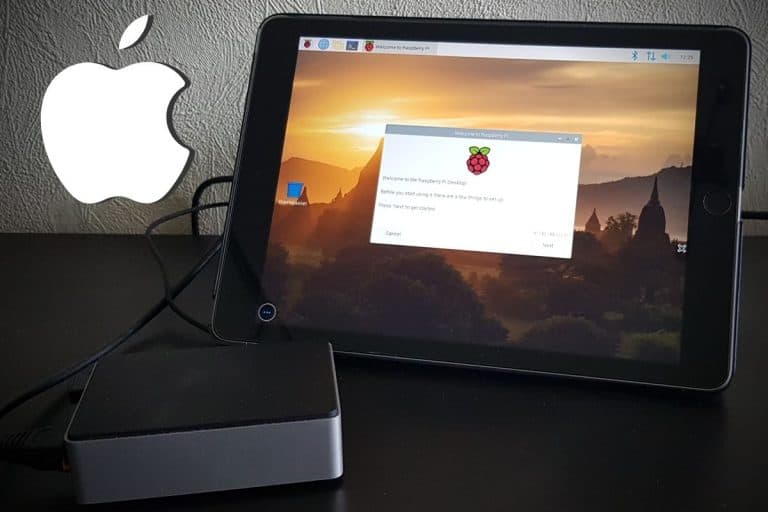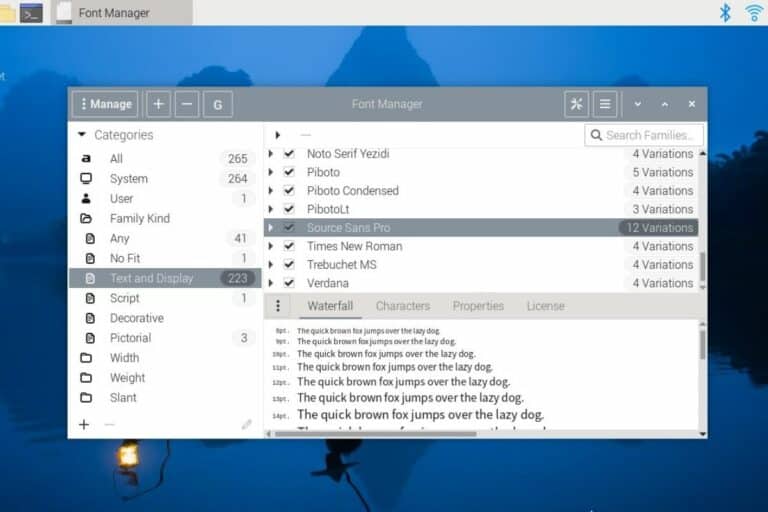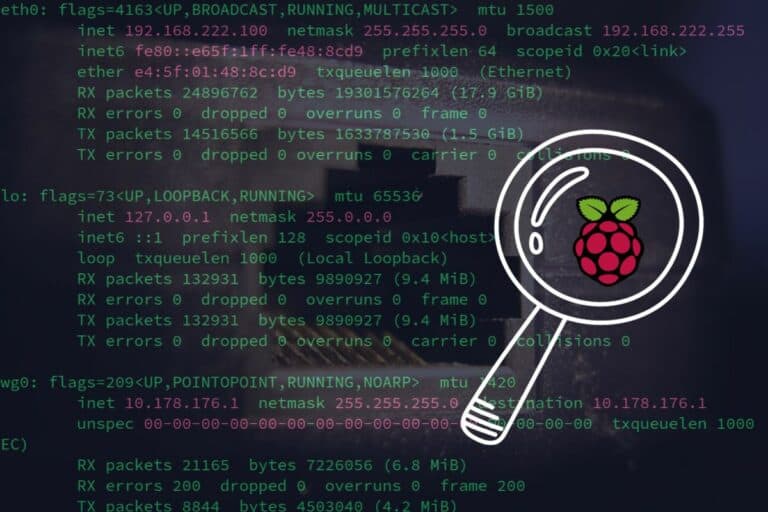How To Change The Screen Resolution On Raspberry Pi
On recent Linux versions, the screen resolution should be detected automatically, and the system should set it to the appropriate value. But it doesn’t mean it works all the time, and maybe you want to use a different resolution than the default one. Here is how to do this on your Raspberry Pi.
On Raspberry Pi OS with a desktop interface, the screen resolution can be changed from the main menu, via the “Screen Configuration” tool under the “Preferences” submenu. A right-click on the corresponding monitor gives options to choose the resolution from a list.
I will give you the step-by-step process to easily change the screen resolution, and also answer various questions about the screen configuration because a lot has changed on this topic since Raspberry Pi OS “Bullseye”, and I noticed most tutorials online are now outdated.
If you need help getting started on Raspberry Pi, I have an entire course to guide you through your first steps. I’ll help you use the perfect hardware, plug everything in and install your first system. You’ll also do your first projects with me, just to make sure you are ready for the next level. Get all the information on this page if you are interested.
Change the Raspberry Pi resolution with the GUI tool
The easiest way to change the display resolution on Raspberry Pi OS (with desktop), is to do it from the “Screen configuration” tool. It’s installed by default and is available in the Preferences menu.
In fact, since Raspberry Pi OS Bullseye, it’s almost the only way to change the screen resolution. The Linux kernel is now in charge of detecting and setting up the resolution, it’s no longer done by the firmware, so options like editing the /boot/config.txt or using raspi-config no longer work.
Anyway, here is how to change the resolution if you have access to the desktop interface:
If you are lost in all these new words and abbreviations, request my free Raspberry Pi glossary here (PDF format)!
Download now
- Click on the Raspberry Pi icon in the top-left corner to open the main menu.
- Scroll to “Preferences” and find the “Screen configuration” tool:
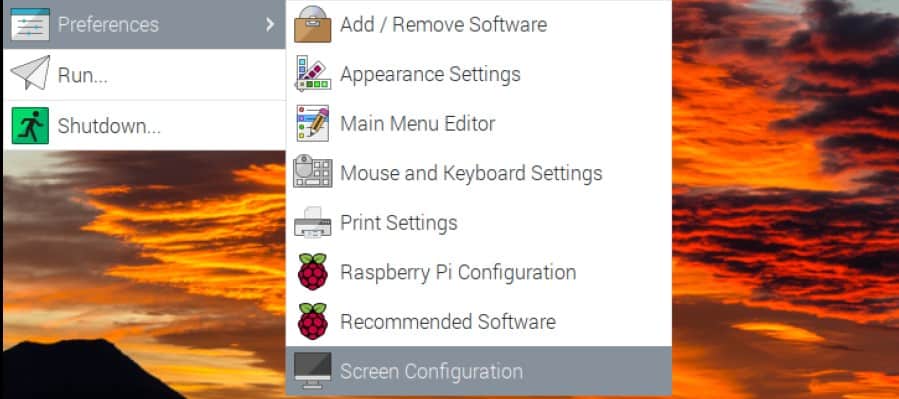
- A window looking like the following will show up:
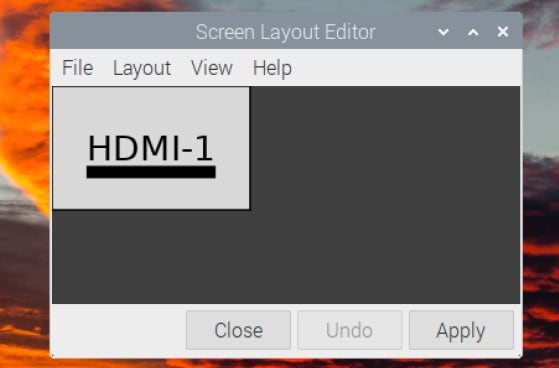
It shows the current configuration, so you may have two squares (HDMI-1 and HDMI-2) if you have two monitors (by the way, you can move the squares around if you use two monitors, to revert left and right displays for example). - From there, you can right-click on the square representing the monitor to configure (HDMI-1 in my case).
You’ll get a list of options you can use to change the default values: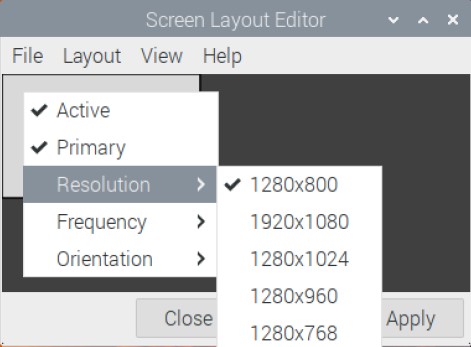
- Pick the resolution you want to try, then click “Apply”.
- A confirmation message will show up to make sure the new resolution works:
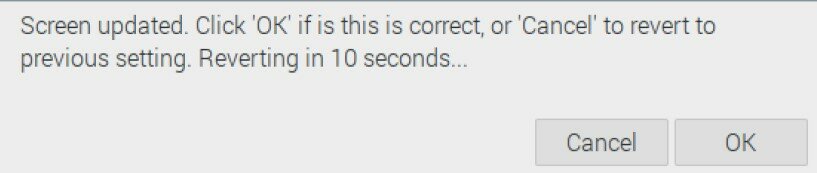
Click “OK” if it seems fine.
If it looks weird or if you lose the display completely, the configuration will revert to the previous version after 10s. So, it’s safe to test various resolutions, even if your monitor doesn’t support it.
In most cases, this tool should be enough to adjust the screen resolution. You can also use it to change the frequency or orientation if needed.
Note: If for any reason the configuration with the right-click is not comfortable on your setup, you can use the “Layout” menu. You’ll find the same options under Layout > Screens.
Join Our Community!
Connect, learn, and grow with other Raspberry Pi enthusiasts. Support RaspberryTips and enjoy an ad-free reading experience. Get exclusive monthly video tutorials and many other benefits.
Learn moreIf you use another distribution on your Raspberry Pi, you’ll generally find similar options in the system settings. Distributions like Ubuntu, Manjaro or Fedora have a great control center with all the settings in one place, including the display configuration.
It's a free PDF guide containing every Raspberry Pi Linux command you should know!
Download now
Change the Raspberry Pi resolution from the terminal
Since Raspberry Pi OS Bullseye, the only way to change the resolution from the terminal is to use the “xrandr” command directly. The option has been removed from raspi-config, and the custom parameters in config.txt don’t apply anymore.
This is normal, and shouldn’t be an issue in most cases. I tried many things, as I know some of you will be looking for ways to change the resolution with a command line.
Well, here is the only way I found to work with the current release:
- Open a terminal.
- Use the xrandr command like:
xrandr -s <resolution>So, for example:xrandr -s 1920x1080
The display will turn off, and then turn on again with the new resolution. The resolution needs to be in the list of available sizes (the same as in the GUI tool).
Note: this won’t work on Raspberry Pi OS “Lite”, as X is not installed, so you can’t change the screen resolution using this command.
If you are lost in all these new words and abbreviations, request my free Raspberry Pi glossary here (PDF format)!
Download now
If you are still using an outdated version of Raspberry Pi OS, you can try raspi-config (under Advanced options) or play with the /boot/config.txt parameters. But according to my tests (and the theory that Linux now handles everything automatically), it no longer works on the latest version.
Are you a bit lost in the Linux command line? Check this article first for the most important commands to remember and a free downloadable cheat sheet so you can have the commands at your fingertips.
It's a free PDF guide containing every Raspberry Pi Linux command you should know!
Download now
If you are looking for exclusive tutorials, I post a new course each month, available for premium members only. Join the community to get access to all of them right now!
Raspberry Pi resolution Q&A
What is “underscan” on Raspberry Pi?
The “underscan” feature on Raspberry Pi OS allows you to make sure the image fits the visible area of the monitor.
In some cases, the image can be truncated (a few pixels missing on each side) or, inversely, you could have black borders on your screen. Enabling or disabling the “underscan” option in the Raspberry Pi configuration tool can help to fix this.
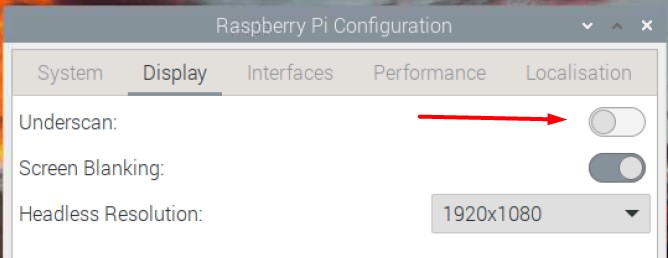
On old versions of Raspberry Pi OS, it was named “overscan”, but it’s the same idea.
Note: You can also change this via the raspi-config tool. It might be useful if you can’t see the whole screen on the desktop interface.sudo raspi-config
How to change the VNC resolution on Raspberry Pi OS?
VNC is a remote-desktop application, to control a Raspberry Pi from another computer (more details here).
By default, VNC will use the system resolution (either set automatically on boot or changed via the screen configuration tool).
When the Raspberry Pi is started without a monitor (headless), you might have difficulties accessing the desktop environment with VNC, or at least get a bad resolution (I think it’s 720×480 or something similar by default).
To fix this, you can change the “headless resolution” in the Raspberry Pi configuration tool (or raspi-config too). In my previous screenshot, it’s set to 1920×1080, which means I’ll get this resolution via VNC if I start the Raspberry Pi without any monitor.
How to make the icons and fonts bigger on Raspberry Pi OS?
On older versions of Raspberry Pi OS, there was a “pixel doubling” option in the configuration tool. This option will make all the icons and texts bigger, and easier to read or use. It’s no longer available on Bullseye, but you can still tweak this in the “Appearance settings”.
- In the main menu, open “Appearance settings” under “Preferences”.
- Go to the “Defaults” tab, you’ll find three options: large, medium or small screens.
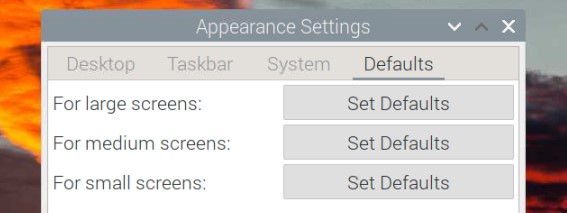
- Click on the one corresponding to your setup to try different configurations.
It’s not necessarily intuitive. I have a small screen (10″) but if I click on “small screens” it will make everything smaller. If I try “large screens”, then everything will be bigger, which can be more comfortable. So, just try the different options and keep the one you prefer.
You can then go into the “Taskbar” and “System” tabs to adjust the icon sizes, system font and the mouse cursor (a reboot might be required to apply some of the changes).
I go into more detail about the Raspberry Pi OS appearance in this article if you need more guidance.
Whenever you’re ready, here are other ways I can help you:
The RaspberryTips Community: If you want to hang out with me and other Raspberry Pi fans, you can join the community. I share exclusive tutorials and behind-the-scenes content there. Premium members can also visit the website without ads.
Master your Raspberry Pi in 30 days: If you are looking for the best tips to become an expert on Raspberry Pi, this book is for you. Learn useful Linux skills and practice multiple projects with step-by-step guides.
The Raspberry Pi Bootcamp: Understand everything about the Raspberry Pi, stop searching for help all the time, and finally enjoy completing your projects.
Master Python on Raspberry Pi: Create, understand, and improve any Python script for your Raspberry Pi. Learn the essentials step-by-step without losing time understanding useless concepts.
You can also find all my recommendations for tools and hardware on this page.