How to Install Manjaro on Raspberry Pi: 2024 Guide
If you are interested in getting Arch Linux on your Raspberry Pi, Manjaro is probably your best option. It’s based on Arch, but packaged as a traditional Linux distribution, with support for many desktop environments and architectures. Let’s learn how to install it on a Raspberry Pi.
The easiest way to install Manjaro on a Raspberry Pi is to download the latest image file from the official website. It can then be flashed to an SD card using a tool such as Raspberry Pi Imager or Balena Etcher.
In this tutorial, I’ll start with a short introduction about Manjaro in general, and then show you how to install 3 different flavors: Minimal, XFCE or KDE Plasma.
If you’re looking to quickly progress on Raspberry Pi, you can check out my e-book here. It’s a 30-day challenge where you learn one new thing every day until you become a Raspberry Pi expert. The first third of the book teaches you the basics, but the following chapters include projects you can try on your own.
What is Manjaro?
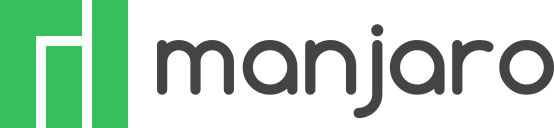
Presentation
Manjaro is introduced as a fast and user-friendly Linux distribution.
It’s based on Arch Linux, a system we don’t see too much on Raspberry Pi due to the installation complexity (compared to other distributions).
So Manjaro brings fresh air to the Raspberry Pi and will delight fans of Arch Linux.
Versions
This operating system is available in many versions, with different purposes:
- Official versions: For desktop computers.
- XFCE Desktop
- GNOME Desktop
- Plasma Desktop (KDE)
- Community editions: Manjaro also supports many community projects to offer more choices for the end users.
- Cinnamon (same as on Linux Mint)
- Budgie
- I3 Window Manager
- Sway Window Manager
- Mate Desktop
- Docker
- ARM architecture: You are probably here for these versions today, most single-board computers are supported.
- Raspberry Pi 4, 400, 3B+, Zero 2
- PineBook and PinePhone
- Odroid (C4, M1, HC4)
- Orange Pi (3, 4, 800)
- Rock 3A, Radxa Zero
- Khadas Vim (2/3)
For this tutorial, I’ll be testing the system on my Raspberry Pi 4, but you can follow the same steps with other single-board computers (if supported).
History
Manjaro released its first version in 2011 and was in beta stage until 2013.
So it’s pretty new in the Linux history, but old enough to give us a stable operating system.
Manjaro is now using similar designations to Ubuntu for the release names, with a version including the release year and month, and a code name. For example, the version I’m testing for this article is 23.02 and was released in February 2023.

The Manjaro name originates from Mount Kilimanjaro, and you can pronounce it as ‘Man-jar-o’ or ‘Man-ha-ro’.
Goals
Manjaro is based on Arch Linux, so it inherits from the principles of this distribution (design simplicity and intuitiveness, for example). Manjaro added an easy installation process while improving some Arch Linux features.
The official goals of Manjaro have always been to bring usability and accessibility and make it operational directly after the installation.
We’ll now try the three versions available on Raspberry Pi, and see the result.
It's a free PDF guide containing every Raspberry Pi Linux command you should know!
Download now
Manjaro Minimal Installation
I will start with a big part, showing you directly the operating system without an interface, and telling you the main differences with Raspberry Pi OS (and most Debian-based distributions).
The next two parts will be shorter, with just a demonstration of the XFCE and KDE versions.
Download Manjaro
To download the Manjaro image, you need to go to the official website:
- Click here to open the page.
- A pop-up shows up, asking which architecture you want to use.
Make sure to select “ARM”: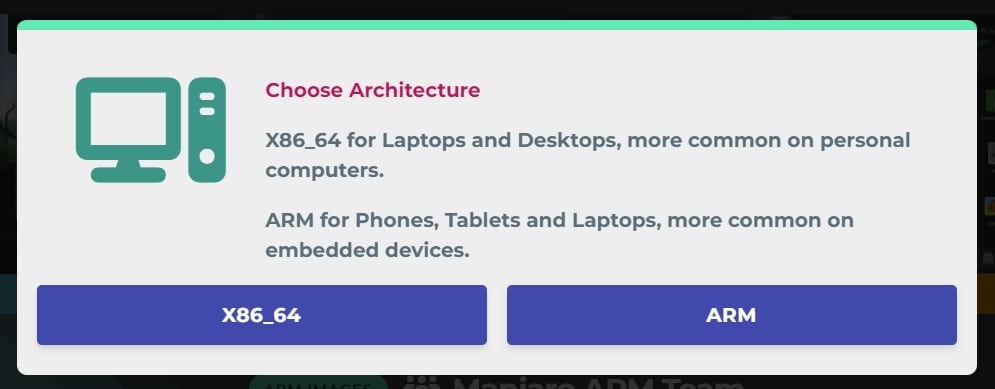
- Now select “Raspberry Pi” in the dropdown list.
You can use the same image on Raspberry Pi 3, 400 and Zero 2, but older models are not supported. - You’ll see a screenshot of each version, with a short text explaining their differences.
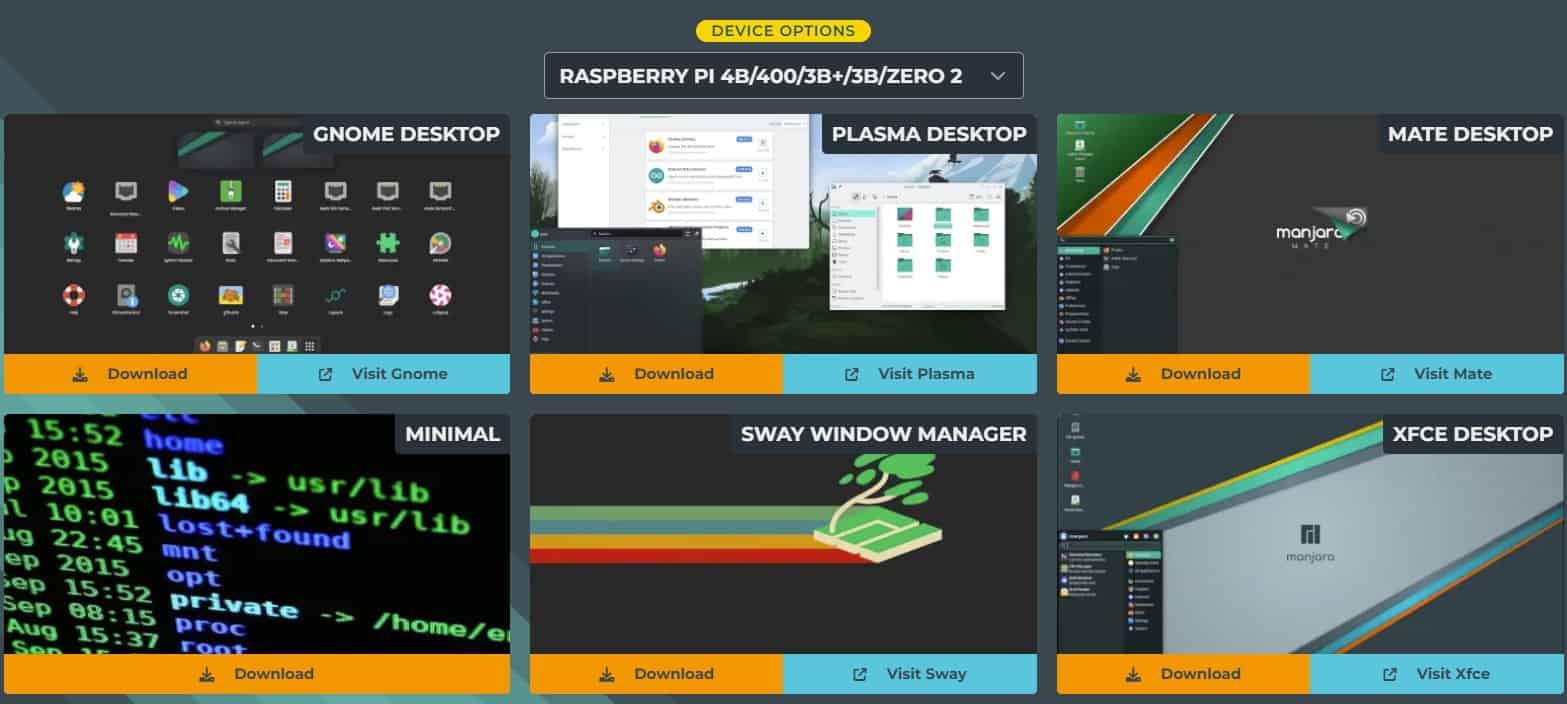
- Click on “Download” and then “Image” to get the image file directly to your computer.
It’s also possible to use Torrent if you prefer. - If you click on “Image”, the download will start directly.
I’m downloading the Minimal image for this first test, but the download process is the same for all versions at this point.
Flash it to the SD card
Once you have the image on your computer, flash it onto an SD card. The process is similar to any other system.
I’ll show you the steps with Raspberry Pi Imager, as I guess you already have it installed, but feel free to use Balena Etcher instead, or any other tool you like.
If you are not familiar with this, here are the steps you have to follow:
Join Our Community!
Connect, learn, and grow with other Raspberry Pi enthusiasts. Support RaspberryTips and enjoy an ad-free reading experience. Get exclusive monthly video tutorials and many other benefits.
Learn more- Download and install Raspberry Pi Imager, if you don’t already have it on your computer.
- Start Raspberry Pi Imager.
- We’ll use a custom image, so there is no need to choose a device.
Currently, Manjaro is no longer listed in the OS list, whatever device you choose. - Click on “Choose OS” and scroll down to “Use custom”:
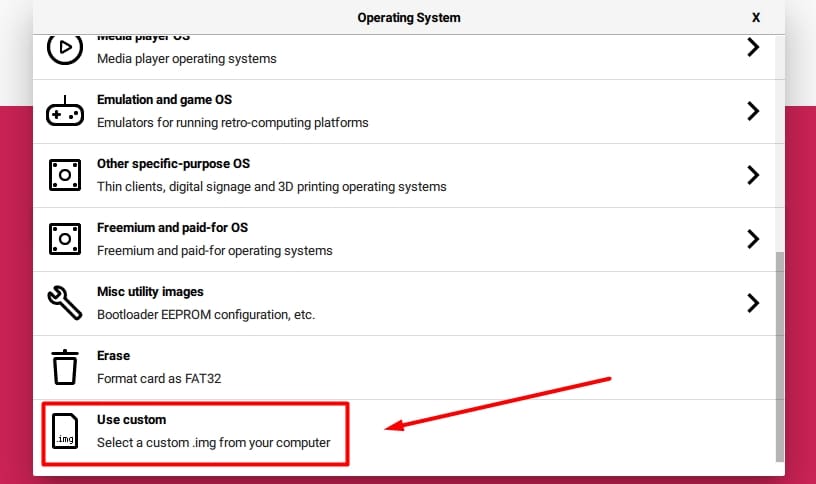
Select the image file for Manjaro in your Downloads folder. - Then, click on “Choose Storage”, and pick the SD card you want to use for this.
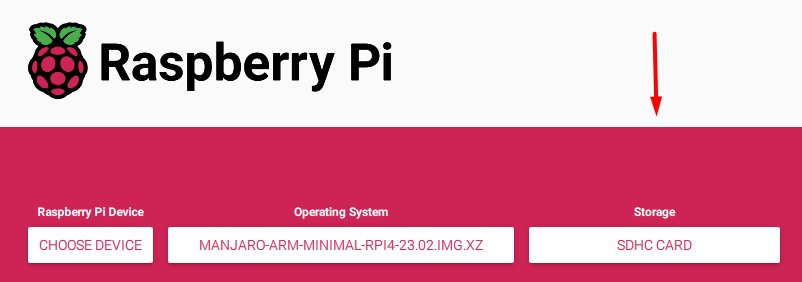
- Click on “Next” and confirm to start the writing process.
Imager might ask if you want to use OS customization, but I don’t think it works with Manjaro, so your answer to this question doesn’t matter.
After a few minutes, the SD card is ready. You can eject it and insert it into your Raspberry Pi.
Note: if all of this is new to you, you may want to read my Raspberry Pi Imager guide here for more details.
Manjaro installation and configuration
Insert the SD card into the Raspberry Pi and power it on.
After a few seconds, the system boot is complete and a wizard appears. You’ll need to set your keyboard layout first:

Then, you’ll create your first user and password:
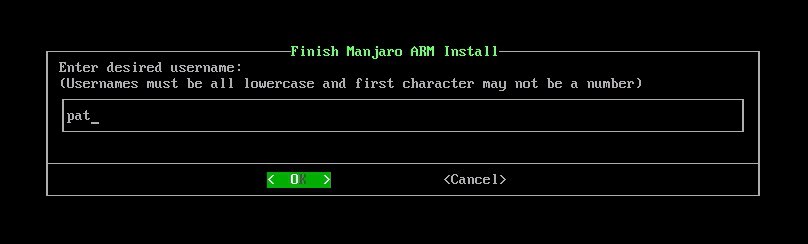
Enter the username you want to use and confirm. Then you can add additional groups for the new user. You can keep it empty for the moment.
Then, you need to answer the following questions:
- User full name.
- User password.
- Root password (yes, there is a root user available).
- Timezone and locale:
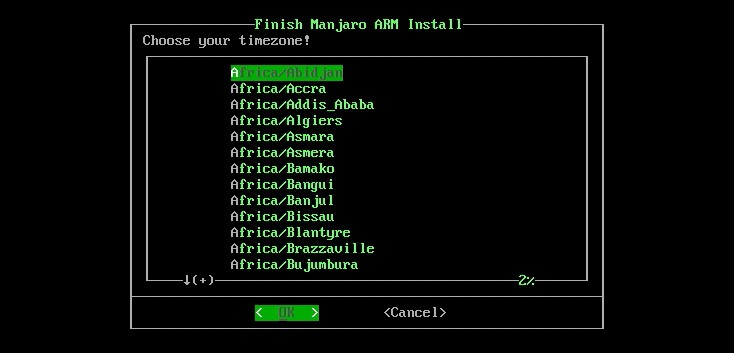
You can enter the first letter to go faster in this and the following menus. - Device host name:
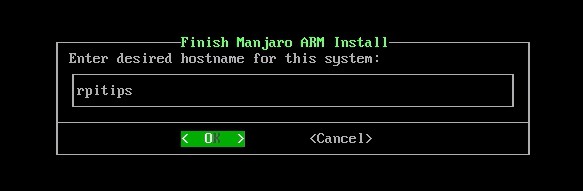
Try not to miss any step, as each time you fail to give it the correct information, it will restart the wizard from the beginning, which is pretty annoying.
Finally, the wizard gives you a list to confirm all the information.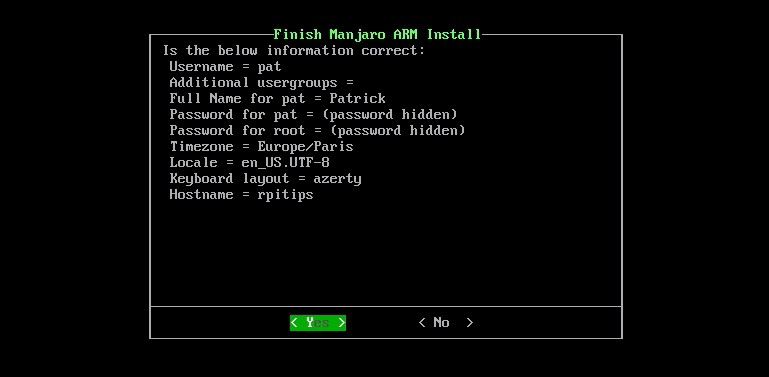
Confirm if everything is OK.
The basic configuration takes a few seconds.
Then the system resizes the SD card partition and reboots.
After the reboot, the system is ready to use with your settings.
Network configuration
The Ethernet connection on a DHCP network works directly.
It’s really the best way to get Internet access.
I didn’t find any way to make Wi-Fi work on the minimal version of Manjaro.
Every forum, post and tutorial I found didn’t work on Raspberry Pi.
You can try to follow the instructions from the Arch Linux wiki here, but each thing I tried ended with an “Operation failed” error. I don’t know exactly what’s going on.
If anyone knows how to do this, some help in the community would be appreciated.
It's a free PDF guide containing every Raspberry Pi Linux command you should know!
Download now
Using SSH
SSH is enabled by default, so I highly recommend switching to SSH as soon as possible if you have another computer to follow this tutorial.
You can connect directly to the user you just created, and use “sudo” to run administrator commands after that.
If you don’t know the IP address of your Raspberry Pi, you can use this command to find it:ip a
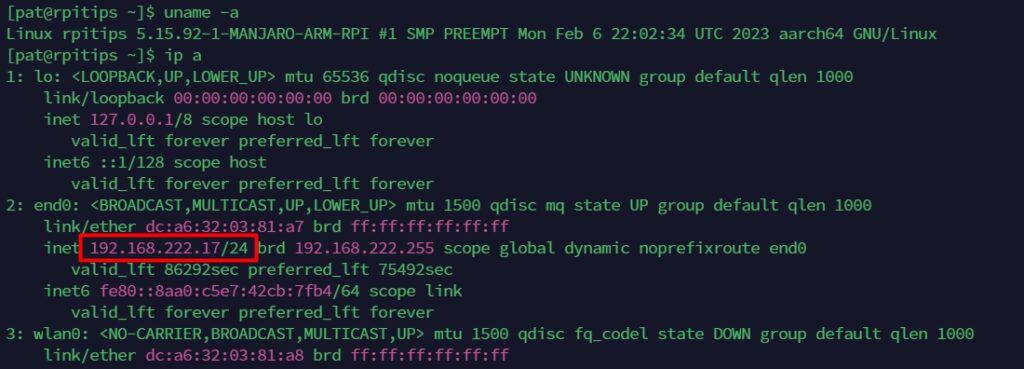
Then, connecting to your Raspberry Pi running Manjaro works the same way as with other distributions. You can read my SSH guide here if you need more guidance.
Are you a bit lost in the Linux command line? Check this article first for the most important commands to remember and a free downloadable cheat sheet so you can have the commands at your fingertips.
Useful commands
Keep in mind that Manjaro is based on Arch Linux, and not on Debian, so many commands are different than what you might be used to with your Raspberry Pi.
Here is a quick overview that may be useful if you are new to this:
- Install a new package:
- pacman is the apt equivalent on Manjaro.
- To install a new package:
sudo pacman -S <package> - To search a package name:
sudo pacman -Ss <search> - To update the system:
sudo pacman -Syu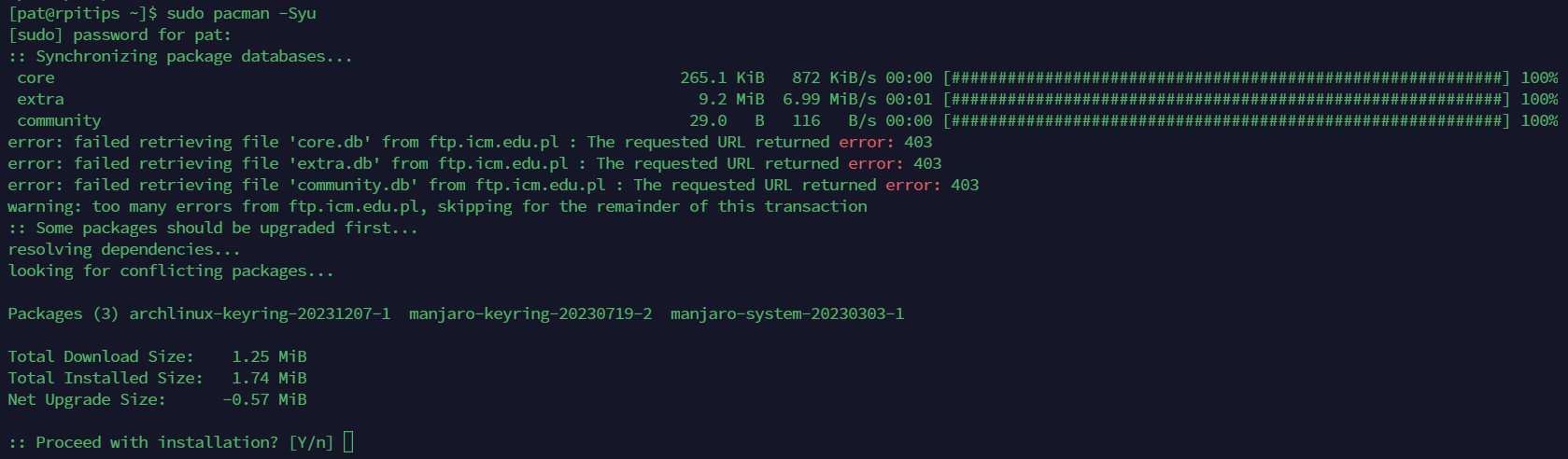
- Find your Raspberry Pi IP Address:
- As mentioned earlier, you can use this command:
ip a
- As mentioned earlier, you can use this command:
- Get more help:
- As the goal here is not to give you a detailed tutorial on how to use Manjaro, I highly recommend checking the Manjaro wiki if you need help with something.
- If you don’t find a Debian command on Manjaro, check the wiki or the forum here.
For basics commands, if you are used to Raspberry Pi OS/Debian or any Linux distribution, it should be ok for you. I have a list of useful commands for Raspberry Pi OS here if you need help to start.
Testing the Minimal edition of Manjaro was a great experience overall, with a nice welcome wizard that helped us with the basic configuration. The main downside was the Wi-Fi configuration (but I’m sure there is a solution).
Let see how the versions with a graphical interface perform, starting with the XFCE edition.
Manjaro XFCE Installation

XFCE is a common desktop environment on Linux.
It’s supposed to be user-friendly and lightweight, so it’s a good choice for a Raspberry Pi.
You can download and prepare the SD card the same way (download page + Raspberry Pi Imager), and the first boot with the XFCE edition is very similar to what I explained for the Minimal edition.
A wizard shows up, and you can configure the basic parameters the same way. Configure the users, passwords, timezone, language and layout and continue. The only difference being that you get a more intuitive interface for doing this.
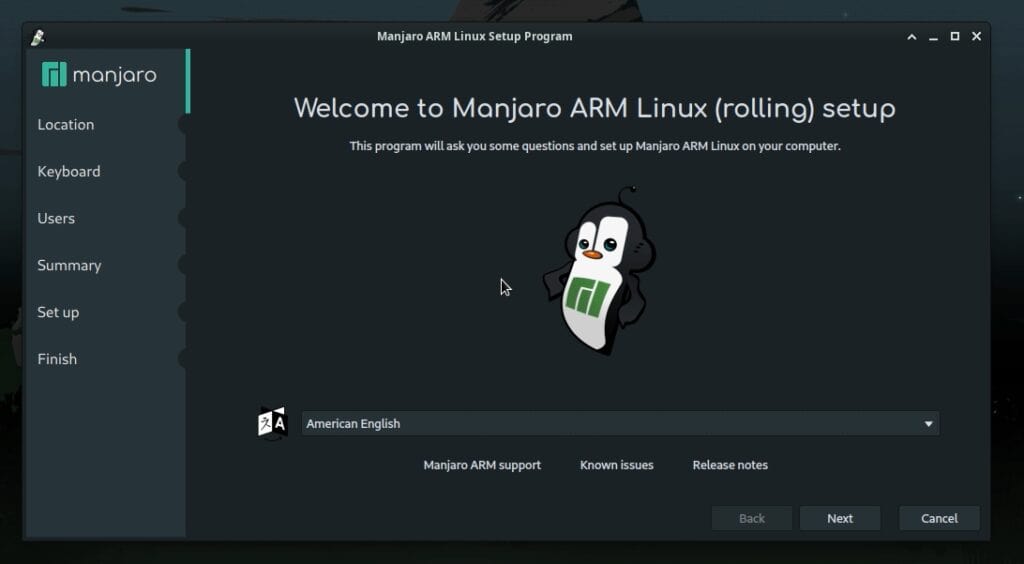
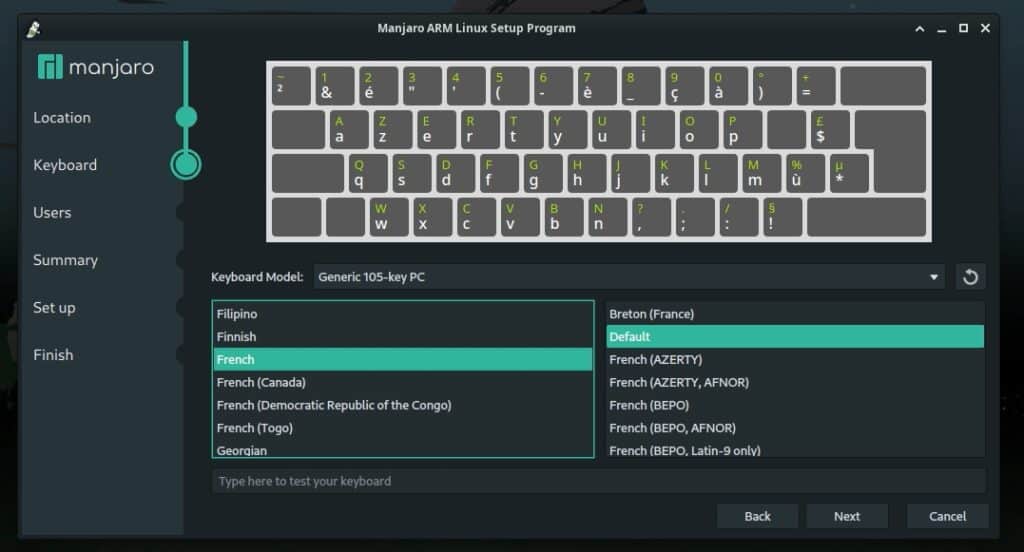
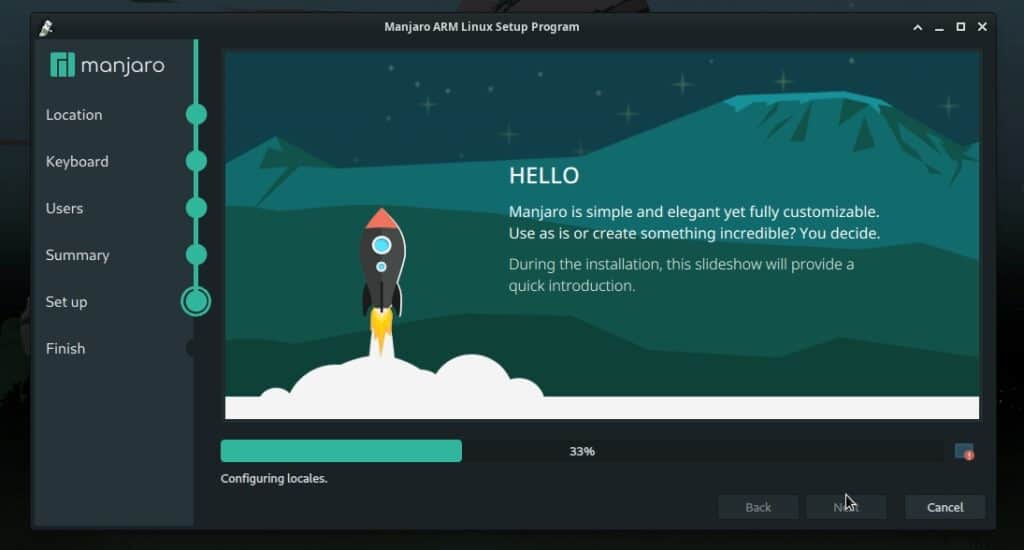
The Raspberry Pi will reboot to apply the configuration.
After the reboot, the graphical environment starts with a login screen (unless you asked to auto-login the default user). Enter your selected password and continue.
You are now on the XFCE Desktop and can use it as with any distribution.
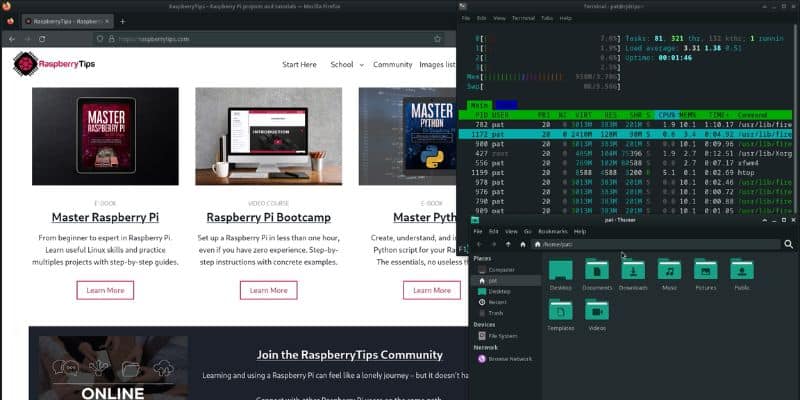
Wi-Fi’s connection works well on XFCE. Click on the network icon at the bottom right, near the clock, select your network and enter your password.
You’ll find all the basic software in the start menu on the left.
And you can install more in packages System > Add/Remove software.
Let me know in the community if you have any issues/questions about this environment, but it seems user-friendly enough to find anything you need easily.
Manjaro KDE Plasma Installation
I was also interested in testing KDE Plasma with Manjaro, so I did it :-).
KDE is another desktop environment you’ll often find on many Linux distributions.
It’s probably most known than XFCE, as it has always been a direct competitor to GNOME.
KDE Plasma is a new version of the environment, created by KDE for Linux systems.
On the first boot, you’ll get asked similar questions as with the other editions, with a graphical interface (like for XFCE). Complete the configuration wizard, reboot and start in graphical mode.
Here is an overview of the KDE desktop look:
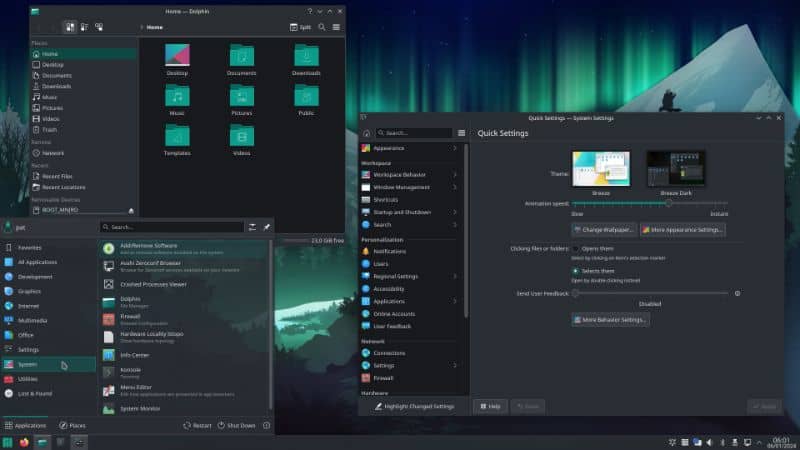
There is no big difference with XFCE at first sight.
You will need to use it a lot to see which is the best for you.
It’s a personal choice, both work fine. It’s a matter of habit, more than performance or features.
The connection to a wireless connection can be done the same way as on XFCE, on the bottom right of the screen: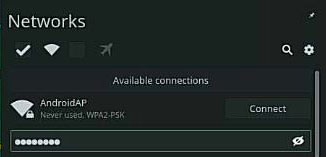
It's a free PDF guide containing every Raspberry Pi Linux command you should know!
Download now
Video
I did a video about the installation process of Manjaro on a Raspberry Pi if you need a more step-by-step guide:
It's a free PDF guide containing every Raspberry Pi Linux command you should know!
Download now
Reminder: Remember that all the members of my community get access to this website without ads, exclusive courses and much more. You can become part of this community for as little as $5 per month & get all the benefits immediately.
Final words
And that’s it, you now know how to install and configure Manjaro on Raspberry Pi.
It was just an introduction, but I hope you now have a better understanding of this system and will give it a try.
Personally, I really like this system. Even if I’m not familiar with Arch Linux, I find it pretty easy to use, especially with a desktop environment.
I think it could be a good option if you plan to use your Raspberry Pi as a desktop PC (especially for the Raspberry Pi 4). This distribution deserves a high rank in my list of the best Raspberry Pi operating systems.
If you are interested in Arch Linux, consider testing EndeavourOS. It’s not yet as intuitive as Manjaro, but they are pretty new, so I’m sure they will work on it.
Whenever you’re ready, here are other ways I can help you:
The RaspberryTips Community: If you want to hang out with me and other Raspberry Pi fans, you can join the community. I share exclusive tutorials and behind-the-scenes content there. Premium members can also visit the website without ads.
Master your Raspberry Pi in 30 days: If you are looking for the best tips to become an expert on Raspberry Pi, this book is for you. Learn useful Linux skills and practice multiple projects with step-by-step guides.
The Raspberry Pi Bootcamp: Understand everything about the Raspberry Pi, stop searching for help all the time, and finally enjoy completing your projects.
Master Python on Raspberry Pi: Create, understand, and improve any Python script for your Raspberry Pi. Learn the essentials step-by-step without losing time understanding useless concepts.
You can also find all my recommendations for tools and hardware on this page.

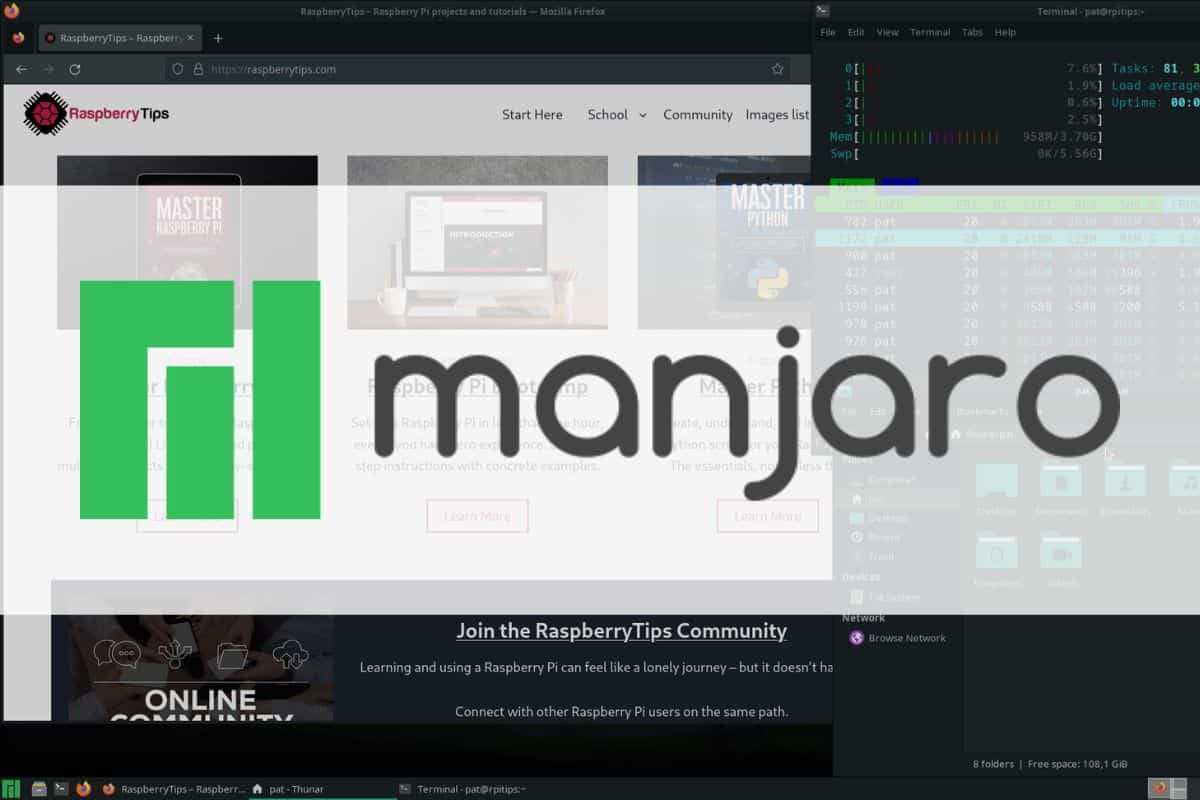


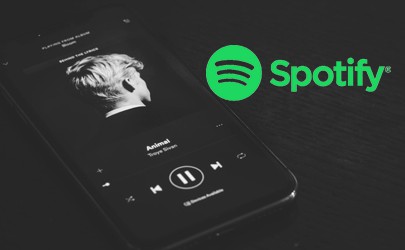
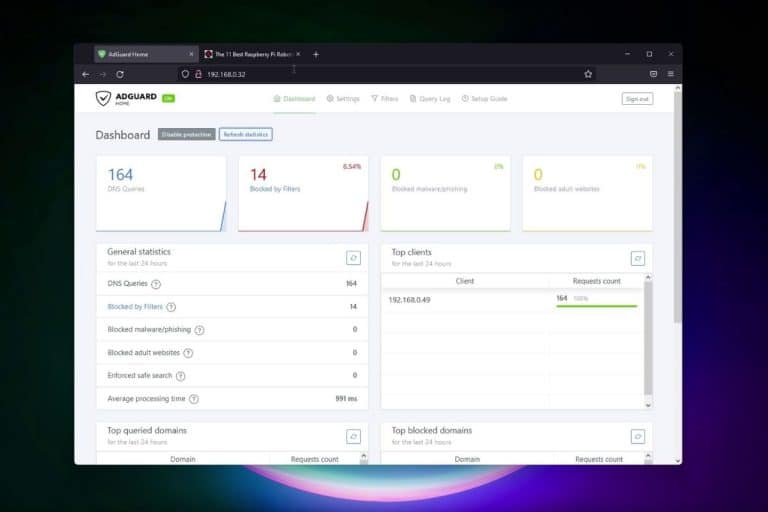
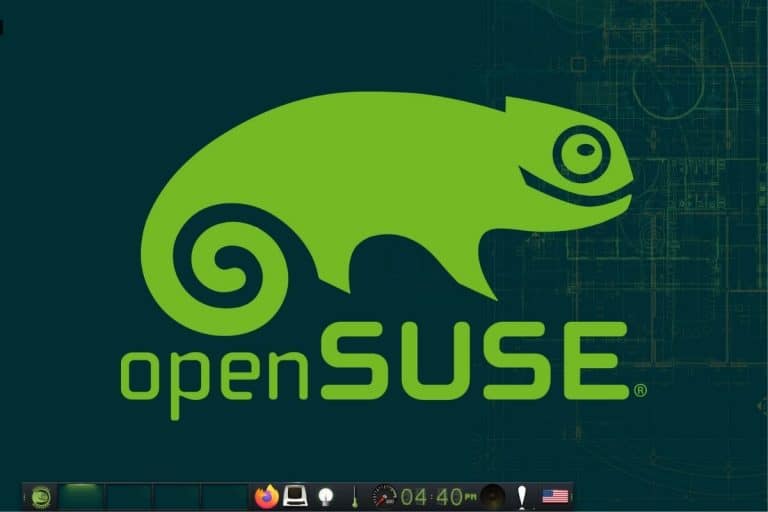


Hello I just tried to install manjaro arm on my raspberry pi-4 and it started the install but it never came up with the window to setup the information and I can’t figure out what happened!
Maybe you installed the minimal version! Try with the Manjaro ARM KDE plasma; I will. And bring my comments later 🙂
Great tutorial – thanks. I wasn’t aware of the tool (available for macos) that saved me a few minutes.
Just one thought, I used to use archlinux a lot. It used to be common practice to run sudo pacman -Syu to update all packages after the initial install – I guess it was to keep with the ethos of a rolling release linux distribution.
Thanks again for the tutorial.
Installed KDE found it to be very Slow on RPI4 4GB.
I have a felling that i’, using a slow 16GB SD card. what type/make and size do you recomand?
Hi Andrew,
Yes, it’s possible
Don’t miss my new post coming tomorrow, it will help you to choose a good SD card
I installed Manjaro on a RPi 4 8G board and it works amazingly well. I could never get good performance out of either Firefox or Chrome on Ubuntu or Raspbian. Youtube videos were virtually flawless – very few dropped frames. My next step is to copy the SDHC installation over to an SSD to get speedier boot times. Raspbian has an app that does that. Is there something similar in Manjaro?
Hi Paul,
Good news!
I don’t know if Manjaro has the same tool, but you can probably find something similar
The download for Manjaro on RPI4 is no longer available, and cannot be found anywhere on the web. the download page for Manjaro only has the bootable images for other operation systems.
Oh well, too good to last.
Hi Markus,
This one: https://manjaro.org/downloads/arm/raspberry-pi-4/arm8-raspberry-pi-4-kde-plasma/ ?
Iv just completed install on my Pi400 and can’t login. 100% sure the user/password is correct. “Login failed”
What can I do?
Any way to get Manjaro to boot from SSD instead of flash? I’ve got Manjaro XFCE up and running. Long term through, an SSD would be better. Also, can you recommend a suitable SSD drive? 250GB 500GB and/or 1TB.