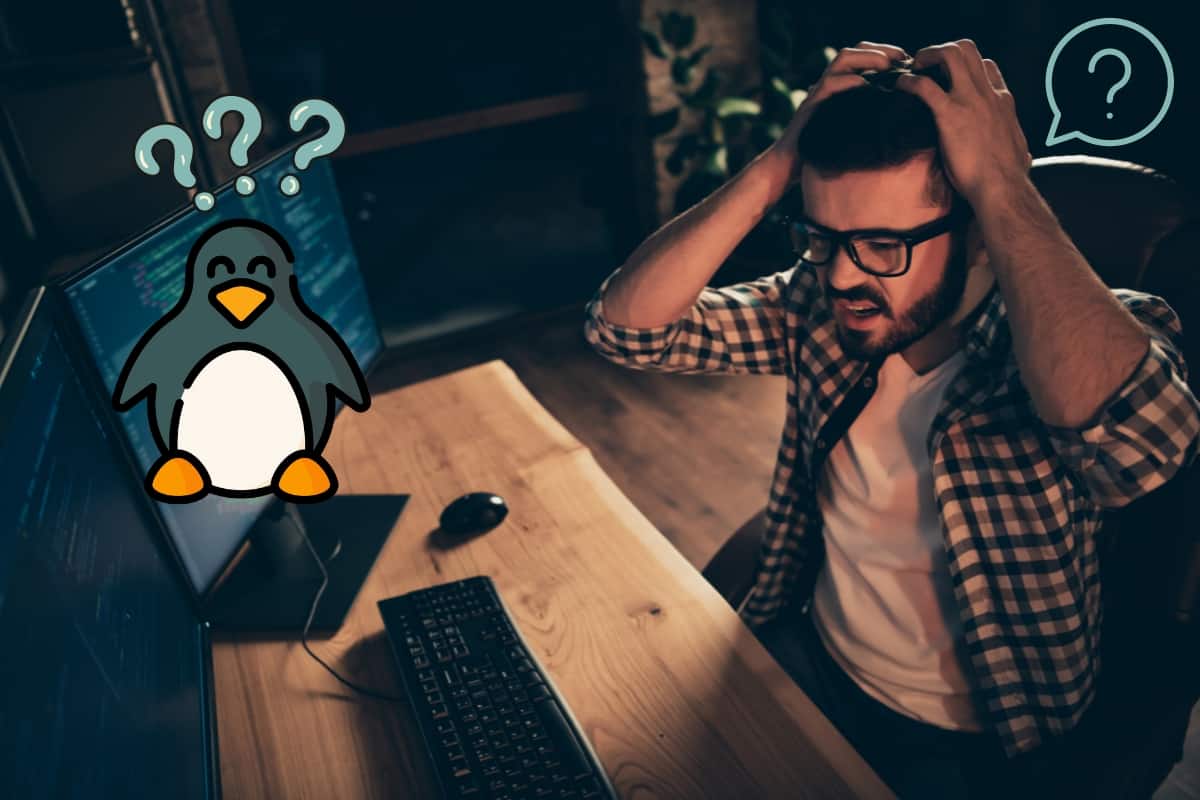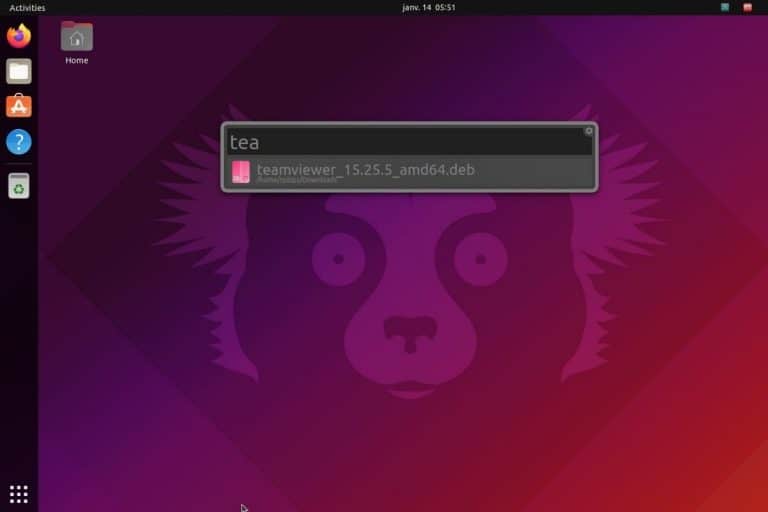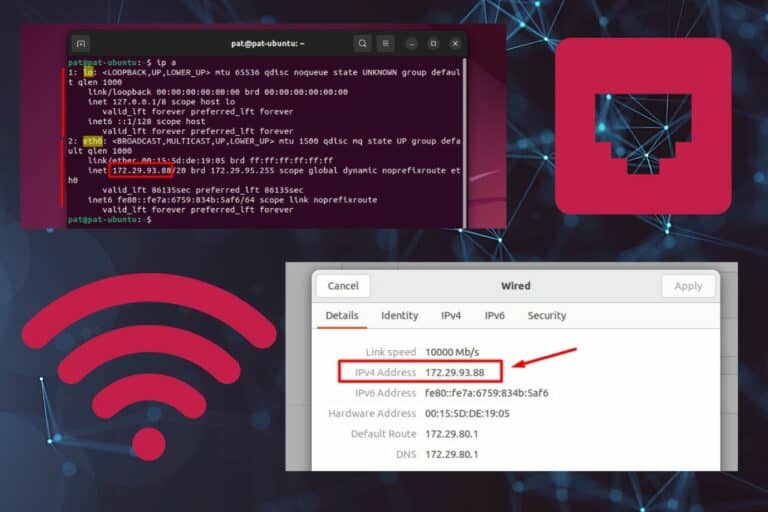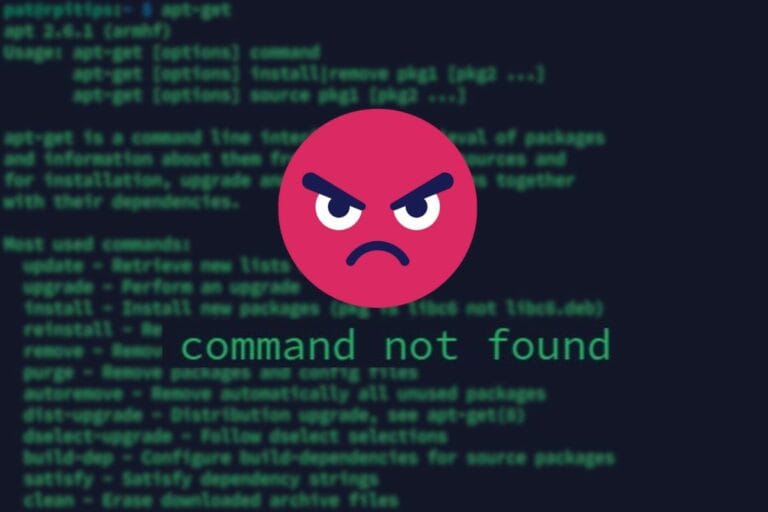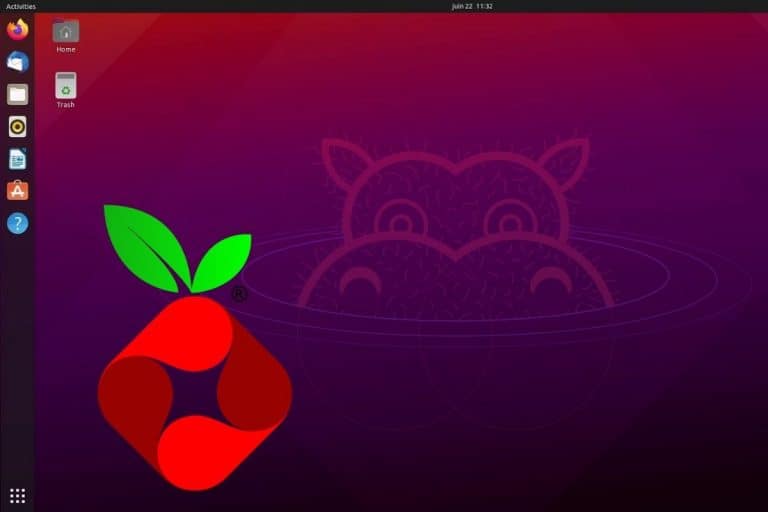How to Easily Identify Your Linux Distribution (GUI & CLI)
When you first start using Linux, you may find yourself a little lost or confused with the many Linux distributions available, and in this case, it is always important to know which version of Linux you are using. How do you know? It’s pretty simple.
If there is a desktop interface, the easiest way to find out what Linux distribution is installed is to open the system preferences and find the “About” section. From the command line interface, you can use various commands to get the information you need.
In this article, I will show you the ways to find which Linux distribution you are using. You will get details such as the kernel, the system’s architecture, and the package manager used in your Linux distribution.
How to find your current Linux OS using the GUI
To visually identify your current Linux OS with the GUI, go to the system section in the system’s menu bar. Then, select the option for system information. This can be expressed as “About this system”, “System info”, “Information” and so on.
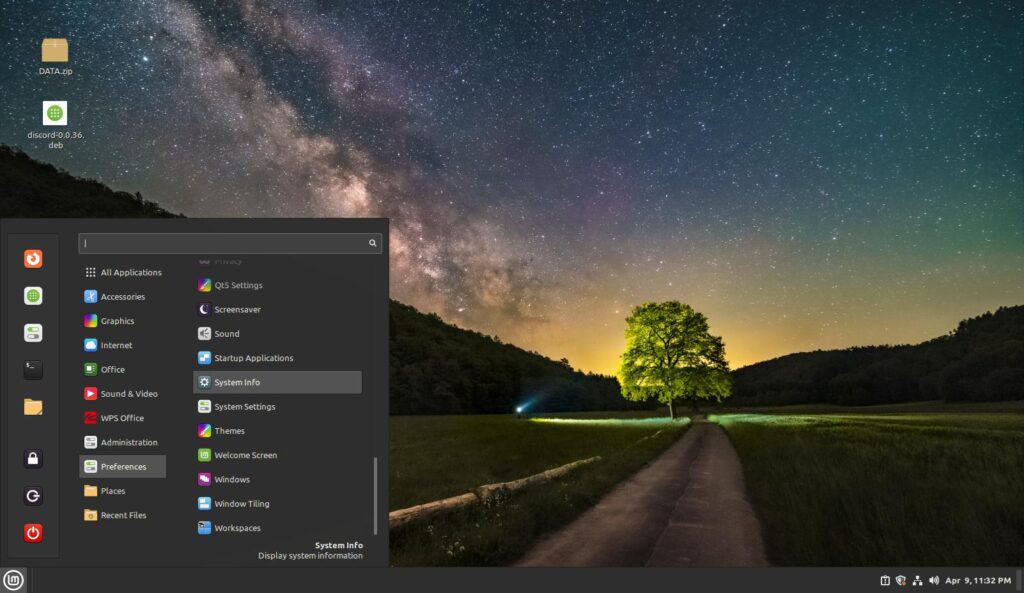
In my case, I will use Linux Mint for this example. The system information is located in the “System Info” button in this distribution. But this may vary depending on the system and desktop environment you have.
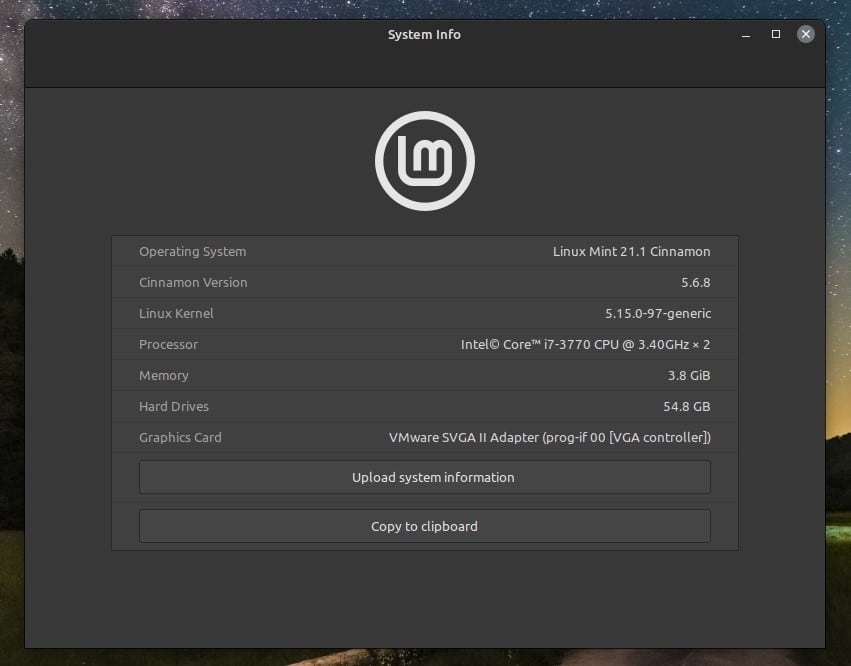
After choosing this option, a window will open. It will show a summary of the system’s info. In it, you can find:
Download your exclusive free PDF containing the most useful Linux commands to elevate your skills!
Download now
- OS name & version: Indicates the name and version of the Linux distribution installed.
That’s generally the most important part that you need to follow tutorials and online documentation. - Kernel version: Indicates the version of the kernel installed on the system.
Depending on your distribution, some other information may be listed here, such as the desktop environment (name & version), the architecture, and some details about the hardware you are using.
How to check your current Linux OS using the CLI
If you don’t have a desktop interface or can’t find this information in the system settings, you can always use the terminal to get something similar. The terminal is built into all Linux operating systems, so you will have no problem using it.
Join Our Community!
Connect, learn, and grow with other Raspberry Pi enthusiasts. Support RaspberryTips and enjoy an ad-free reading experience. Get exclusive monthly video tutorials and many other benefits.
Learn moreWith a desktop interface, you can generally open the terminal using CTRL + T and it will open a Windows like this:
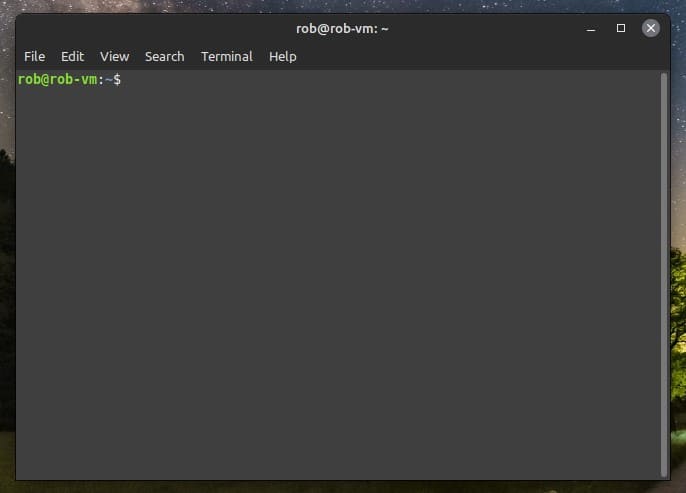
On a server or if you use a remote access protocol like SSH, you can open a session and follow the same steps listed below.
After that, you can use this command, and you will receive an output with all the information related to the system:sudo cat /etc/*-release
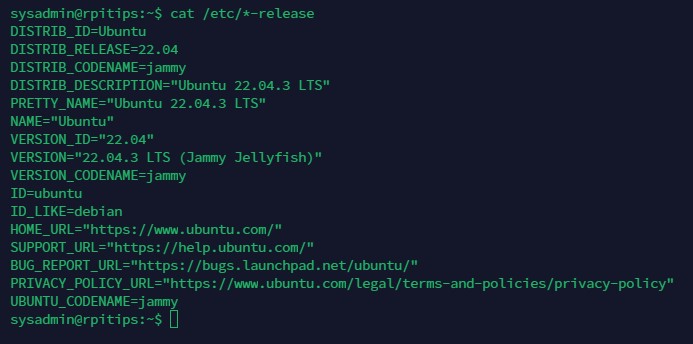
In this output, you can check the following most relevant information:
Download your exclusive free PDF containing the most useful Linux commands to elevate your skills!
Download now
- Distribution Name: is the name of the installed distribution.
- Distribution Version: this is the version of the installed distribution and in some cases, it also indicates if it is LTS (Long-Term Support).
- OS Website: The web page of the installed distribution. Useful for asking for support in case of need.
- Codename: The name of the current version used in the installed OS. It is something common to see in some specific versions of a distribution.
Note: There are other commands you can use to get more information, such as hostnamectl and lsb_release -a. But, those commands may not be available in every distribution, especially on Arch, Gentoo, and Slackware.

If you’re new to the Linux command line, this article will give you the most important Linux commands to know, plus a free downloadable cheat sheet to keep handy.
Download your exclusive free PDF containing the most useful Linux commands to elevate your skills!
Download now
Related Questions
How can I check the system architecture of my Linux OS?
In Linux, you can find and view the architecture of your Linux OS using any of these commands:uname -m
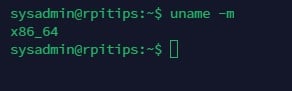
Knowing the system architecture is useful to know what kind of packages or applications you can install. On Linux, the name of the type of system architecture differs from Windows, where it is common to only see 32-bit and 64-bit.
Here, Linux will use and display the term “i386” or “x86” for expressing an OS using an architecture of 32-bit, and “x86_64” or “amd64” for systems of 64-bit.
How do I find the kernel version of my Linux distribution?
To find the current kernel version that you have installed on your Linux System, you can use the following command:uname -r
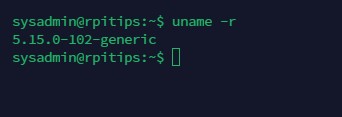
This will return an output with the current version of the kernel installed.
Knowing the kernel version is useful for troubleshooting issues or bugs related to the kernel. So, a quick check will always be helpful for simple troubleshooting any issue.
How do I determine which package manager my system uses?
To know the type of package manager you have integrated into your Linux OS, you must first identify the existing package managers that could be included in your OS. You can check it using this table:
| Distribution | Package Manager | Command |
| Debian-Ubuntu-Based OS | APT | apt |
| Arch-Based OS | PACMAC | yum |
| Fedora | RPM | rpm |
| CentOS-RedHat | Yellow dog Updater, Modified (Yum) | yum |
| Gentoo | Portage | emerge |
| OpenSUSE | ZYpp | zypper |
With this in mind, you can check which one is in your system. Use a simple test. Try all the commands. If it’s wrong, the command will say it doesn’t exist. If it’s right, you will be asked for more options.
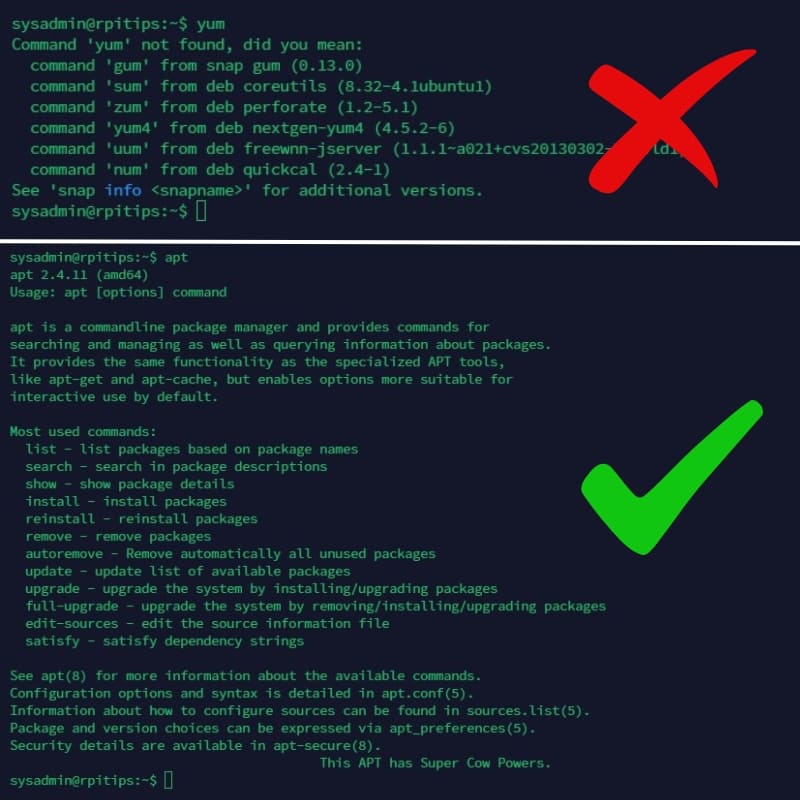
Download your exclusive free PDF containing the most useful Linux commands to elevate your skills!
Download now
If you are looking for exclusive tutorials, I post a new course each month, available for premium members only. Join the community to get access to all of them right now!
Additional Resources
Overwhelmed with Linux commands?
My e-book, “Master Linux Commands”, is your essential guide to mastering the terminal. Get practical tips, real-world examples, and a bonus cheat sheet to keep by your side.
Grab your copy now.
VIP Community
If you just want to hang out with me and other Linux fans, you can also join the community. I share exclusive tutorials and behind-the-scenes content there. Premium members can also visit the website without ads.
More details here.
Need help building something with Python?
Python is a great language to get started with programming on any Linux computer.
Learn the essentials, step-by-step, without losing time understanding useless concepts.
Get the e-book now.