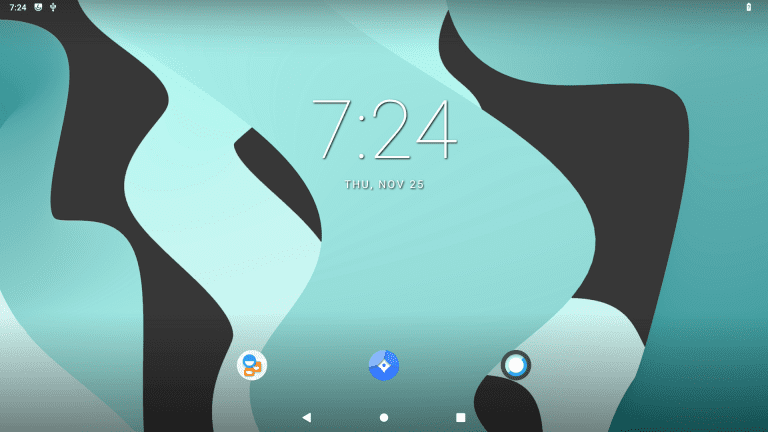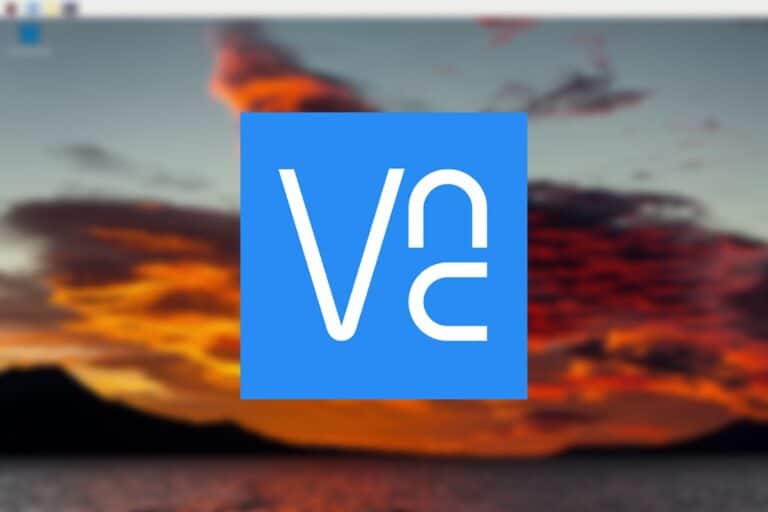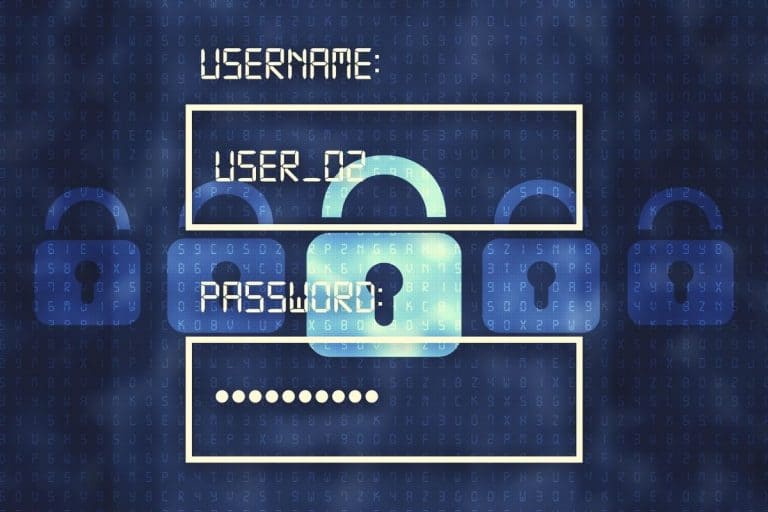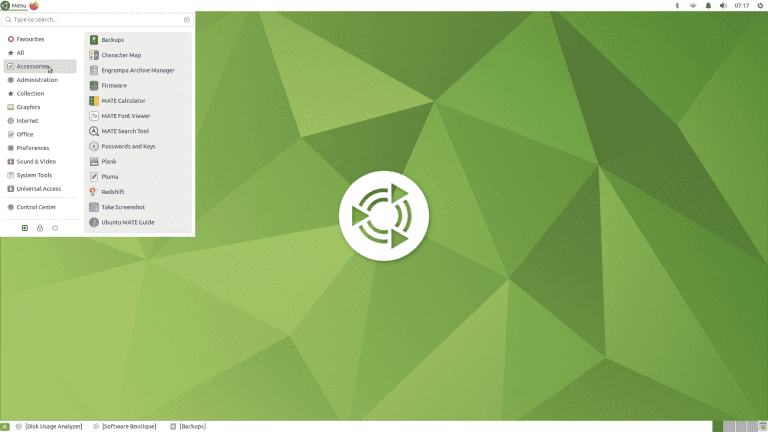7 Steps to Identify and Fix a Black Screen on Raspberry Pi
While a Raspberry Pi is pretty reliable and can run 24/7 for weeks without a problem, it can also be annoying at times. Do you have a black screen and have no idea what’s going on? I’ve been there, let me give you a few tips on how to fix that quickly.
For an existing installation (that was previously working), a black screen is usually related to some kind of screen saver, power supply problem, or software bug. On a new installation, it’s most likely due to an incompatible system.
So how do you quickly identify what’s going on with your own Raspberry Pi? Here are the steps I recommend you follow, based on these two situations.
If you’re looking to quickly progress on Raspberry Pi, you can check out my e-book here. It’s a 30-day challenge where you learn one new thing every day until you become a Raspberry Pi expert. The first third of the book teaches you the basics, but the following chapters include projects you can try on your own.
It's a free PDF guide containing every Raspberry Pi Linux command you should know!
Download now
Case 1: The system was working previously
These steps mostly apply when your Raspberry Pi has already been used previously with the same system and was working properly until then.
Screen saver or sleep mode
On most systems, there is some kind of screen saver or sleep mode system that shuts down the display when you don’t use the Raspberry Pi.
In theory, if you move the mouse or press a few keys on the keyboard, it should come back up.
What can you do?
- If you don’t have any input device plugged in, you might need to plug one in to re-enable it.
- VNC can also be used to remotely access the Raspberry Pi, and exit the sleep mode.
But you know what? Sometimes it won’t work. Just like on a PC, the Raspberry Pi sometimes won’t wake up, and the only solution is a reboot it (see the last solution in this section). I no longer count the computers I had to reboot because of buggy sleep mode.
It's a free PDF guide containing every Raspberry Pi Linux command you should know!
Download now
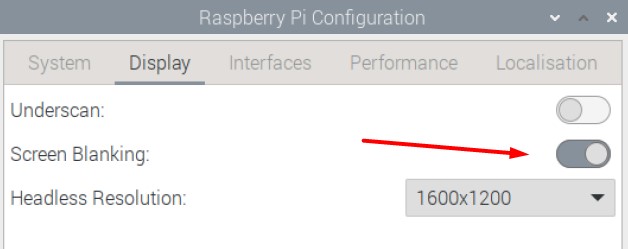
Related article: How to Disable Sleep Mode on Raspberry Pi
Check cable connections and the monitor status
Another main reason for a black screen on Raspberry Pi can be the cable connections or the monitor status and configuration.
It might seem obvious stated like that, but it’s not necessarily the case:
Join Our Community!
Connect, learn, and grow with other Raspberry Pi enthusiasts. Support RaspberryTips and enjoy an ad-free reading experience. Get exclusive monthly video tutorials and many other benefits.
Learn more- Check the cable connection from the Raspberry Pi to the monitor.
Raspberry Pi 4 and 5 have two HDMI outputs, so try the other output if it isn’t working. - If your monitor has several inputs, make sure the correct one is selected.
Mine has an input for VGA, display port and HDMI, and won’t always switch automatically.
I also noticed that sometimes, it doesn’t work if the Raspberry Pi was booted before plugging the HDMI cable. In this case, the only solution might be a reboot (next step).
Attempt a reboot
While a reboot may seem like the ultimate solution, the fact is that it will work most of the time. So if possible, consider rebooting the Raspberry Pi and see if that solves the black screen problem.
I know, it’s annoying if you have servers running, but it’s often the easiest way to fix this if it was previously working.
Maybe you just installed updates that broke the display system, you have a high load that is causing the display to malfunction, or anything else that will be fixed with a reboot.
You can restart your system via the GUI (click on “Shutdown” in the main menu, then “Reboot”), or use the following command in a terminal:sudo reboot
Are you a bit lost in the Linux command line? Check this article first for the most important commands to remember and a free downloadable cheat sheet so you can have the commands at your fingertips.
It's a free PDF guide containing every Raspberry Pi Linux command you should know!
Download now
Want to chat with other Raspberry Pi enthusiasts? Join the community, share your current projects and ask for help directly in the forums.
Case 2: This is a new installation
In most cases, a black screen will happen on a new system installation. You just plugged everything, and inserted a new SD card, but nothing is showing up on the monitor. What should you do?
It's a free PDF guide containing every Raspberry Pi Linux command you should know!
Download now
Give it time to boot
First tip: Be patient. Some distributions need a few minutes to boot the first time before showing anything.
Most systems have a few initialization steps when you boot on it the first time. They will resize the partition, install packages (to manage the display, for example!) or do a few other things in the background before starting the interface.
Even Raspberry Pi OS may reboot several times before giving you access to the main interface. So, just wait a few minutes before worrying too much that the screen remains black.
In theory, you should at least see the Raspberry Pi logo at the very beginning, confirming that your cable connections are properly done, but after that, the screen might be blank for a few minutes.
Verify OS compatibility and installation
Not all systems and all versions are compatible with all Raspberry Pi models. Make sure the operating system installed on the Raspberry Pi is compatible with your device.
For example, while the Raspberry Pi OS developers try to maintain backward compatibility, meaning that a new version will work on older models, it doesn’t work the other way around. If you try to boot a Raspberry Pi 5 with an old Raspbian image, it won’t work.
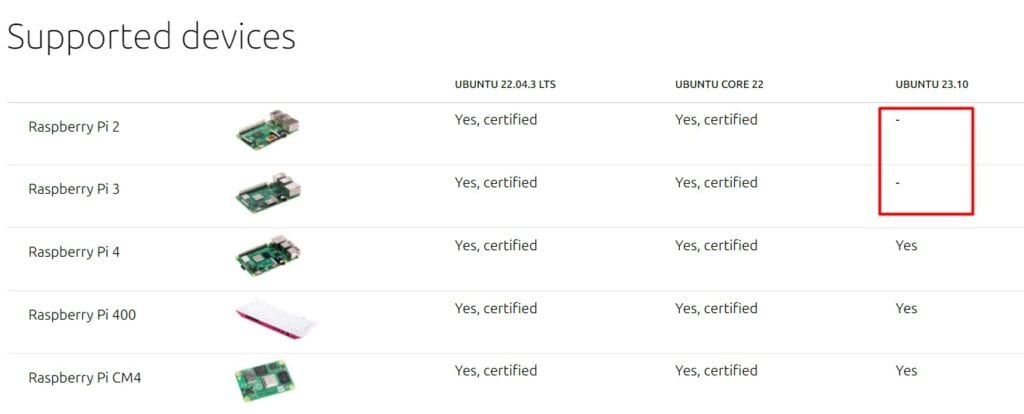
At the time of writing, Ubuntu only supports Raspberry Pi 4, 400 and 5 with the latest version. Older models require installing the LTS version from last year.
If the system you are trying to use isn’t supported, you might get a black screen or a rainbow screen when you try booting it. Double-check the system version compatibility on the official website to avoid this.
Check cable connections
If you have a new system, it may also be a good idea to double-check your cable connections.
When you plug everything in quickly, you might miss something, plug in the wrong cable, forget to power on the monitor, or do other silly things we all do sometimes.
As I mentioned in the previous part, if your monitor or TV has several inputs, make sure the right one is selected. I have a fancy PC monitor like that, but for some reason, it never switches automatically.
Also, on Raspberry Pi 4 or 5, you can try to plug the HDMI into the other output. Just in case your system is using the one that is not connected currently.
As a general rule, I also recommend avoiding adapters with a Raspberry Pi. Try to get the right cable from the Raspberry Pi to the monitor (for example a micro-HDMI to HDMI cable). Adapters are a big source of problems with this stuff.
Power supply limitations
One last thing I believe could cause a black screen with your new Raspberry Pi setup is some kind of power limitation.
Even if a Raspberry Pi can start with any type of power supply that comes with the right USB port, each model has specific requirements to run optimally. Make sure you’re using the right power supply for your model.
You can find all the details about this in those articles on the websites:
- How to Power a Raspberry Pi: Pro Tips for Every Use
- How To Avoid “Under-voltage Detected” Errors On Raspberry Pi
If you’ve checked everything, and are sure your setup is correct with everything compatible, the last thing you can try is a reboot.
On a new setup, you’ll probably need to use the power switch or unplug the power supply manually. But I’ve seen several times (even with Raspberry Pi OS), where it’s the only solution. For some reason, the OS doesn’t boot completely, and the only way to make it work is a hard reboot.
Whenever you’re ready, here are other ways I can help you:
The RaspberryTips Community: If you want to hang out with me and other Raspberry Pi fans, you can join the community. I share exclusive tutorials and behind-the-scenes content there. Premium members can also visit the website without ads.
Master your Raspberry Pi in 30 days: If you are looking for the best tips to become an expert on Raspberry Pi, this book is for you. Learn useful Linux skills and practice multiple projects with step-by-step guides.
The Raspberry Pi Bootcamp: Understand everything about the Raspberry Pi, stop searching for help all the time, and finally enjoy completing your projects.
Master Python on Raspberry Pi: Create, understand, and improve any Python script for your Raspberry Pi. Learn the essentials step-by-step without losing time understanding useless concepts.
You can also find all my recommendations for tools and hardware on this page.