How to Start Using CentOS on your Raspberry Pi?
Update: CentOS project is discontinued, it’s now recommended to switch to Fedora, Rocky Linux or Alma Linux instead. Click on the links to read my tutorials about these distributions.
I keep this tutorial online for old versions, but since they don’t get updates anymore, it’s not recommended to use CentOS on RaspberryPi anymore. The new release “CentOS Stream” is not supported for Raspberry Pi users.
Are you tired of using Raspbian and want to try something else?
Do you use CentOS on your computer, and you want it on your Raspberry Pi too?
You’re at the good place, I’ll show you how to install it and what are the differences with Raspbian.
CentOS has a version available for Raspberry Pi, and it’s working pretty well. To install it, download the image, flash it on a SD card and start your Raspberry Pi.
But if you’re used to Raspbian, you must adapt yourself to some CentOS commands and operation. Don’t panic, as usual, I’ll show you step-by-step how to install CentOS on your Raspberry.
And then we’ll see the differences you need to know to get the most out of this new system.
In this tutorial, I’ll show you how to start with both versions: graphical and minimal. I recommend reading both as I don’t repeat everything for the second version.
If you’re looking to quickly progress on Raspberry Pi, you can check out my e-book here. It’s a 30-day challenge where you learn one new thing every day until you become a Raspberry Pi expert. The first third of the book teaches you the basics, but the following chapters include projects you can try on your own.
Learn more about CentOS
If you are here only to try a new thing, I need to start by introducing what is CentOS
What is CentOS?
CentOS is a free Linux distribution, coming initially from the Red Hat distribution (RHEL)
So you’ll find a lot of similarities with the Red Hat or Fedora systems
The CentOS targets are mainly company users
Thanks to its stability and predictability, CentOS often comes just after Debian in the most used Linux distributions for a company usage
CentOS versions
CentOS doesn’t push a specific user interface
You can download 3 different versions: GNOME, KDE or Minimal
The Minimal version is something like the Raspbian Lite, with no graphic interface
GNOME and KDE are two different graphic interface softwares
GNOME is close to what you know on Raspbian Desktop.
KDE is different, with the menu at the bottom and a few different softwares
Why do I need CentOS on my Raspberry Pi?
As always, you don’t really “need” to use another Linux distribution
Raspbian is built for the Raspberry Pi and it’s working well
So there is no real reason to switch to CentOS or any other distribution
It's a free PDF guide containing every Raspberry Pi Linux command you should know!
Download now
But for an educational purpose or if you are used to CentOS, Red Hat or Fedora on your computers or servers, it might be worth trying
Install CentOS on Raspberry Pi
Now that the presentations are done, let’s see how to install it on a Raspberry Pi
Download CentOS
CentOS for Raspberry Pi is available directly in the CentOS repository (Make sure to select the ARM architecture)
Click on this link, choose a server close to you and download the image
There are three images versions available for Raspberry Pi:
- GNOME
- KDE
- Minimal
I recommend starting with the GNOME version if you come from Raspbian
And you may move to the Minimal version later if you are at ease with the CentOS commands
The performances of the GNOME version are not optimal on Raspberry Pi as you’ll see
Make sure to take the file with “RaspberryPi” in the name
There are also ROOTFS and generic images in the same folder
Copy the CentOS image on a SD card
The SD card creation process is always the same
Join Our Community!
Connect, learn, and grow with other Raspberry Pi enthusiasts. Support RaspberryTips and enjoy an ad-free reading experience. Get exclusive monthly video tutorials and many other benefits.
Learn more- Download and install Etcher if you don’t already have it
- Start Etcher, you’ll have a window like this:
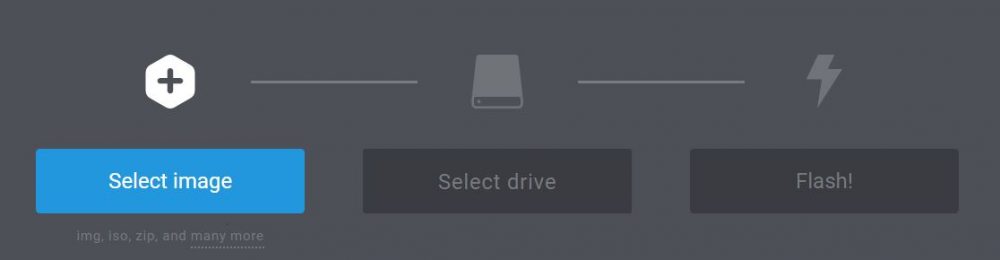
- Click on “Select Image” and browse to the CentOS image
- Insert your SD card in the computer and Etcher will auto-select it
- Then click on “Flash!” to start the SD card creation
After a few minutes, your SD card is ready, and you can move forward
Start CentOS
The first boot is not complicated:
- Insert the SD card in the Raspberry Pi and launch it
- After a few seconds, you get a Welcome menu where you need to configure your settings
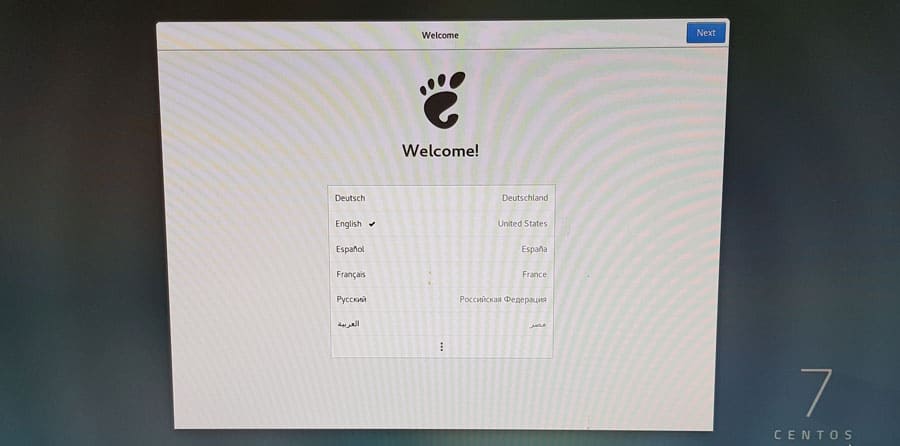
- This menu will ask you for:
- Language
- Keyboard layout
- Network configuration
- Privacy settings
- Time zone
- Online accounts connections (not mandatory)
- Answer all the questions. Then you need to create the first user
- Finally, set a password for your account (with a minimal complexity)
- And you’re ready to go, click on “Start using CentOS Linux”
After a few seconds you arrive to the GNOME interface
You should not be lost if you are used to Raspbian, the interface is similar (maybe cleaner, more professional I think)

Configure CentOS with GNOME
Nice, CentOS is installed and working.
But if you are used to Raspbian, you may be lost in the basic usages of your new system
No worry, I’ll help you in this section
Network settings
Even if you successfully connect to a network, you may have some issues
For example, I’m connected to the WiFi but I’m unable to use Internet
My DNS server doesn’t seem to be configured
To check your network settings, follow this procedure:
- Open the Applications menu (top left)
- Then Go to System Tools and click on Settings
- Then click on Wi-Fi or Network and check that everything is fine
For the Wi-Fi you can click on the settings wheel to access all the configuration
In my case, everything is fine, but I have always this connection issue
But after disabling IPV6, setting the correct date and time (check the next paragraph), and disconnect/reconnect the WiFi, it was ok
Edit: Before the end of this tutorial, I had to move my Raspberry Pi close to an ethernet cable. The WiFi connection was absolutely not working, disconnected each 30s and could do nothing. Once plugged with a cable, everything works fine
Adjust date and time
After checking my network configuration, I noticed that my clock was not at the good time
And that’s probably why nothing worked (HTTPS needs an adjusted time on your computer)
To fix this go back to the System Settings and choose Details > Date & Time
Even if the Date & Time seems auto adjusted with Internet, it’s not working or it’s taking too much time for me
You can disable the “Automatic Date & Time” option and set the Date/Time as you want
I recommend to re-enable to “Automatic Date & Time” option after that, to keep your system at the good time
Install packages
Like on Raspbian, there is a tool to install new packages
You can find it in the Application Menu > System Tools > Software
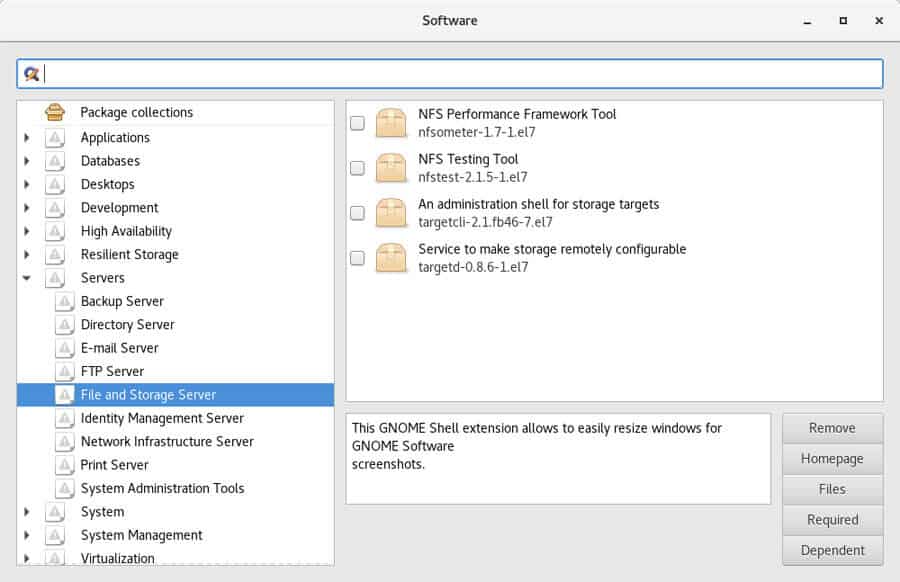
Enter the name of a package you want to install
Select it and click “Apply changes” to install it
It may ask you if your trust the packages, and finally your password to confirm the installation
It's a free PDF guide containing every Raspberry Pi Linux command you should know!
Download now
You can also browse the packages categories to find the one you want
Update your system
To update your system, there is a similar tool in System Tools > Software Update
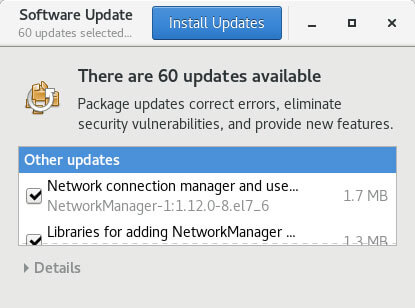
When the window opens, you’ll see all the packages available for update
Click on “Install updates” to install them all
I recommend rebooting your system after the update, to apply all changes
Nano
By default, nano or even vim are not installed on CentOS
If you need a text editor in your terminal, you have to install it with the Software manager
Otherwise, you have a text editor available in Applications > Accessories > Text Editor
But you’ll be stuck if you try to open a file where you don’t have the permission
SSH
As in many other systems, SSH is not enabled by default on CentOS 7
For this one I didn’t find how to do it in the interface so you have to use a command
Open a terminal (Applications > System tools > Terminal) and type this command:
sudo systemctl enable sshd sudo systemctl start sshd
Python Libraries
If you need some specific Python libraries for Raspberry Pi, it will be a little more complex than on Raspbian
By default they are not installed neither available in the repository
I finally found how to install them, here is what you can do:
- Create a new file to add the EPEL repository
sudo nano /etc/yum.repos.d/epel.repo
- Paste these lines in the file
[epel]
name=Epel rebuild for armhfp
baseurl=https://armv7.dev.centos.org/repodir/epel-pass-1/
enabled=1
gpgcheck=0 - Save and exit (CTRL+O, CTRL+X)
The EPEL repository is now available - Use yum to install the python packages
yum is the package manager on CentOS (like apt or apt-get on Debian systems)yum install python34 python34-pip
- You can now install any Python library as usual
For example:pip3.4 install picamera
Configure the Minimal version
If your are a warrior and dare to try CentOS with the Minimal version, here is what you need to know to start
First boot
The SD card preparation is the same as with GNOME, but with another image
On the first boot, you’ll come directly to a login prompt
The default credentials are:
- Login: root
- Password: centos
Network configuration (Ethernet)
Then the first thing to do is to check that you have an IP address on the network
To do this, you can use ifconfig to display your network cards settings:
ifconfig
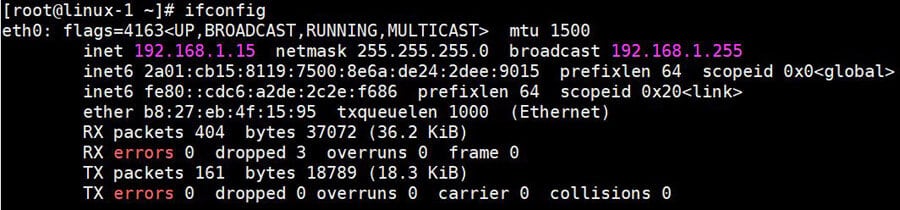
On the second line, you can see my current IP address: 192.168.1.15
If you need to set your network settings manually, you can use the same tool as for the Wifi connection (check the next paragraph)
Network configuration (WiFi)
I don’t recommend trying the WiFi connection on CentOS minimal as I had an issue with it on GNOME I suppose it will be the same.
But if you really need it, here is how to configure it:
- In the terminal, start the network manager tool:
nmtui
- In the menu, choose “Activate a connection”
- Your wired connection appears in the first place, but just below you have the Wifi
You can select the SSID you want to use in the list and then enter your pass phrase
SSH
On the Minimal version, SSH is enabled by default
So as soon as you have the network working, I recommend switching to an SSH connection for the following
This will avoid keyboard localization issues and save you time if you don’t have a good keyboard for the Raspberry Pi
Install Packages
This time you don’t have a tool to manage your packages, so you have to do it with yum directly
But it’s easy
For example, to install nano:
yum install nano
You don’t need to use “sudo” with the minimal version as you’re already root
If you need to find a package name, the “search” command is also available
The same way as apt search on raspbian:
yum search python-dev
It will give you a list of matching packages on both title and description
Bonus tip: Most of the time, the <package>-dev package on Raspbian are named <package>-devel on Red Hat systems like CentOS (python-devel for example)
Update your system
Same thing for the system update
The software update tool is not here, but yum is doing the same thing:
yum update
This will download and install all the needed updates for your system
I recommend doing this on a fresh install and then regularly to keep your system up to date
It's a free PDF guide containing every Raspberry Pi Linux command you should know!
Download now
Related Question
How to install packages manually on CentOS? On Debian/Raspbian, you can download and install packages manually with the dpkg command. On Red Hat systems, you have to use the rpm command. For example: rpm -I package.rpm
That’s another big difference with Raspbian
It's a free PDF guide containing every Raspberry Pi Linux command you should know!
Download now
Reminder: Remember that all the members of my community get access to this website without ads, exclusive courses and much more. You can become part of this community for as little as $5 per month & get all the benefits immediately.
Conclusion
That’s it, you now know how to install and use CentOS on Raspberry Pi
There are some differences with Raspbian, but it’s a cool thing to try, mainly if you are used to Fedora/CentOS/Red Hat on other systems
Personally, I find the GNOME version very slow. It doesn’t seem to be well adapted for the Raspberry Pi.
If you need a graphical interface, you probably have to stay on Raspbian
But the minimal version is fine
Did you try the KDE version? How is it working?
Let me know if you are using CentOS in your projects and why do you prefer it among other distributions
Also, if you are just curious and want to try all the Raspberry Pi distributions, here is a good list of the best Raspberry Pi distributions you can check 🙂
Whenever you’re ready, here are other ways I can help you:
The RaspberryTips Community: If you want to hang out with me and other Raspberry Pi fans, you can join the community. I share exclusive tutorials and behind-the-scenes content there. Premium members can also visit the website without ads.
Master your Raspberry Pi in 30 days: If you are looking for the best tips to become an expert on Raspberry Pi, this book is for you. Learn useful Linux skills and practice multiple projects with step-by-step guides.
The Raspberry Pi Bootcamp: Understand everything about the Raspberry Pi, stop searching for help all the time, and finally enjoy completing your projects.
Master Python on Raspberry Pi: Create, understand, and improve any Python script for your Raspberry Pi. Learn the essentials step-by-step without losing time understanding useless concepts.
You can also find all my recommendations for tools and hardware on this page.



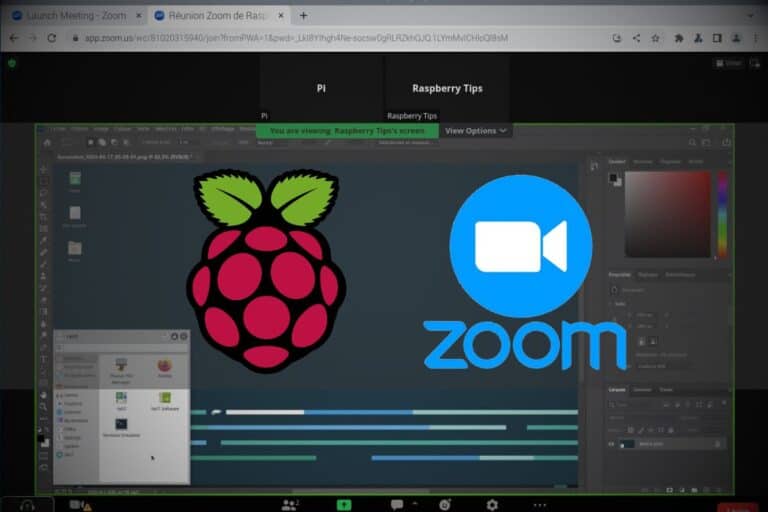
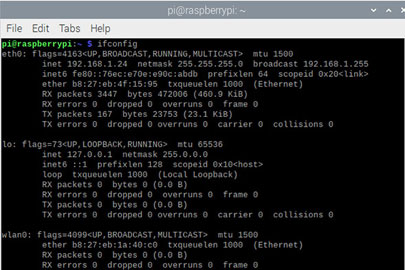

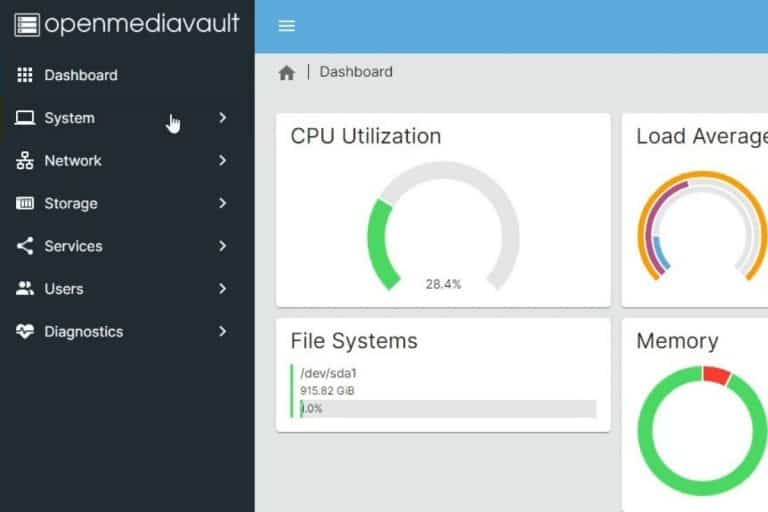
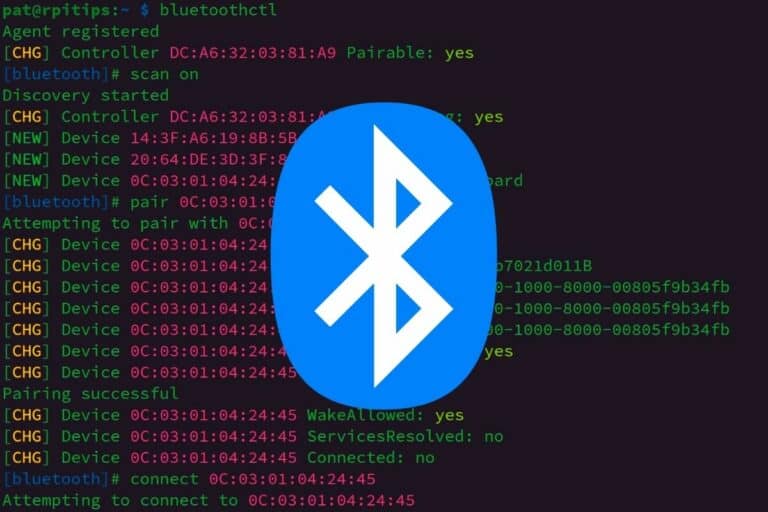

I want to know how to use gpio pin and UDP of raspberry pi when installing centos.
http://a091234765.pixnet.net/blog/post/402869975
I installed the centos in the raspberry pi.
But I couldn’t install things like drbd, mariadb.
Tell me why and how.
Is there a centos image for the pi4?
Hi Dan,
Not yet I think
Folks are working on CentOS for the Rapsberry Pi 4. The activity being done on this project, as well as a link to an unofficial and unsupported boot image, can be found here:
https://www.centos.org/forums/viewtopic.php?p=300246
Thanks John!
I currently use the KDE version and I find it very to navigate than GNOME. For a while I had GUI issues under the Gnome environment.
Hi Christopher,
Thanks for your feedback
Are you on a Raspberry Pi 4?
Maybe it’s better now
Installed the beta image for Pi 4 from https://www.centos.org/forums/viewtopic.php?p=300246 on 30 MAR 2020. It works as expected.
Hi Bryan,
Thanks for the link
I will update this post soon
Should have read all your advice about Network Connectivity and stop install this buggy Centos7
this is crap version. Wifi or ethernet could not connect wether DHCP or manual it gets starts some walletId over and over again.
Hello,
Strange, I didn’t have any issue with network
Are you using a specific device?
CentOS 8 is probably coming soon with more support