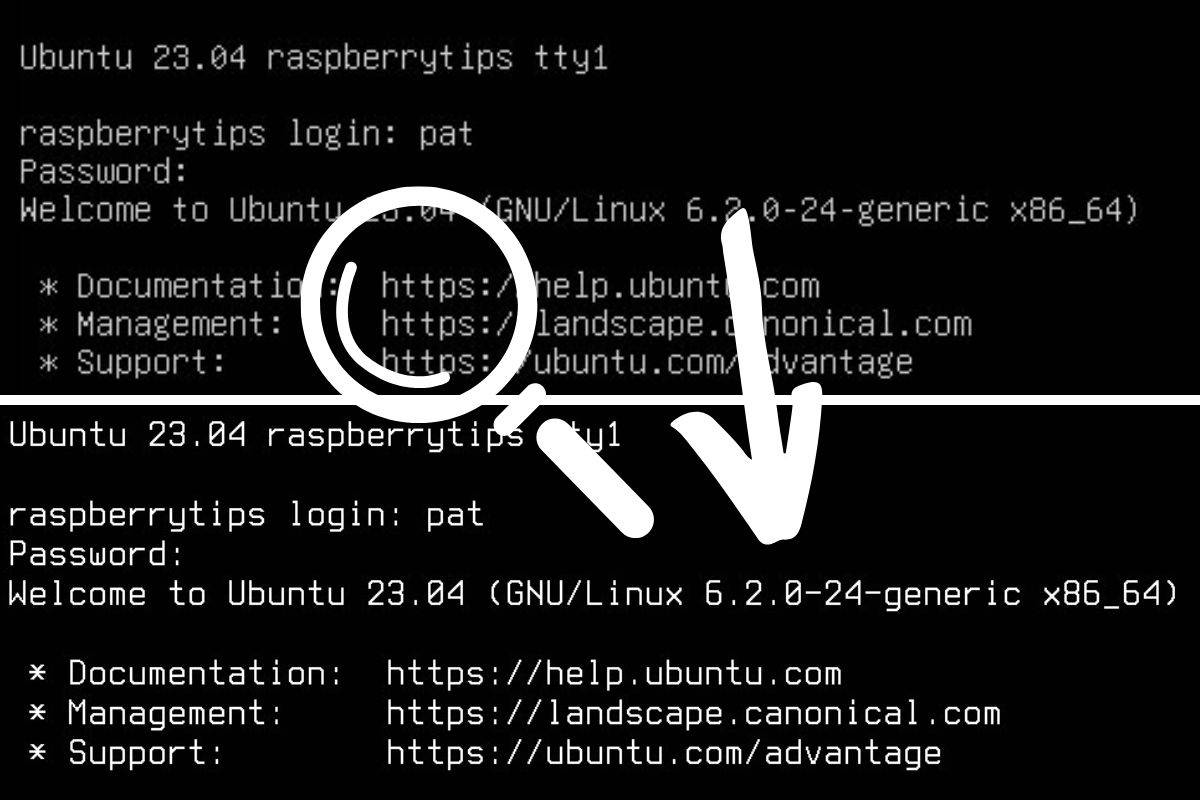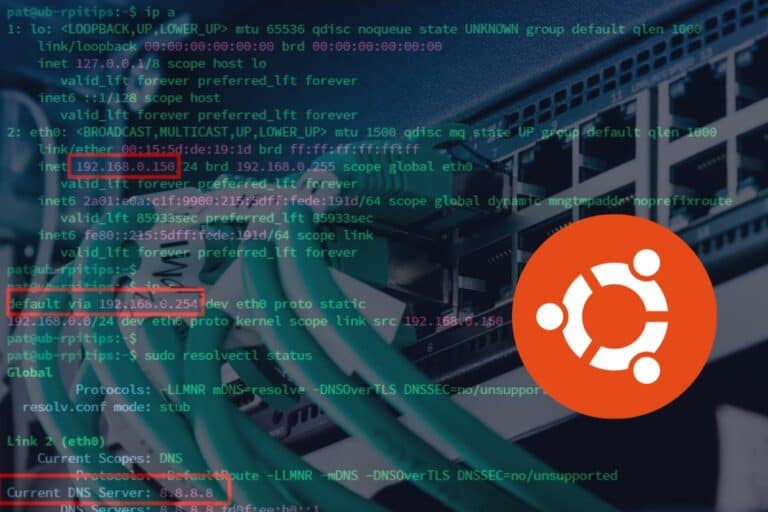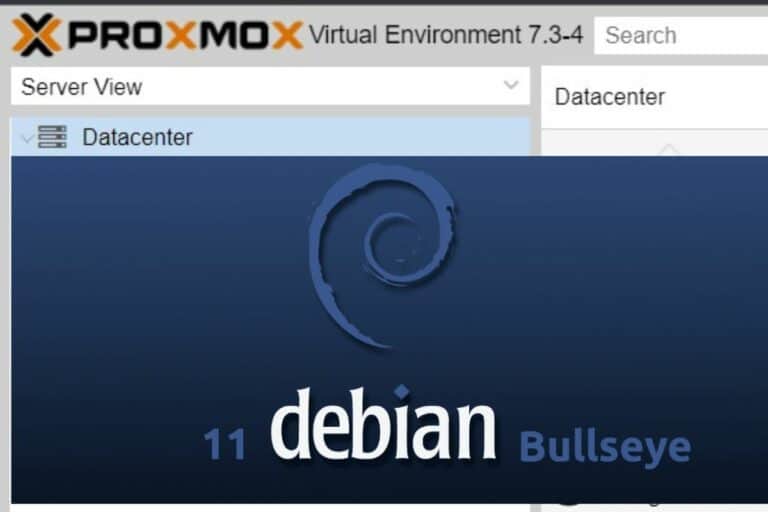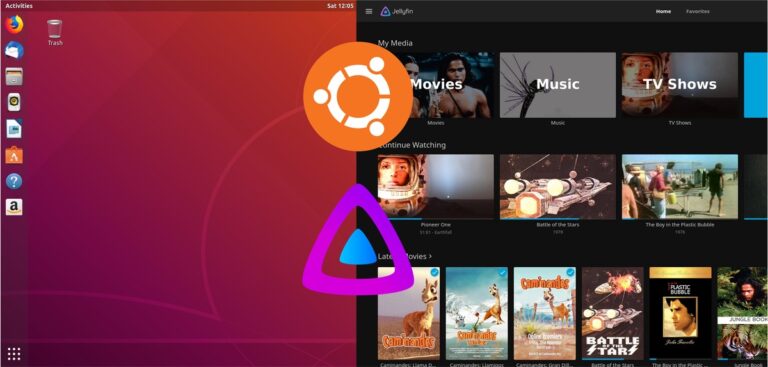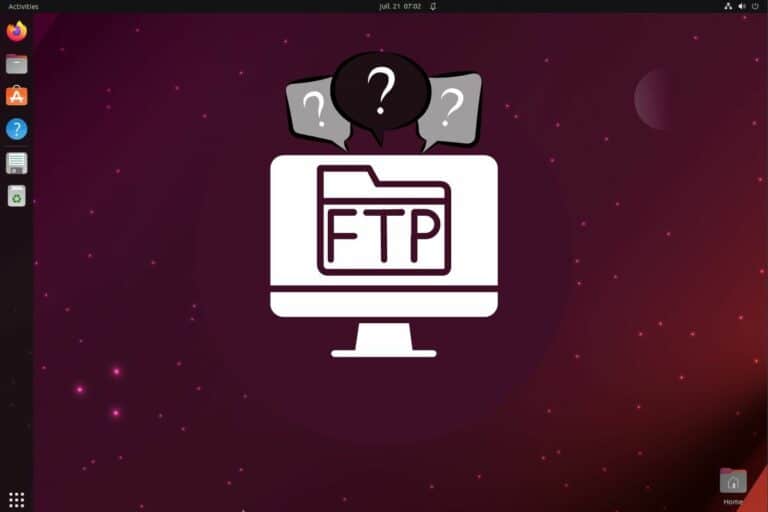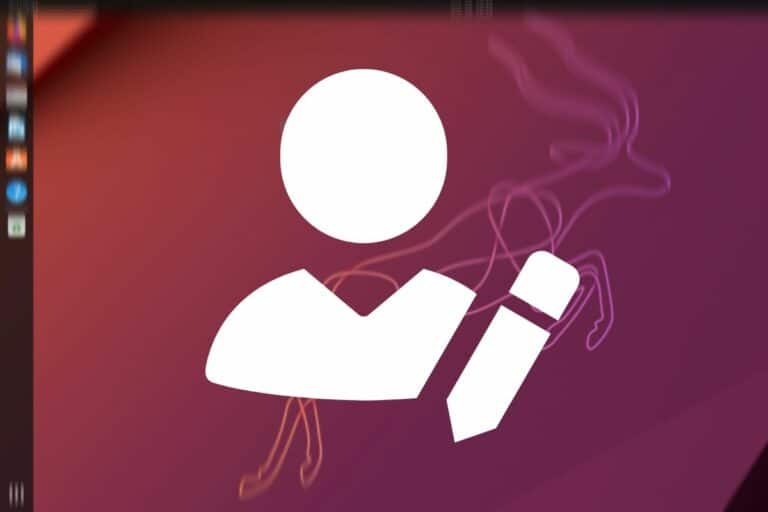How to Increase Font Size in the Linux Terminal (+ Bonus tips)
Using the Linux terminal is already not the best user experience and, in addition, we often keep the default settings when using it. Many things can be configured to improve readability even when you don’t have a graphical user interface (GUI). In this post, I’ll share different tips to do this.
When a graphical interface is available, the shortcut “CTRL +” will increase the font size in a terminal. On a server or lite edition, the only options available are in the “console-setup” configuration.
Let me explain exactly what I mean in each case, so read the following instructions to change the font size in the terminal on your system. Scroll down to the part you’re interested in (with or without a GUI).
Increasing Font Size in the Terminal (Without GUI)
On a traditional Linux server, there is no graphical user interface (GUI) and the font size is pretty small. It depends on the distribution, but it can generally be changed via a configuration file.
For example, the default settings on Ubuntu Server give you a terminal that looks like this:
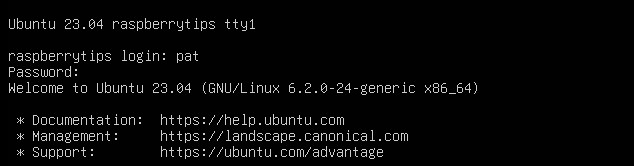
It’s not that bad, but we can clearly do better if you need to.
I have two options for you. The first one uses dpkg-reconfigure and doesn’t require a reboot, the second is the equivalent by editing the configuration file manually but needs a reboot (which might not be possible for servers).
Using dpkg-reconfigure
If you are on Ubuntu or most Debian-based distributions, the easiest way to change the terminal font is to use this tool:sudo dpkg-reconfigure console-setup
Download your exclusive free PDF containing the most useful Linux commands to elevate your skills!
Download now
A wizard will show up asking you a few questions.
Keep the default values in the first questions, then change the font size in the last one:
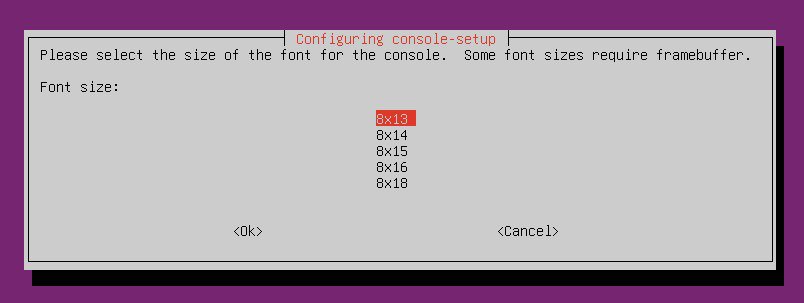
With the default font, I can only change the characters’ width here, not the height. The options are different for each font, so you might need to try different fonts until you find the one you prefer (the font is changed in the previous question).
The process is really fast and the change is instant, so feel free to repeat the operation until you find something that works for you.
Manual configuration
If for any reason you prefer to do it manually, the corresponding configuration file is located under /etc/default. You can edit it with this command:sudo nano /etc/default/console-setup
Join Our Community!
Connect, learn, and grow with other Raspberry Pi enthusiasts. Support RaspberryTips and enjoy an ad-free reading experience. Get exclusive monthly video tutorials and many other benefits.
Learn moreThe default file looks like this:
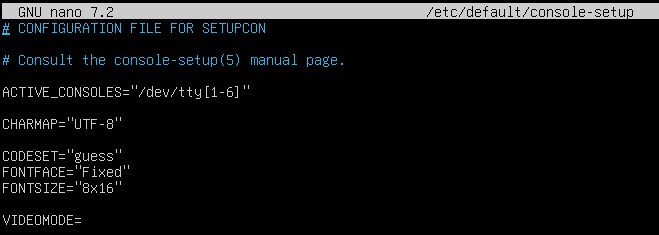
Find the “FONTSIZE” variable and edit it to the value you want (let’s say “16×32” instead of “8×16”).
Save the change and restart the computer to see the change:sudo reboot
You should get a bigger font after the reboot. Here is what I got in my example:
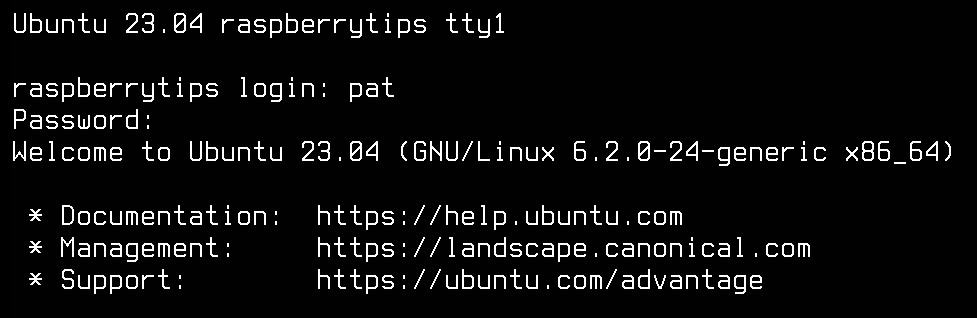
Other Linux distributions
These methods should work on all Debian-based distributions (Debian, Ubuntu, Kali, etc.). I didn’t test it on other systems, but I can give you some guidance. You might need to check their documentation, but you’ll likely have a similar configuration file on your system.
For example, I think that on Red Hat (and distributions based on it) as well as Arch Linux, the equivalent is the vconsole.conf file (manual here).
Download your exclusive free PDF containing the most useful Linux commands to elevate your skills!
Download now
You can also try the “setfont” command (man) or add it to your .bashrc file to use a different font (listed under /usr/lib/kbd/consolfonts/), which might be more readable for you.
Increasing Font Size in the Terminal (With GUI)
When a desktop environment is installed, increasing the font size of the terminal, as well as changing other options, is way easier. It depends on the distribution you use, but you’ll generally have a “Preferences” panel with all the settings available for your terminal.
Here is the procedure on Ubuntu, which should be the same for any distribution using GNOME, and similar to other desktop environments:
- Open the terminal from the main menu.
- Click on the hamburger icon (or right-click anywhere in the terminal), and select “Preferences”.
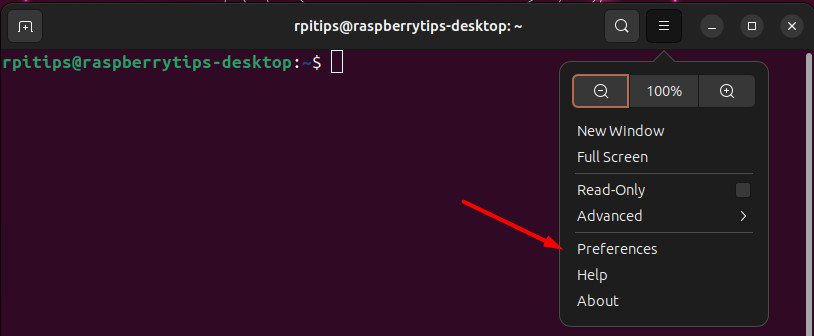
- Click on your current profile in the left menu (by default, it’s “Unamed”):
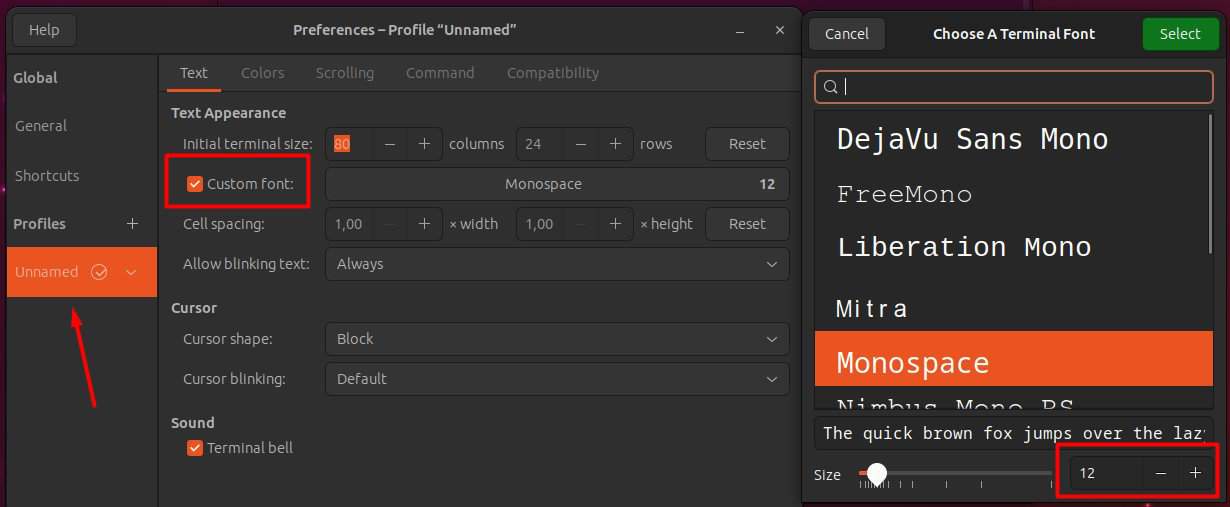
- Check the “Custom font” box and pick the font you want, you can also simply change the font size here by adjusting the slider to the left or right.
- Once done, the font family and size should be updated directly in your terminal:
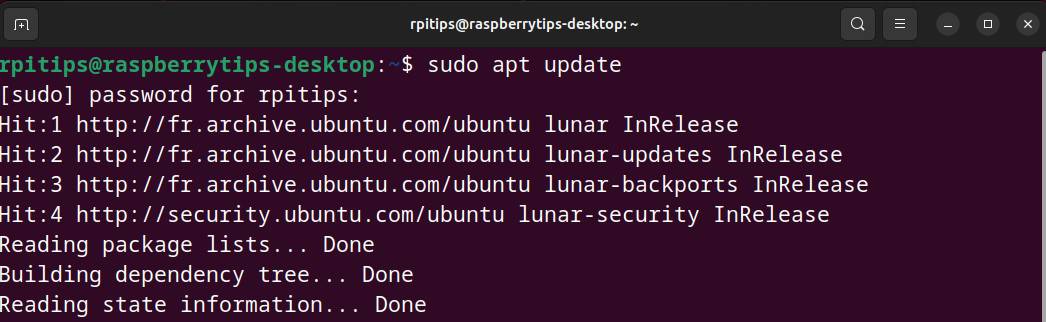
Try to stay with a similar font and size as the default, don’t exaggerate it. Most commands will work fine with a bigger font, but some installation scripts or wizards may not be as readable or even as usable as before if you go with something too big.
I also want to mention that keyboard shortcuts are available when a desktop environment is used. For a temporary change, this might be the easiest method:
- CTRL + : Zoom in
- CTRL – : Zoom out
- CTRL 0 : Reset to normal size
Download your exclusive free PDF containing the most useful Linux commands to elevate your skills!
Download now
Other Terminal Appearance Settings
The font size is not the only thing you can change in your terminal preferences. Most of these options are only available with a desktop environment, but it doesn’t mean you shouldn’t try them.
Color scheme
By color scheme, I mean the font and background color of the terminal. This is mostly used when you have a desktop environment, but I’ll also give you some guidance for when you don’t have one.
With a GUI
On Ubuntu, for example, there are many other options available in the preferences profile. One of them, which you can find in the “Colors” tab, is the color scheme used.
By default, the system theme is used but you can change it here:
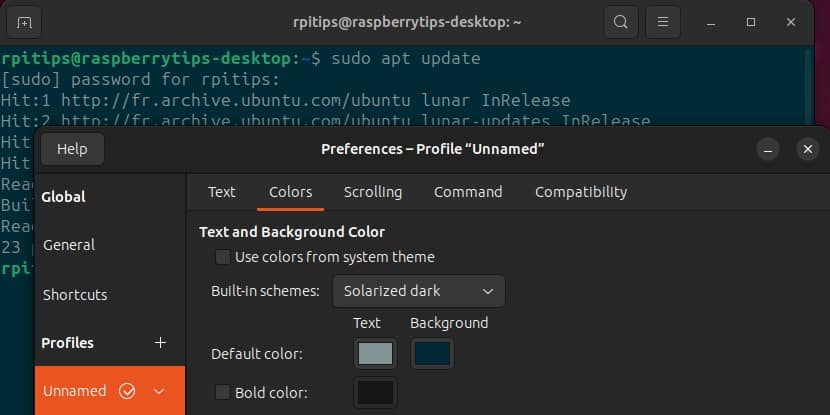
If you don’t like the purple terminal, feel free to try the other options, or create a custom one with your own colors!
Without a GUI
I can’t tell you how many times I have dreamed of a similar feature on servers that don’t have a GUI. The dark blue color used by default on many systems is impossible to read on a black screen. You get something similar when you’re connected via SSH using the default Putty options.
Anyway, you can tweak the colors as much as on GNOME, but if you don’t have a GUI, you can still try to change the colors in your .bashrc file:sudo nano .bash_rc
Enable force color mode, and/or play with the PS1 value to adjust it to your taste.
You can use a generator like this one to help change its value but don’t expect anything astonishing, you are just changing the prompt color and content.
Transparency
Obviously, this only works with a desktop environment. In the preferences, you’ll find an option to adjust the transparency of the terminal. It’s basically a way to get something like this where you can see the wallpaper in your terminal:
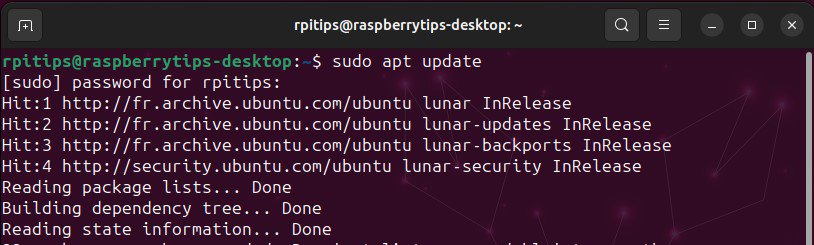
I think it’s not enabled by default, so you might need to check the “User transparent background” box, and then adjust the slider to edit the transparency level:

Feel free to explore the other options available there. You can, for example, change the scrollbar settings, the cursor pointer, or other things. Linux is built to be customizable, so take a few minutes to make it the way you like :-).
And if you use the Linux terminal regularly, you might be interested in these other topics on the website:
- 50 Most Useful Linux Commands You Need To Know (Cheat Sheet)
- 17 Security Tips From A Pro To Protect Your Linux Server
- Ubuntu Server in Production: Expert Insights To Consider
Download your exclusive free PDF containing the most useful Linux commands to elevate your skills!
Download now
Want to chat with other Raspberry Pi enthusiasts? Join the community, share your current projects and ask for help directly in the forums.
Additional Resources
Overwhelmed with Linux commands?
My e-book, “Master Linux Commands”, is your essential guide to mastering the terminal. Get practical tips, real-world examples, and a bonus cheat sheet to keep by your side.
Grab your copy now.
VIP Community
If you just want to hang out with me and other Linux fans, you can also join the community. I share exclusive tutorials and behind-the-scenes content there. Premium members can also visit the website without ads.
More details here.
Need help building something with Python?
Python is a great language to get started with programming on any Linux computer.
Learn the essentials, step-by-step, without losing time understanding useless concepts.
Get the e-book now.