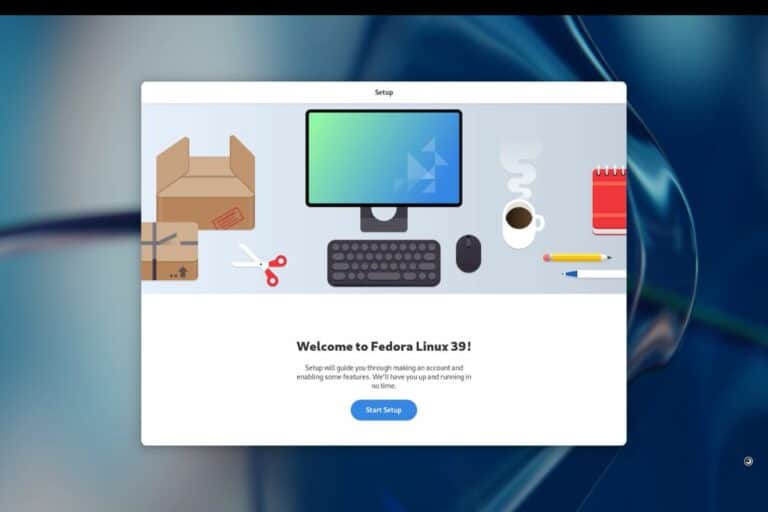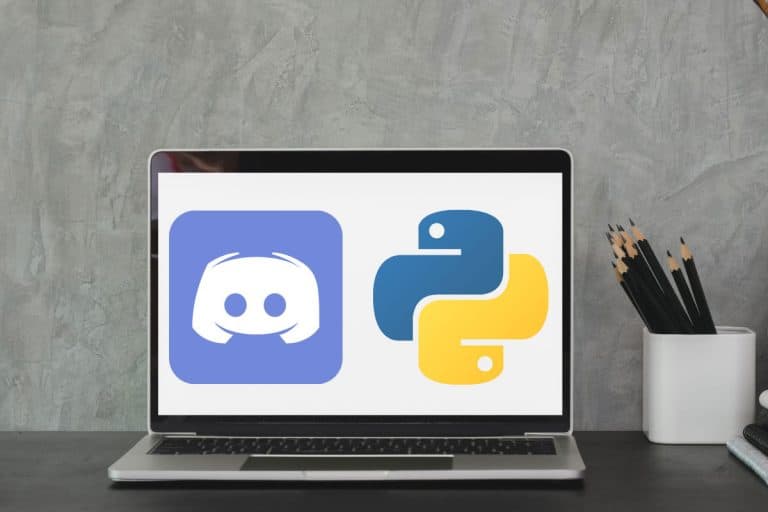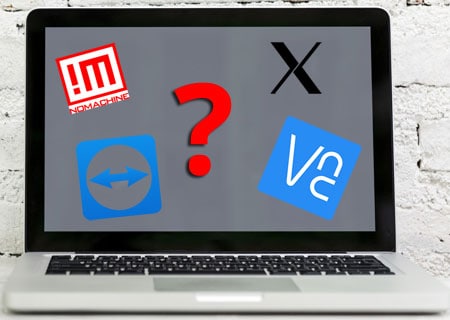Can You Install Cura on Raspberry Pi? (Step-by-step guide)
3D printers and Raspberry Pi are good friends. Using a Raspberry Pi to control a 3D printer is pretty common as it brings many benefits (low power-consumption, connectivity, remote access, etc.). I don’t have a 3D printer (yet), but I was interested to see which applications can run on a Raspberry Pi. Let’s discuss what I learned.
Ultimaker Cura can be installed on Raspberry Pi by downloading the AppImage file in the releases section from the GitHub project. There is no official release for the Raspberry Pi, but a fork has been created for ARM.
So, the answer to your question is yes, it’s possible. Now, let’s learn how to install it. I will also give you alternatives you can use for 3D printing on Raspberry Pi.
By the way, 3D printers are no longer that expensive. Even for models with a solid reputation (like this one on Amazon), you can find them at a price closer to that of a traditional printer. I don’t really need one, but it’s becoming more and more appealing as a hobby :-).
Can a Raspberry Pi run Cura?
What is Cura?
Ultimaker is a manufacturer that creates and sells high-end 3D printers for companies and individuals. Cura is the software they created to control their printers.
You are lucky if you have one of their printers, but they also provide free software to control almost any 3D printer: Ultimaker Cura. You can connect your printer to this software, import your 3D files and print them directly.
It’s really convenient on a standard computer, but the idea here is to see if it works on Raspberry Pi.
Is Cura available in the Raspberry Pi OS repository?
Cura is available in the Raspberry Pi OS default repository, and can be installed with apt or the “App/Remove Software” tool. The installation works well, but the software doesn’t start with the current version, so it isn’t a solution.
It's a free PDF guide containing every Raspberry Pi Linux command you should know!
Download now
I was a bit surprised to see many of us asking how to install Cura, given that it’s available in the repository, but now I understand. It’s available but doesn’t work, no luck :/.
On the official GitHub repository, there is a Linux version, but it doesn’t work on Raspberry Pi either. You’ll get something like this:-bash: ./Ultimaker_Cura-4.10.0.AppImage: cannot execute binary file: Exec format error
Don’t worry, I have a solution.
If you’re looking to quickly progress on Raspberry Pi, you can check out my e-book here. It’s a 30-day challenge where you learn one new thing every day until you become a Raspberry Pi expert. The first third of the book teaches you the basics, but the following chapters include projects you can try on your own.
Join Our Community!
Connect, learn, and grow with other Raspberry Pi enthusiasts. Support RaspberryTips and enjoy an ad-free reading experience. Get exclusive monthly video tutorials and many other benefits.
Learn moreWhere to download Cura for Raspberry Pi?
To download the latest version of Cura for the Raspberry Pi, go to the release section of the Cura GitHub project, forked by smartavionics, and download the AppImage file.
- Here is the link to see the recent releases: GitHub.
- I recommend skipping the beta and pre-release version, and finding the “Latest” release.
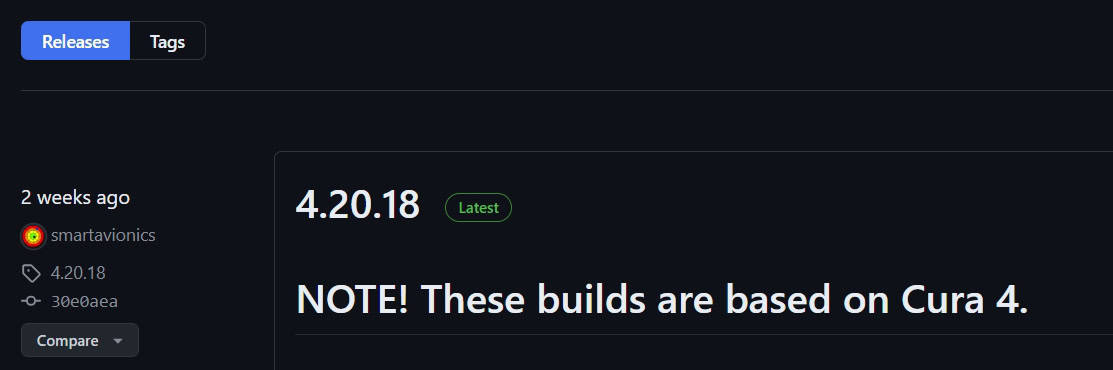
- Then find the “Assets” section for this version, and download the AppImage file corresponding to your architecture (armhf for 32 bits, or aarch64 for 64 bits).
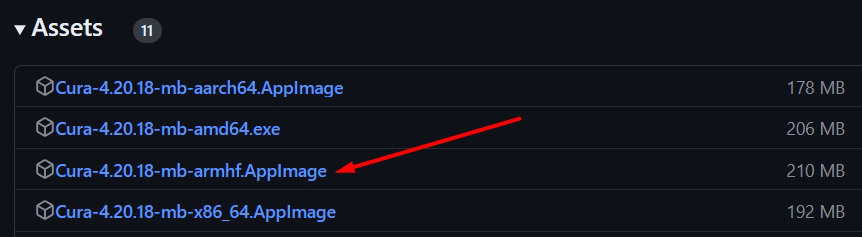
You can use this command line to download it from a terminal or remote SSH connection:wget https://github.com/smartavionics/Cura/releases/download/4.20.18/Cura-4.20.18-mb-armhf.AppImage
Don’t forget to change the URL.
I hadn’t previously used an AppImage file on Raspberry Pi, so I forgive you if you don’t know what to do with it. I will explain everything in the next step.
Are you a bit lost in the Linux command line? Check this article first for the most important commands to remember and a free downloadable cheat sheet so you can have the commands at your fingertips.
How to install AppImage files on Raspberry Pi
AppImage is a file format used to create and distribute portable software on Linux. It’s a self-mounting disk image containing the application, no installation is required. Just add the execution permission and double-click on it to start the app.
Here is how to install Cura on your Raspberry Pi with the AppImage file:
It's a free PDF guide containing every Raspberry Pi Linux command you should know!
Download now
- You can keep the AppImage file wherever you want (I will leave it in the Downloads folder for this tutorial).
Just try to keep it in a safe folder (if you delete your Downloads folder regularly, just move it to another location first). - Then you need to add the permission privilege to execute the file.
The easiest way is to open a terminal, and type the following command:sudo chmod +x Cura-4.20.18-mb-armhf.AppImage
Obviously, adjust the file path and version if needed.
If you prefer, you can also do it with the graphical interface: right-click on the file > properties, and then add the “Execute” permission in the “Permissions” tab.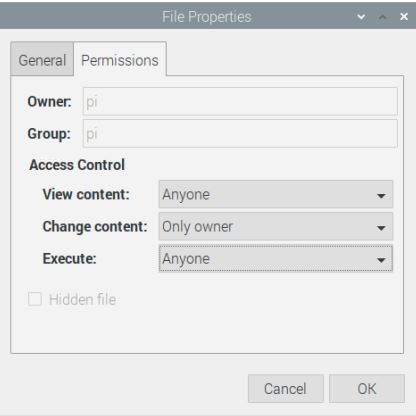
- Then you just have to double-click on the file in the file explorer to start the application.

- Click on “Execute” to confirm.
If it doesn’t work, try to start it from a terminal. This way you’ll see if there are any errors. I didn’t get an error on my system, but I know that some packages are required, so you might have to install some if you’re on a light version.
Note: On Bookworm, you need to install these two packages to make it work:sudo apt install libfuse-dev mesa-utils
A few seconds later, that app should be ready to use:
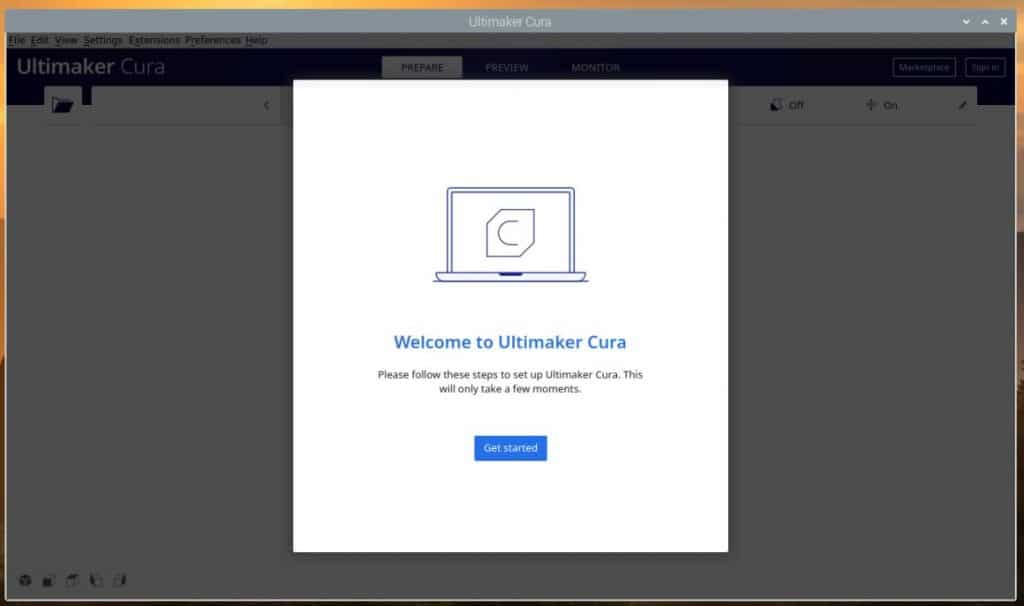
Create a Cura shortcut in the main menu
Cura works, but it isn’t very convenient, you need to go into the folder each time to start it.
Let’s add a shortcut in the main menu:
- Click on the Raspberry Pi logo to open the main menu.
- Got to Preferences > Main Menu Editor.
- Choose a Category on the left, Education for example.
- Then click on “New Item”.
- Enter the application name (Cura) and click on “Browse” to specify the file location:
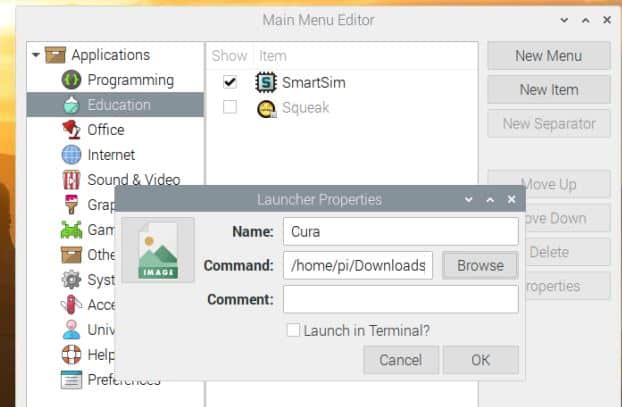
Add an icon if you want. - Click on “OK” twice to save.
- You can now start Cura directly from the main menu.
How to use Cura on Raspberry Pi
As I told you previously, I’m not an expert on 3D printing, but the application seems pretty easy to use.
On first start, there is a wizard to help you configure everything (especially to connect your printer).
After that, you just need to transfer your 3D files to the Raspberry Pi, or download them directly (Thingiverse seems a good source for this).
- Download a template (let’s say this one to print a case for your Raspberry Pi).
- You’ll get a zip file, extract the files (right-click > extract here).
- In Cura, open the files with File > Open File(s).
- There is one file per piece of the case, choose one.
- And that’s it, you can now see it in Cura and continue from there:
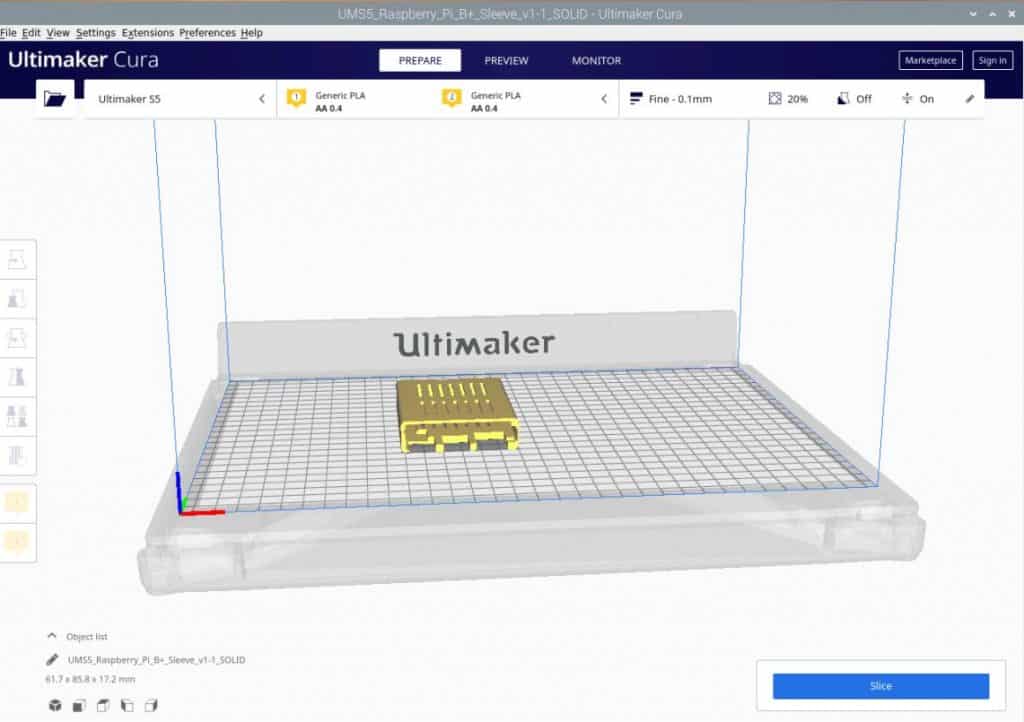
It's a free PDF guide containing every Raspberry Pi Linux command you should know!
Download now
Can you really use a Raspberry Pi for 3D printing?
Using a Raspberry Pi to control a 3D printer is one of the most common uses for the tiny computer. The Raspberry Pi is a good fit for this task as it can run almost any 3D printing software, can easily be connected to the printer and can run 24/24 with a low power-consumption and no noise.
In the next section, I will give you two other software programs you can use on Raspberry Pi for 3D printing. They both work well, and the Raspberry Pi hardware limits are not a problem.
A good computer is not required at all for 3D printing. You just need a basic process, at least 1 GB of RAM and a minimal graphic card to preview your work. Basically, any computer running an OS supported by the main applications is good for 3D printing. So, the Raspberry Pi is perfect, you don’t even need the most recent model.
It's a free PDF guide containing every Raspberry Pi Linux command you should know!
Download now
If you are looking for exclusive tutorials, I post a new course each month, available for premium members only. Join the community to get access to all of them right now!
Alternatives to Cura that works on Raspberry Pi
After seeing that Cura works well on Raspberry Pi, I was curious and tried other applications.
Pronterface on Raspberry Pi
Pronterface is another popular application for 3D printing. You can prepare, slice and print STL files with it.
It’s even easier than Cura to install it on Raspberry Pi, as it’s available in the repository and works directly.
To install it, just type:sudo apt install printrun
You can do the same thing in “Add/Remove Software” if you prefer. Once the installation done, Pronterface will be available in the main menu, under Accesories:
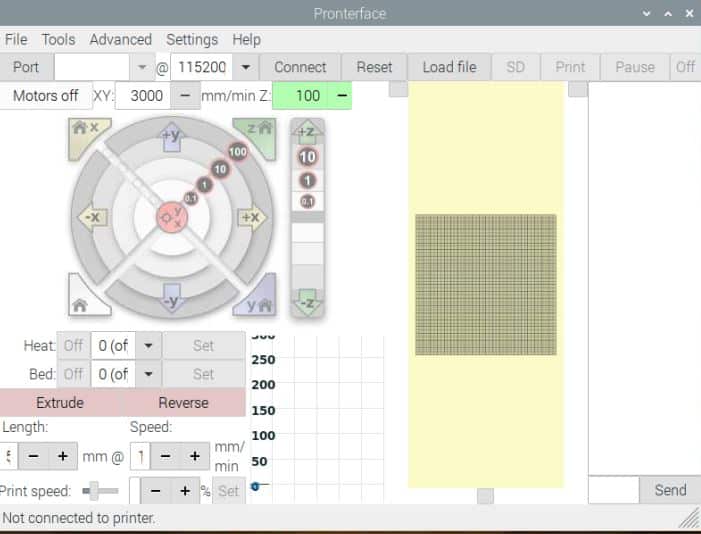
OctoPrint on Raspberry Pi
OctoPrint is also a popular app in the 3D printing world (in fact, it was the only one I knew before doing some research for this article). It’s a bit different as it’s not a desktop application, but a web page. Which is very convenient if you have Pi connect on your printer, and monitor everything from your computer.
Anyway, the most common way to install it on Raspberry Pi is to use OctoPi, which is a custom Raspberry Pi OS distribution including OctoPrint. So, if your Raspberry Pi will be used mainly for 3D printing, I recommend downloading the OctoPi image here, flash it on a SD card and that’s it.
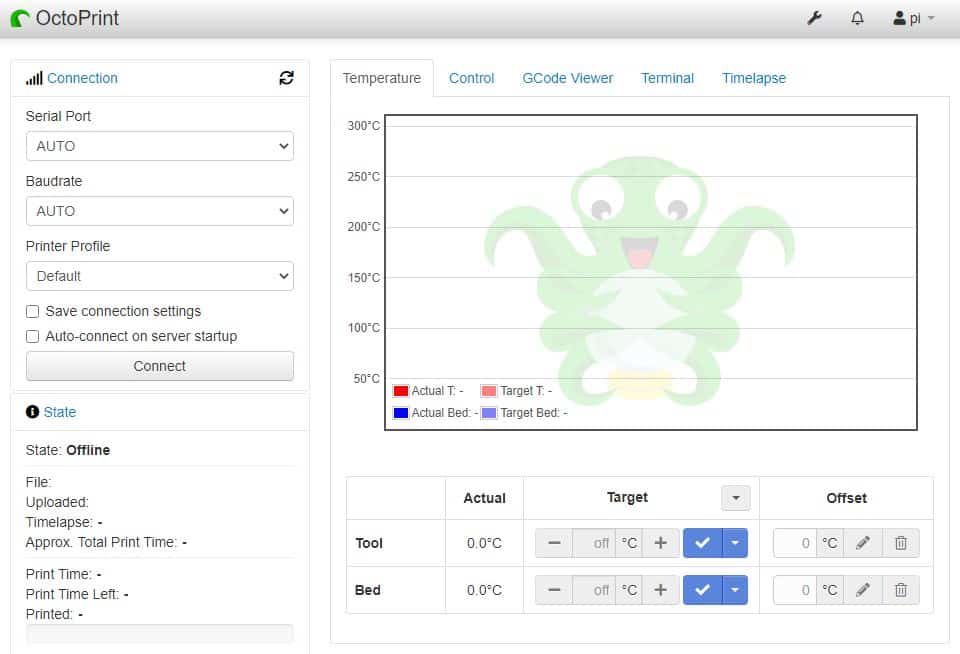
I have a full tutorial on how to install OctoPrint on Raspberry Pi if you need more guidance.
Whenever you’re ready, here are other ways I can help you:
The RaspberryTips Community: If you want to hang out with me and other Raspberry Pi fans, you can join the community. I share exclusive tutorials and behind-the-scenes content there. Premium members can also visit the website without ads.
Master your Raspberry Pi in 30 days: If you are looking for the best tips to become an expert on Raspberry Pi, this book is for you. Learn useful Linux skills and practice multiple projects with step-by-step guides.
The Raspberry Pi Bootcamp: Understand everything about the Raspberry Pi, stop searching for help all the time, and finally enjoy completing your projects.
Master Python on Raspberry Pi: Create, understand, and improve any Python script for your Raspberry Pi. Learn the essentials step-by-step without losing time understanding useless concepts.
You can also find all my recommendations for tools and hardware on this page.