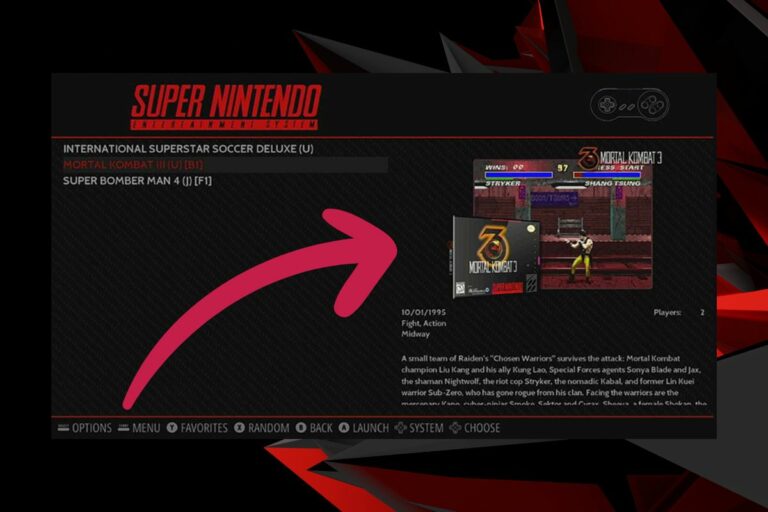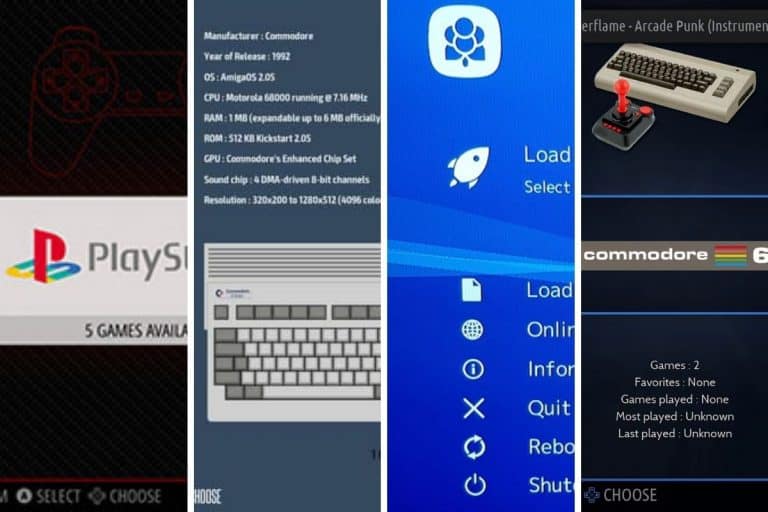How to Pair PS4 Controller with Recalbox? (Bluetooth)
The PlayStation 4 controller is definitely one of the best controllers, for almost any game. But as it’s a proprietary system, it’s not always the easiest one to configure on retro-gaming platforms like Recalbox.Today, I’m giving you a step-by-step tutorial on how to do this exactly.
The PS4 controller works directly with Recalbox using a USB cable. To use Bluetooth mode, the controller must be set to pairing mode and associated. Then the configuration can be done from the controller settings.
Let’s see now how to do this step-by-step. By the way, it’s the solution to use a PS4 controller on Recalbox, but it works the same way with other controllers (PS3, Xbox or 8bitdo for example).
If you’re looking to quickly progress on Raspberry Pi, you can check out my e-book here. It’s a 30-day challenge where you learn one new thing every day until you become a Raspberry Pi expert. The first third of the book teaches you the basics, but the following chapters include projects you can try on your own.
Video
Before going into the step-by-step process just after here, for those of you who prefer a quick explanation in video, you can watch this one directly (and jump to the explanations below if needed):
Subscribe here to receive the new videos directly on YouTube:
Get a list of my 24 favorites games (with links) to play on Retropie, Recalbox or Lakka
Download now
Start with another controller
The first thing to do is to set up and configure Recalbox correctly.
If you need some help with this, I have an entire guide for Recalbox on Raspberry Pi that you can check.
So, before using your PS4 controller on Recalbox, you need to start with another controller. I don’t recommend plugging in the PS4 controller at the moment.
Start with your keyboard or a basic controller.
Join Our Community!
Connect, learn, and grow with other Raspberry Pi enthusiasts. Support RaspberryTips and enjoy an ad-free reading experience. Get exclusive monthly video tutorials and many other benefits.
Learn moreOnce your Recalbox installation is complete, you can move to the next step.
Set the PS4 controller in pairing mode
The step I missed when I tried the first time is to put the PS4 controller in pairing mode.
When you press the PS key, the controller is searching for the console, but not available for Bluetooth access.
Here is how to put the PS4 controller in pairing mode:
- Make sure the controller is off.
- Then press the keys PS and Share simultaneously:

- The front light starts to blink quickly

The controller is ready to pair with the Raspberry Pi.
Pair the PS4 controller with Recalbox
We now need to tell Recalbox to connect to the PS4 controller.
This step is not specific to this controller, any Bluetooth controller works the same once in pairing mode.
Get a list of my 24 favorites games (with links) to play on Retropie, Recalbox or Lakka
Download now
- Make sure the light is still blinking fast.
It’s not so long before it turns off again. - Open the start menu on Recalbox (press Start on your other controller)
- Go to “Controller Settings”
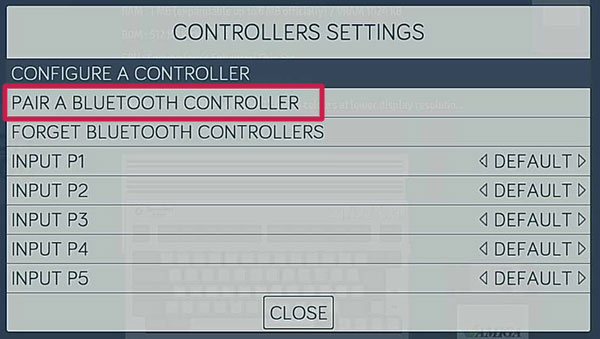
- Click on “Pair Bluetooth Controller”
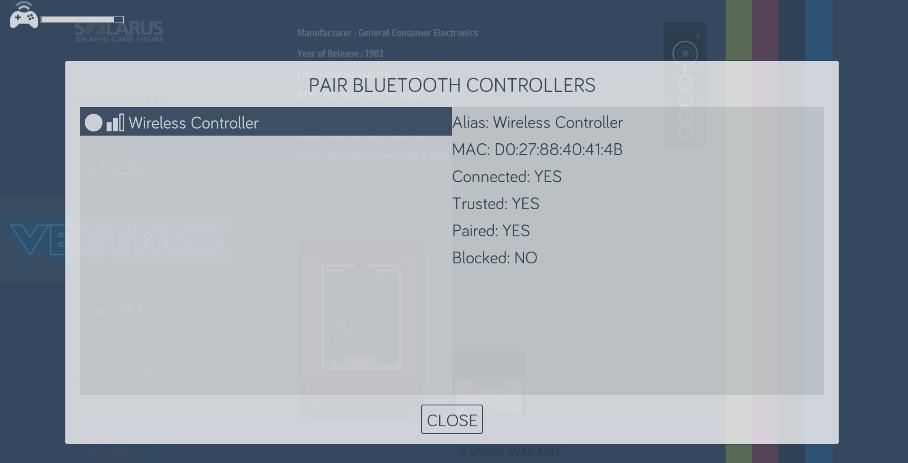
- Pick the PS4 controller in the list and confirm the pairing
If you only have one, it will likely be paired automatically.
That’s it, your controller should be working now.
Controller configuration
As with a USB controller, Recalbox will generally detect and configure the PS4 controller automatically. But if you want to adjust the default settings, you can easily do it.
After the Bluetooth association, the controller configuration wizard shows up (if not, you can open it in Start > Controller settings > Configure a controller) :
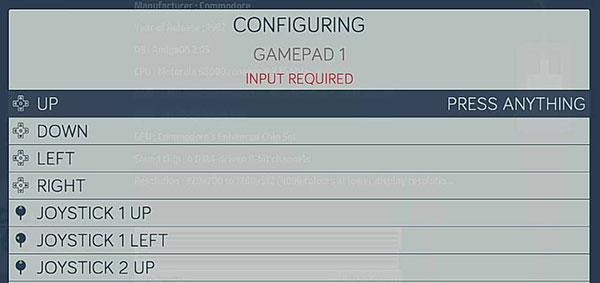
You can configure all the keys in it, as you want. Try to configure everything, so you wouldn’t need to come back later in this menu.
Use the PS4 controller after a reboot
You don’t need to pair the PS4 controller with Recalbox each time you play. The association is memorized and you can use it directly like on a PS4.
Just press the “PS” button to put it on, and the Bluetooth will work automatically.
It's a free PDF guide containing every Raspberry Pi Linux command you should know!
Download now
Enjoy your PS4 controller!
That’s it, you can now use your PlayStation 4 controller easily on Recalbox, and enjoy any games with it!
I really love this controller because I’m used to, but also because it’s the perfect controller for retro-gaming.
With so many keys, you can configure it for any game, even for the N64 ones that requires many controls. And obviously for PSX games there is no best alternative.
For example, if you want to play Goldeneye 007 on N64, at least one stick is mandatory to control the camera and the movement separately.
Here is a quick reminder about this game for older people like me 🙂
Yes, you can find a N64 controller replica (check it if you don’t remember how it looks like), or use something like the excellent 8Bitdo controller to do the same thing (links to Amazon). But if you already have a PS4 controller, it’s perfect.
It's a free PDF guide containing every Raspberry Pi Linux command you should know!
Download now
If you are looking for exclusive tutorials, I post a new course each month, available for premium members only. Join the community to get access to all of them right now!
Conclusion
That’s it for this tutorial on how to use a PS4 controller with Recalbox.
I hope it was helpful for you, and even if you don’t have a PS4 model, any Bluetooth controller should work the same way.
Let me know in the community if you have any issue with this!
Whenever you’re ready, here are other ways I can help you:
The RaspberryTips Community: If you want to hang out with me and other Raspberry Pi fans, you can join the community. I share exclusive tutorials and behind-the-scenes content there. Premium members can also visit the website without ads.
Master your Raspberry Pi in 30 days: If you are looking for the best tips to become an expert on Raspberry Pi, this book is for you. Learn useful Linux skills and practice multiple projects with step-by-step guides.
The Raspberry Pi Bootcamp: Understand everything about the Raspberry Pi, stop searching for help all the time, and finally enjoy completing your projects.
Master Python on Raspberry Pi: Create, understand, and improve any Python script for your Raspberry Pi. Learn the essentials step-by-step without losing time understanding useless concepts.
You can also find all my recommendations for tools and hardware on this page.