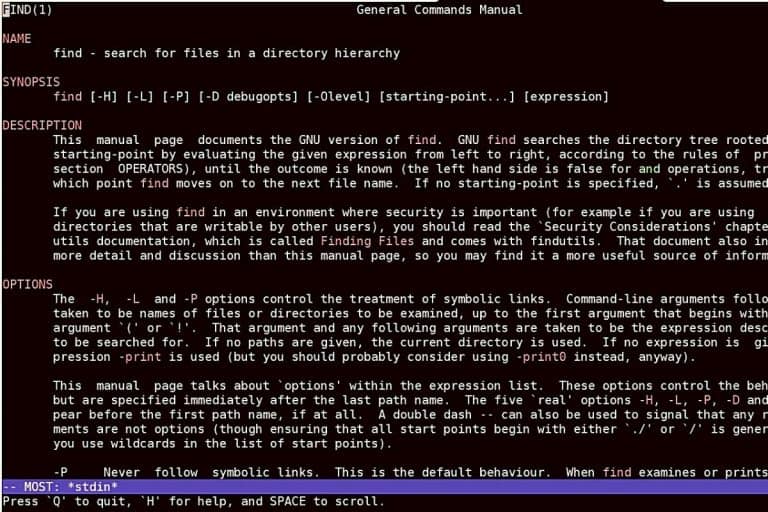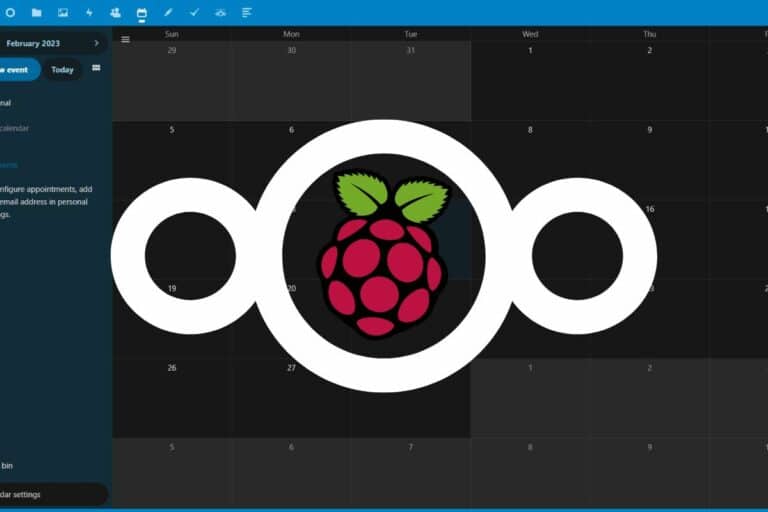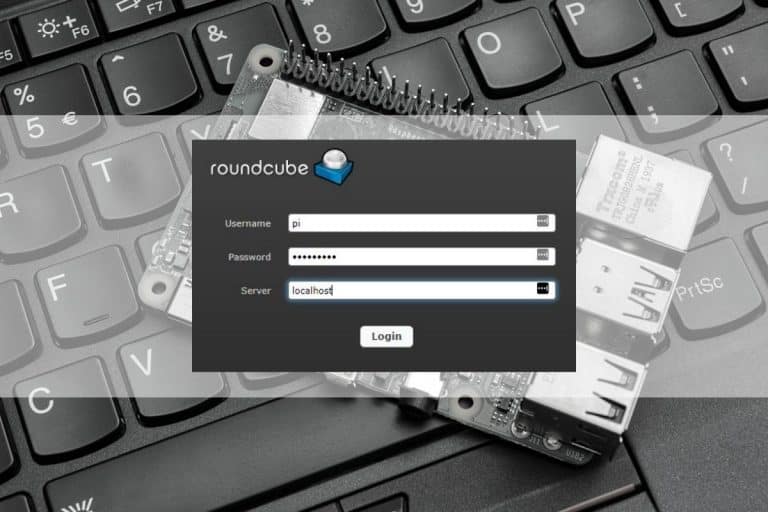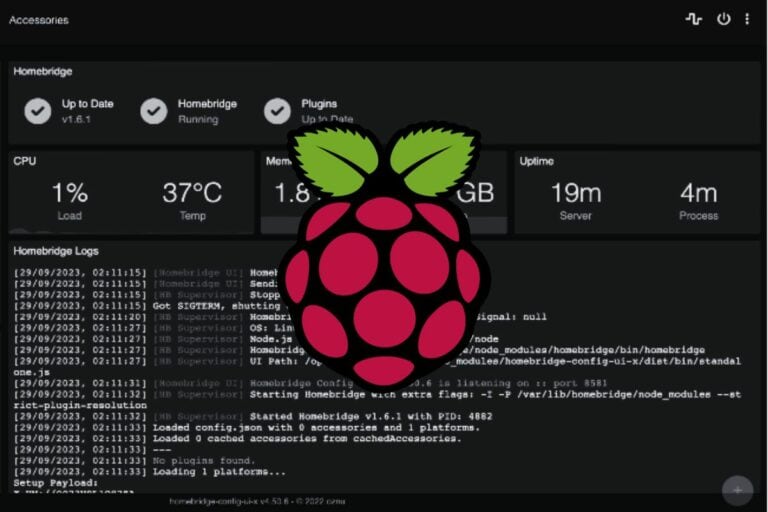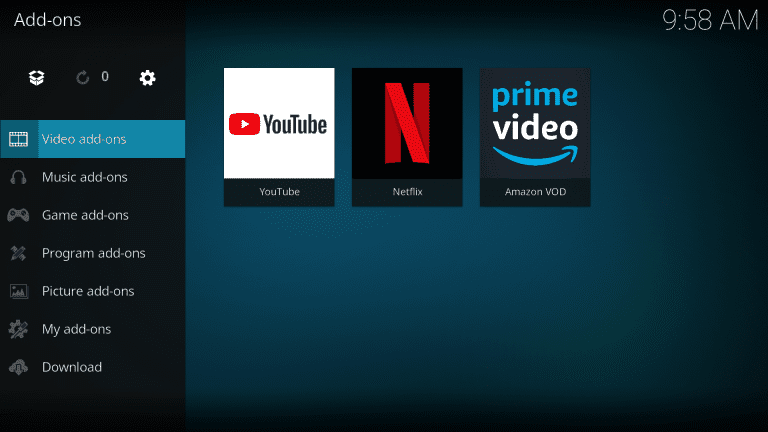How to Install MoOde on Raspberry Pi (Beginner’s Guide)
MoOde audio player is a software developed for Raspberry Pi that provides an audio streaming interface for one’s local music collection. It stands out from its competitors because it provides audiophile-grade functionalities that are completely free and open source. Let’s learn how to use it.
The latest version of moOde can be installed and flashed onto an SD card straight from the Raspberry Pi Imager under the “Media player OS” section. Once installed, the moOde audio player can be configured from its web interface.
Let’s start with the actual installation tutorial to get moOde running on our Raspberry Pi. We will take a look at the hardware and software requirements for this tutorial before starting the actual tutorial.
If you’re looking to quickly progress on Raspberry Pi, you can check out my e-book here. It’s a 30-day challenge where you learn one new thing every day until you become a Raspberry Pi expert. The first third of the book teaches you the basics, but the following chapters include projects you can try on your own.
Hardware and Software Requirements
Below is a list of hardware requirements to follow this tutorial:
- Raspberry Pi: I would recommend using a Raspberry Pi 4 as a media server requires a considerably powerful CPU and more memory.
- SD Card: To flash the latest version of the Raspberry Pi OS for our Pi. You’ll need at least 8 GB. You can find my SD card benchmark here (or get the best one on Amazon).
- Headphones/AUX Speakers (optional): These are not required but would be useful to test our audio player as the Pi’s AUX can be set as an output port.
Apart from this, a local network (Wi-Fi or Ethernet-based) would be required to access moOde as it can be operated through a user-friendly web interface from your favorite browser!
It's a free PDF guide containing every Raspberry Pi Linux command you should know!
Download now
In terms of software requirements, you will need the latest version of Raspberry Pi Imager or any other alternative installed on your system. I would recommend using the former as we can install the latest version of the moOde through a single click.
That is all for the requirements. Now that we are squared away with that, let’s get started with the tutorial.
MoOde Installation and Setup
This section covers all of the steps required to install and set up the moOde Audio Player on our Raspberry Pi. The steps are as follows:
Join Our Community!
Connect, learn, and grow with other Raspberry Pi enthusiasts. Support RaspberryTips and enjoy an ad-free reading experience. Get exclusive monthly video tutorials and many other benefits.
Learn more- Setting up MoOde SD Card and Installing it
- MoOde First Run and Initial Setup
Let’s dive into each step in detail:
Setting up an SD Card for MoOde and Installing it
We will use the Raspberry Pi Imager to set up our SD Card and install the latest version of moOde audio player on it.
- First, pick a fresh SD card or format an existing one. One advantage of using imager software is that it will format the SD card before installing the new image onto the card.
- Next, open Raspberry Pi Imager on your system and press the CHOOSE OS button to get the list of available operating systems. It will open a new window titled Operating System.
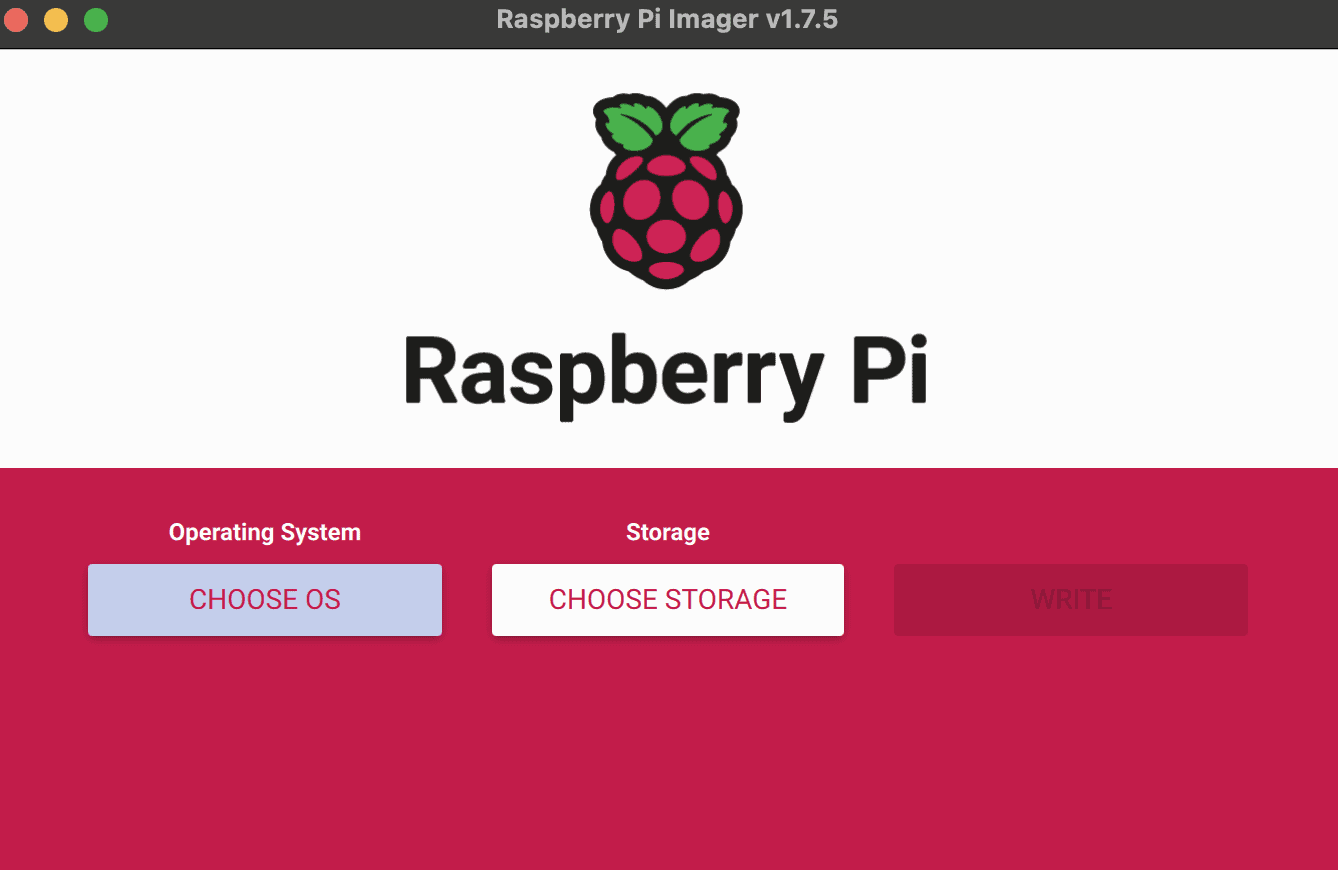
- Now, click on the Media Player OS option, and then you will see the moOde audio player option.
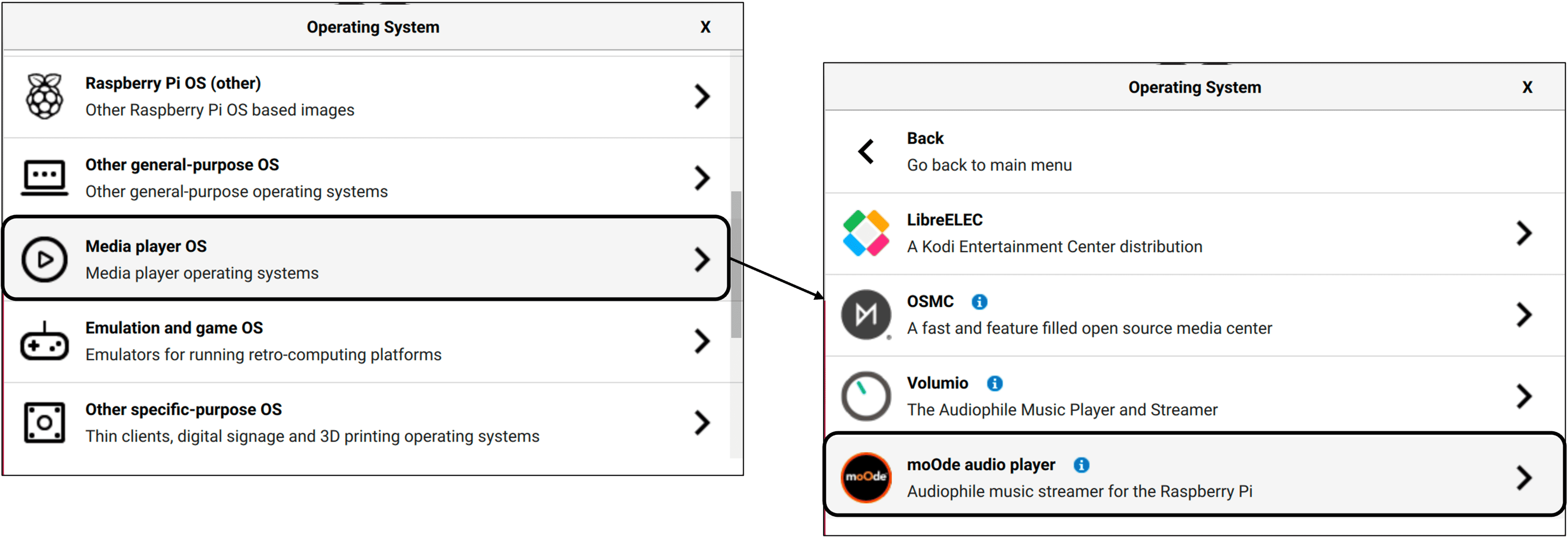
- Click on the highlighted option and select the latest version (64-bit option is always recommended). For instance, at the time of writing this article, the latest available version for me was 8.3.6.
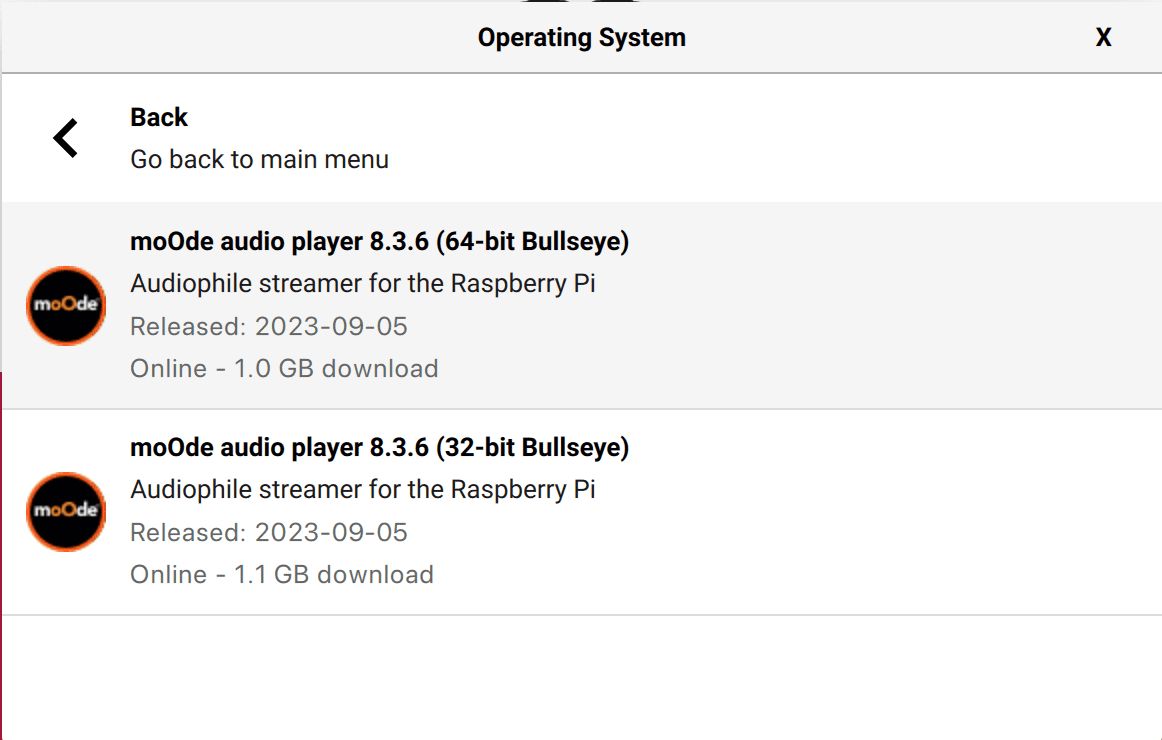
- Once you have selected the OS, insert your SD card and then press the CHOOSE STORAGE button and select your SD card from the list of available choices.
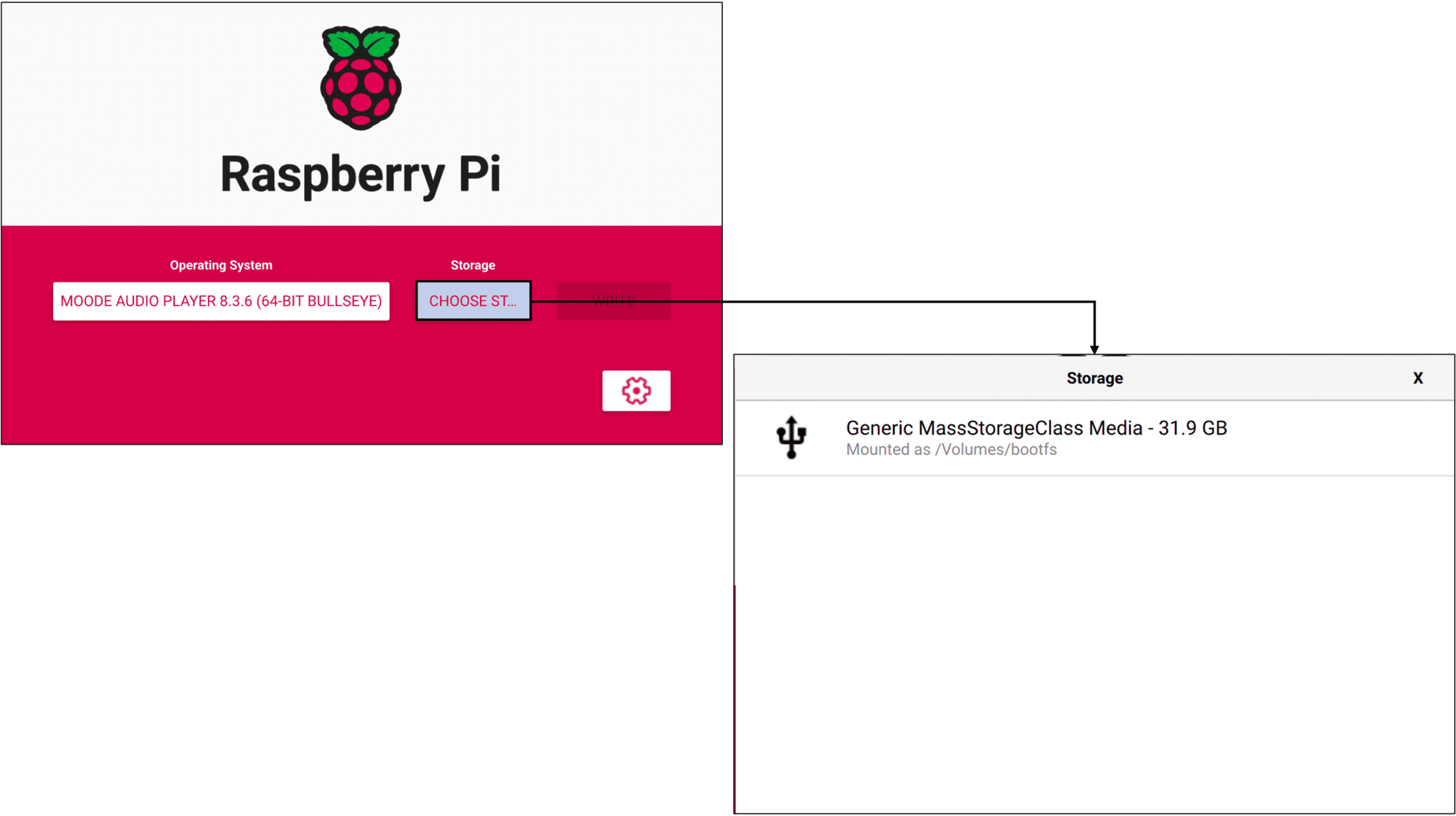
- After this, we will set up some additional configurations so that we can access the OS through headless access. For that, all we need to do is enable SSH and set up the Wi-Fi credentials, which can be done through the Pi Imager’s Advanced Options.
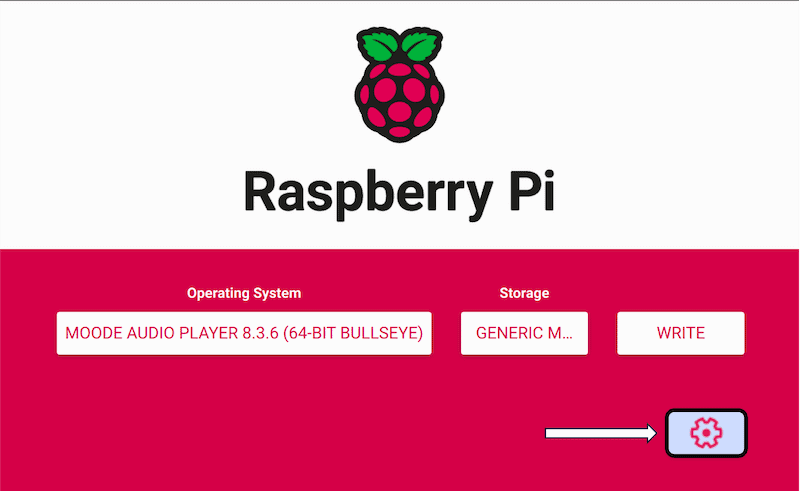
- To do this, click on the cog wheel-shaped button to open the Advanced options window. Configure the following:
- Hostname: Select the first option and set a hostname of your choice. You can directly access your Pi within your local network through this hostname.
- SSH and Username/Password: Select the Enable SSH option and click the password authentication option. Then set the username and password credentials of your choice. These will be the credentials to log into your Pi.
- Wi-Fi credentials: You will enter your Wi-Fi credentials in the Set up wireless LAN section. Select that option and enter the credentials.
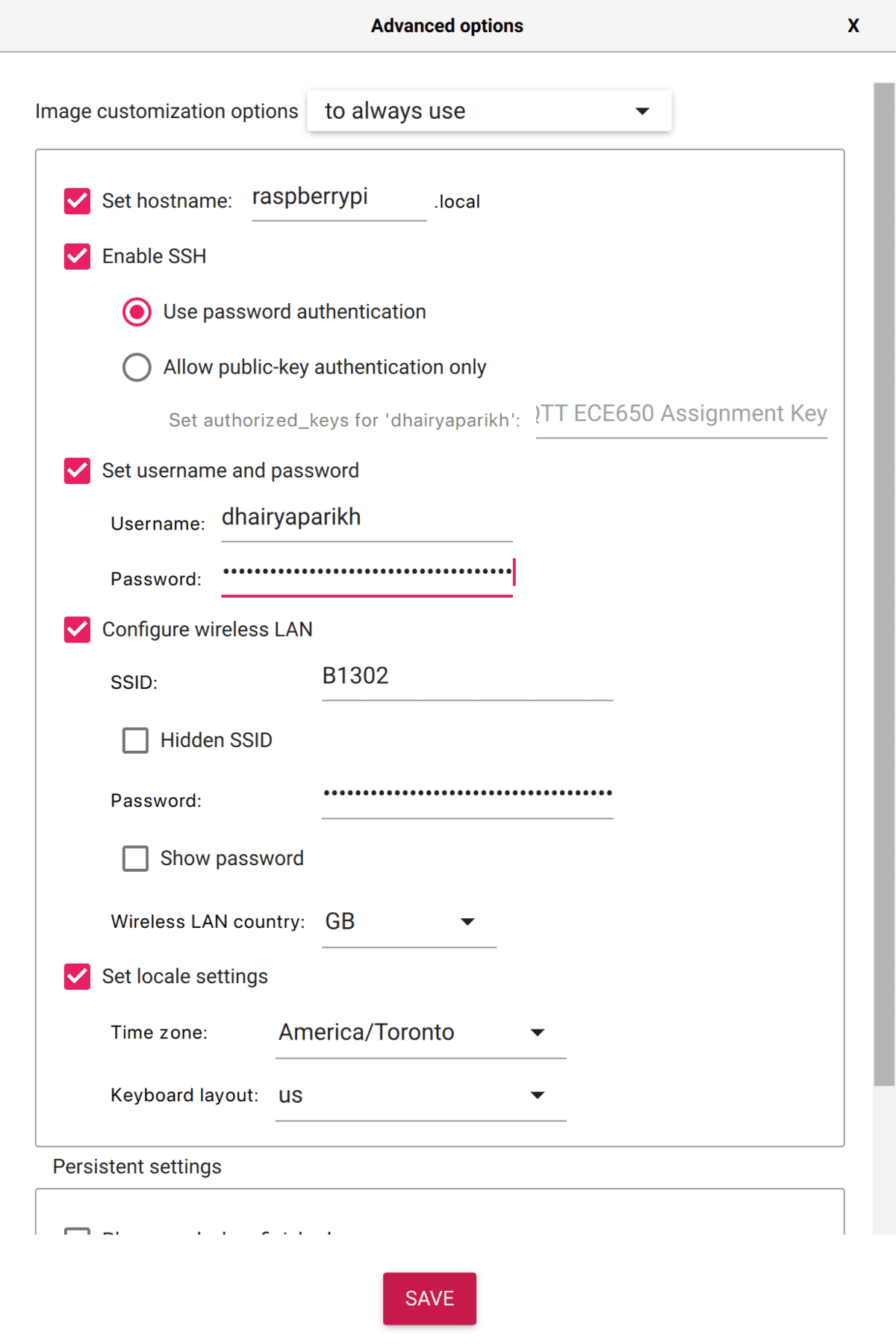
- Once the above configurations are done, press the SAVE button at the bottom. That is all in terms of the required setup and configuration.
- Finally, press the WRITE button to start the installation process. It will take a few minutes to complete so be patient. Once the process is complete, you can eject the SD card from your system.
With this, we have successfully set up our SD card for the Raspberry Pi. Next, we will complete the initial setup process and get moOde up and running.
MoOde First Run and Initial Setup
Now that moOde has been successfully flashed onto the SD card, we can start using it. For that, just follow the steps given below.
Inserting the SD card into the Pi and First Boot
- Insert your newly set up SD card into your Raspberry Pi and then power on the Pi. Wait a few seconds for the Raspberry Pi to boot up.
- Next, let’s verify that the Pi is connected to our local network. For that, you can use any network monitoring software of your choice. I use the Fing app on my phone for this. You should see your device listed in the available devices section.
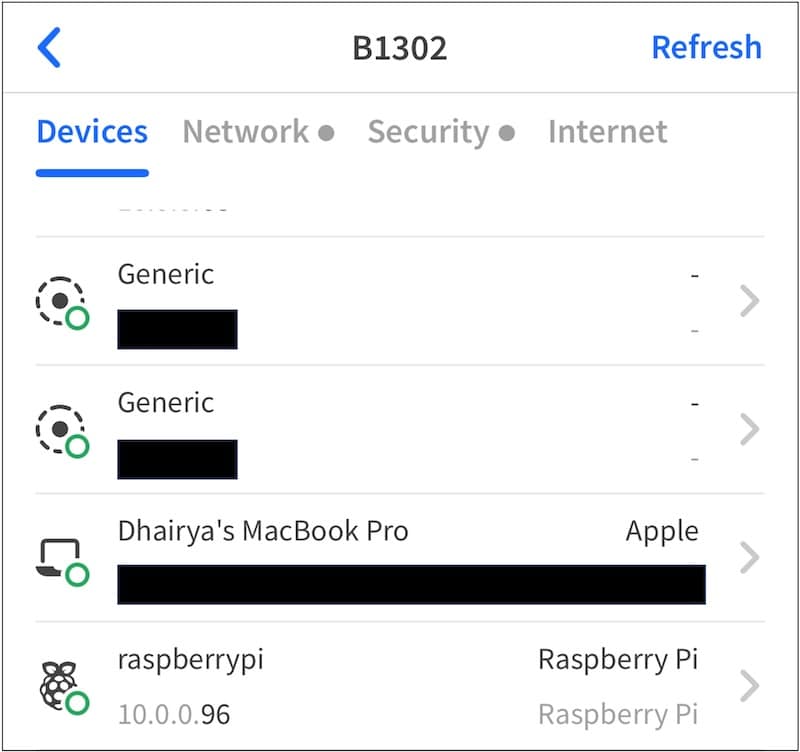
- Once you have verified that it has indeed connected to the network, we are ready to access the moOde audio player’s web interface!
Accessing the Web Interface for the First Time
Accessing the web interface for moOde is quite simple.
It's a free PDF guide containing every Raspberry Pi Linux command you should know!
Download now
- Open your favorite browser and then type in the hostname that you set up for your Pi into the address bar (in my case, it’s raspberrypi.local).
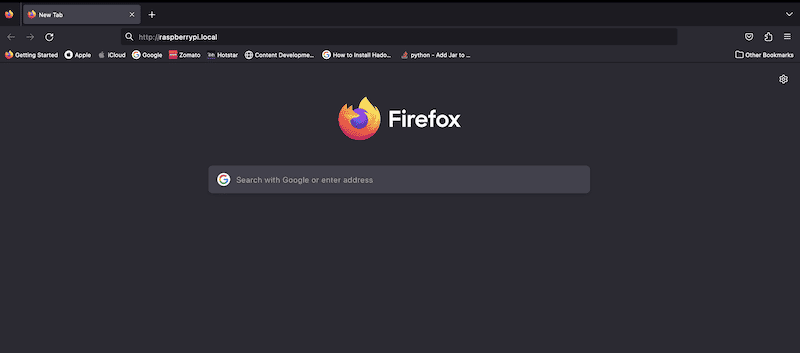
- Once you hit enter, voilà! You should see the moOde’s interactive and user-friendly web interface open in your browser.
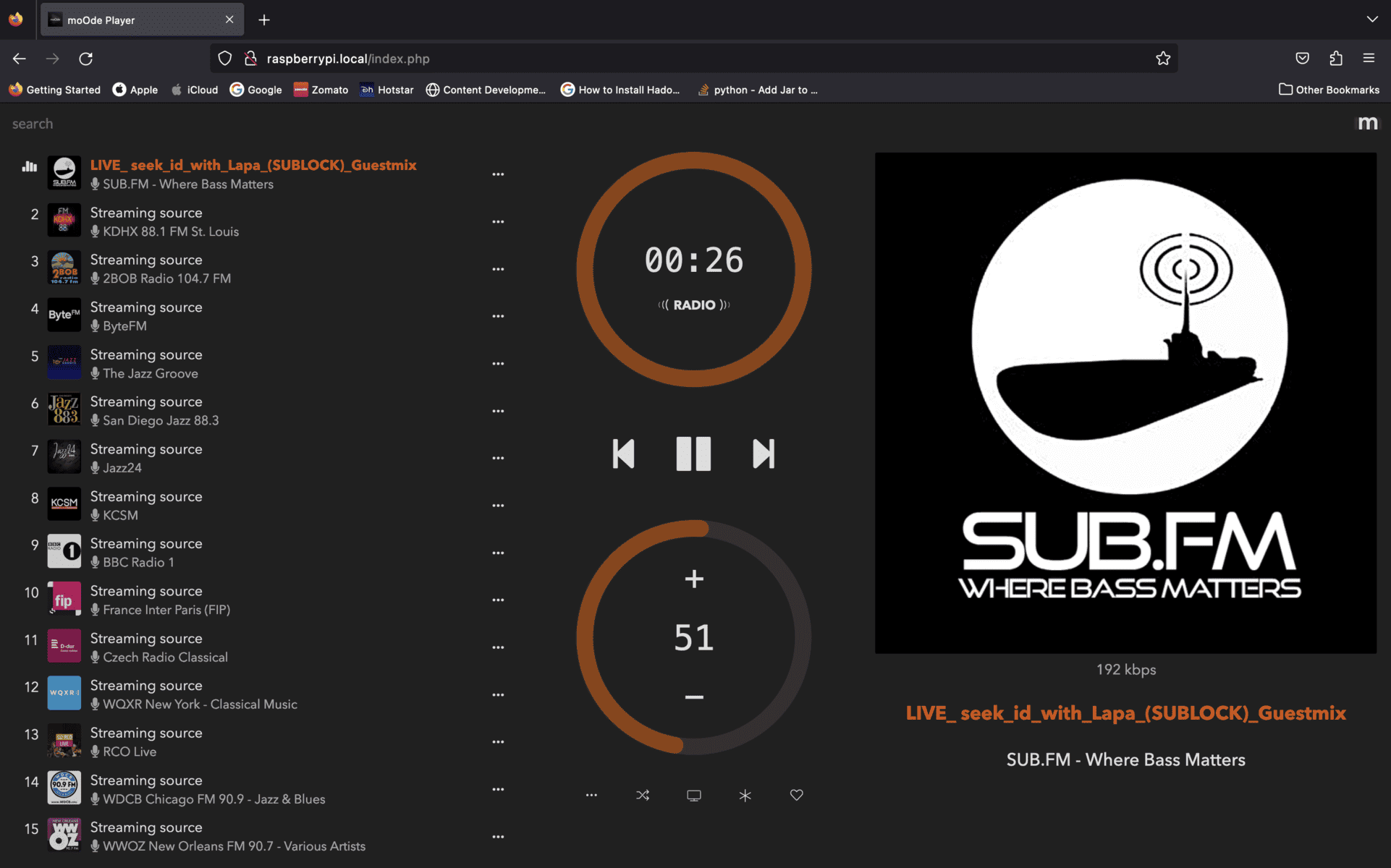
- We can test your player straight away. Some tracks are already a part of the moOde’s default playlist. If you have a Pi that is connected to an HDMI source with speakers, you can press on any track and it will start playing through your display’s speakers.
If you are using a headless set-up, don’t worry. We will see how to test this setup in the next section, where we will learn how to change the audio output port and much more.
It's a free PDF guide containing every Raspberry Pi Linux command you should know!
Download now
Exploring Additional Configurations
In this section, we will be exploring some of the available configuration options for moOde. Specifically, I am planning to explore these:
- Audio Output Setup
- Spotify, Bluetooth and Airplay Integration
- Adding a New Remotely Hosted Library
So, let’s dive into each of these configuration options.
Audio Output Setup
By default, the default output port is set to Pi’s HDMI interface. However, we can configure them to work for different output sources. This section helps you learn how to do just that.
- For this, go to the Audio section (M >> Configure >> Audio). In this, you will find the Audio Output section. As discussed above, the default output device is the Pi’s HDMI port.
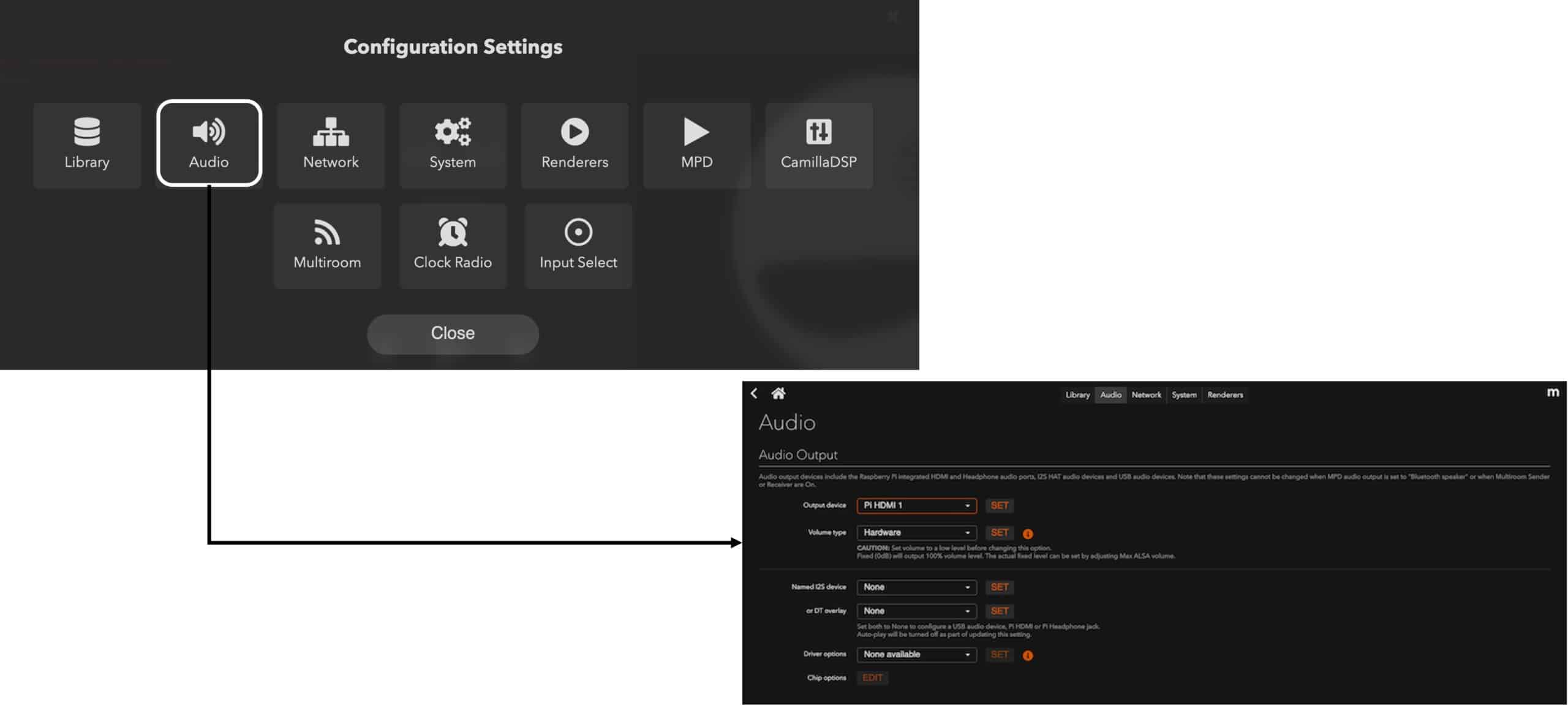
- You can set the final output device using the Output device dropdown. Let’s set it to the Pi’s Headphone jack so that we can test our headless interface as well.
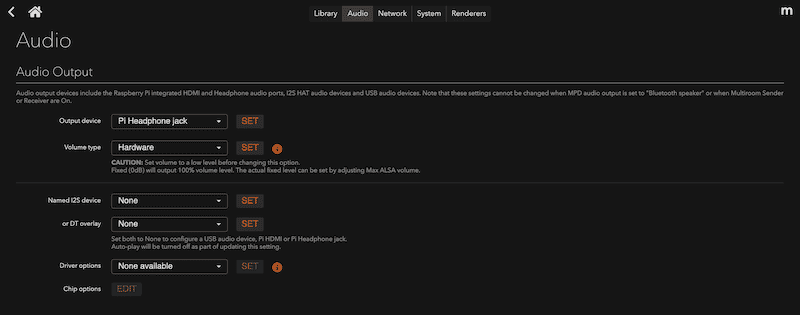
- In addition to these basic configurations, you can even connect USB DACs and other devices like the I2S HATs which are custom connectors for audio-specific applications on the Raspberry Pi. You can use the I2S section for these configurations.
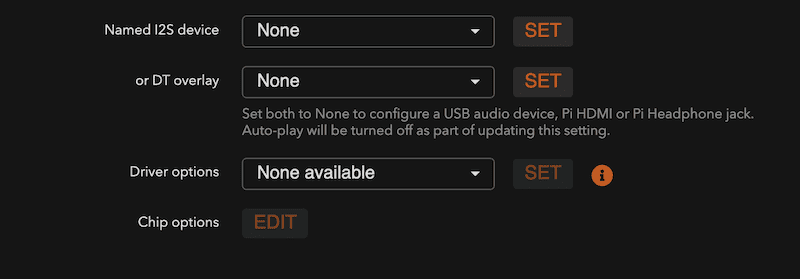
That is all for this section. Next, we will see how to integrate moOde with different services.
Spotify Connect, Bluetooth and Airplay Integration
To integrate the above services, moOde has something called Renderers. Here is how they describe them:
"Audio renderers are playback applications separate from MPD. When a client connects to one of the renderers MPD will stop and the renderer will begin playback".
What this essentially means is that we use one of these services as the primary music source instead of the default music player daemon (the music manager moOde uses it by default). Now, setting up these renderers is quite easy. Just follow the steps given below:
- From the Configuration Settings, go to the Renderers section.
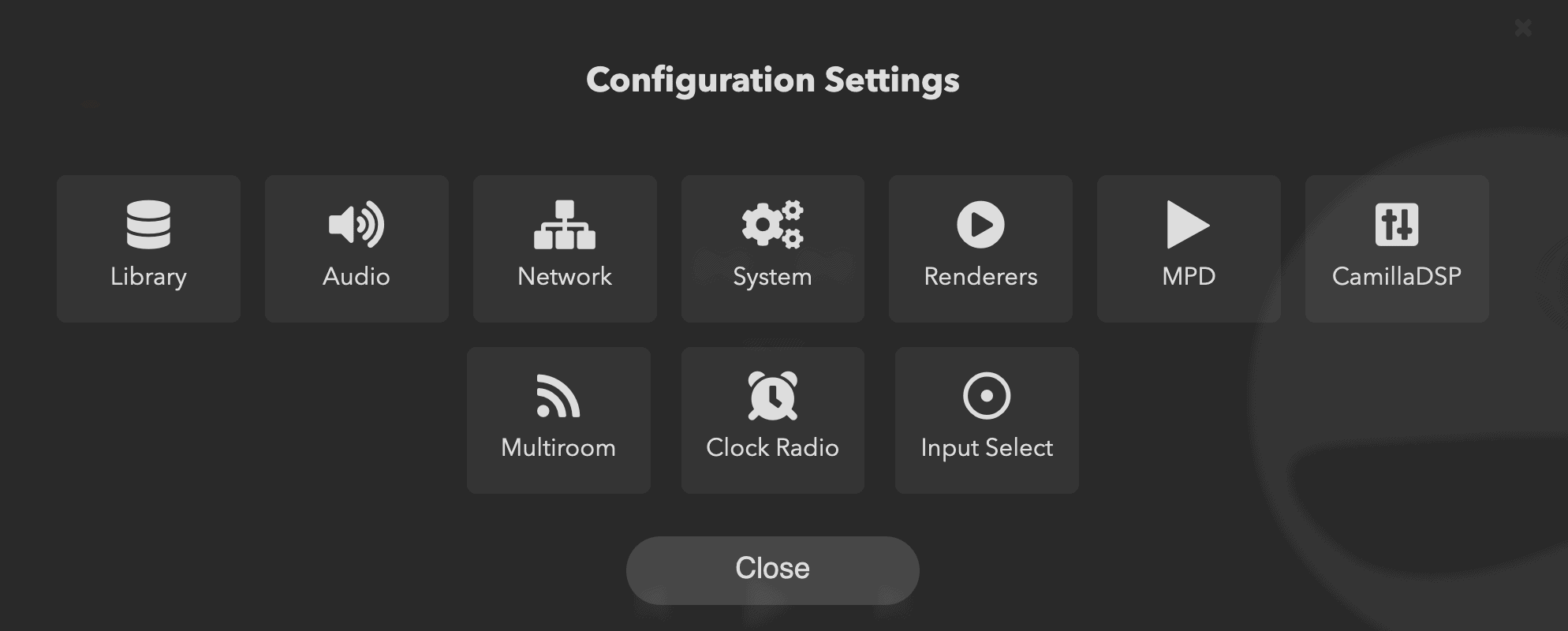
- In the new window, you will be able to see all three services as a separate section. You can only enable one of them at a given time. All you need to do is toggle the switch in the start for the service you would like to enable.
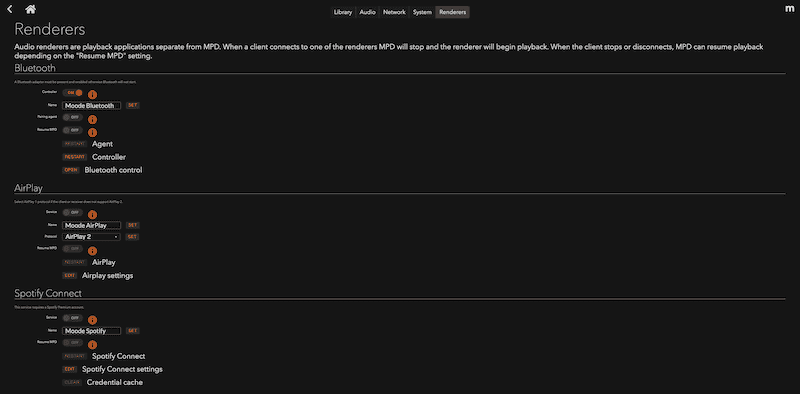
- For this tutorial, let’s test the Bluetooth integration. Just toggle the Controller switch and then wait for a few seconds. A new window with just the RECONNECT button will open and then in a few seconds, you will see a white notification box saying “Settings updated”.
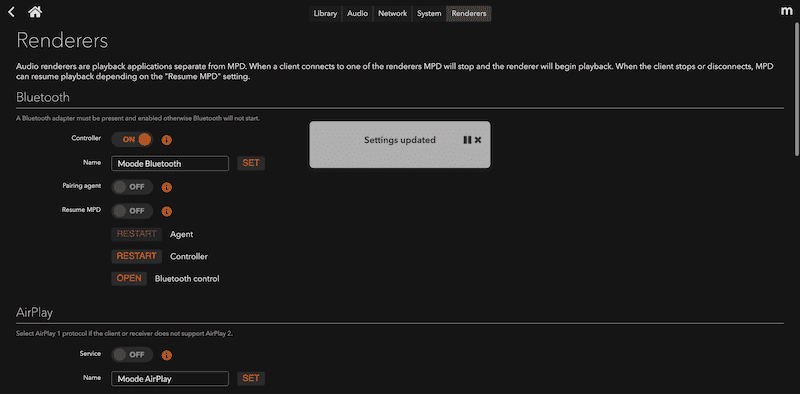
- That is all, you have configured moOde to run through the Bluetooth service. It will now be discoverable to other devices.
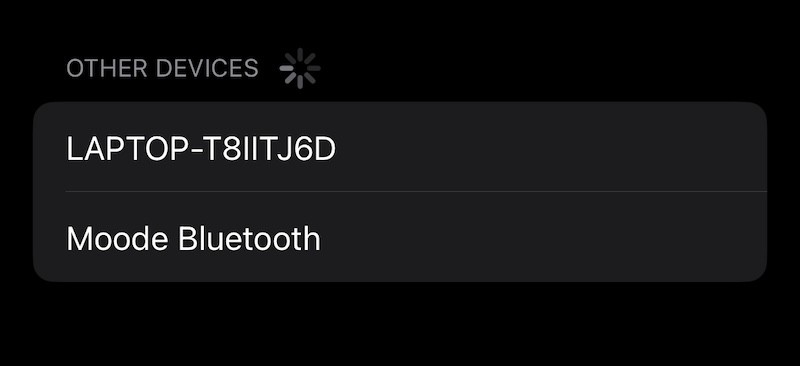
You can do the same for both Spotify (you need a premium account) and Airplay (for Apple devices) services. You can confirm your renderers are working correctly by connecting (via Spotify/AirPlay/Bluetooth) and playing audio.
Adding a New Remotely Hosted Library
In addition to the default available tracks, we have the option to add our library on moOde. Here’s how to do it:
- Click on the ‘M’ situated in the top right corner of the screen. This will open a dropdown menu from which we must select ‘Configure’.
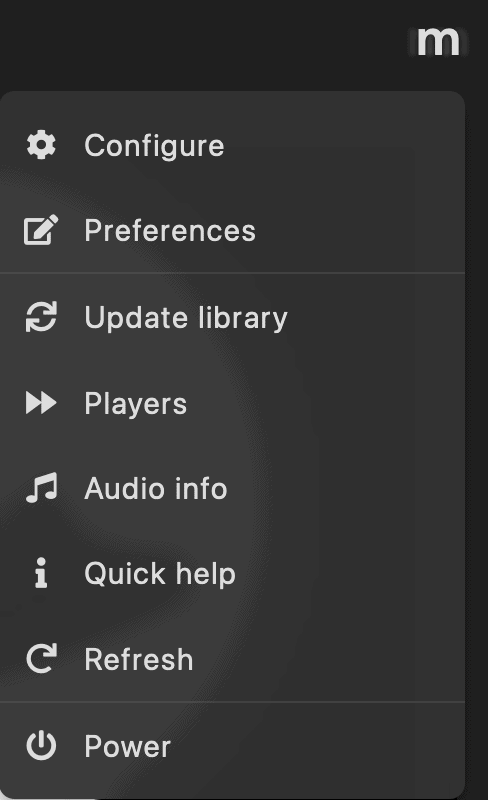
- In the Configuration Settings, go to the Library section by pressing the icon.
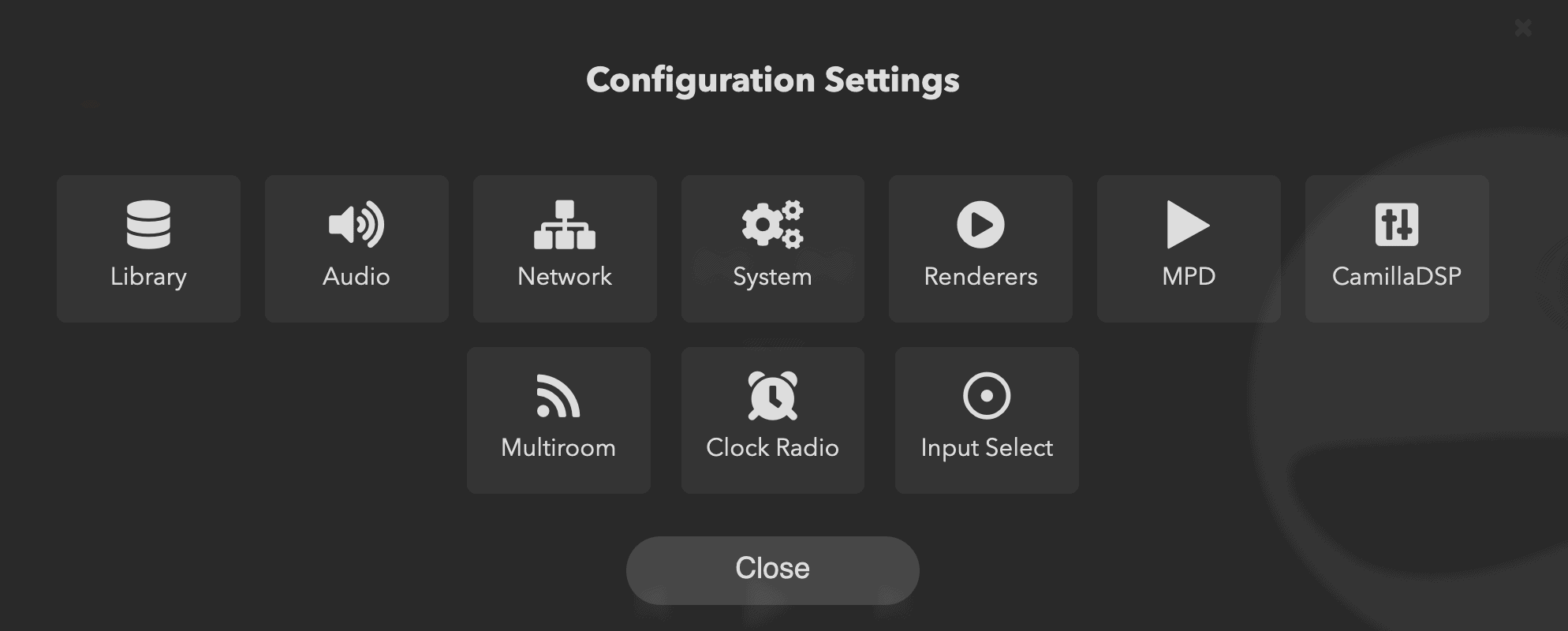
- In the Library section, you will be able to add a new Library by creating a new Music Source from the Music Sources section. Note that moOde only supports remotely hosted libraries (SMB and NFS).
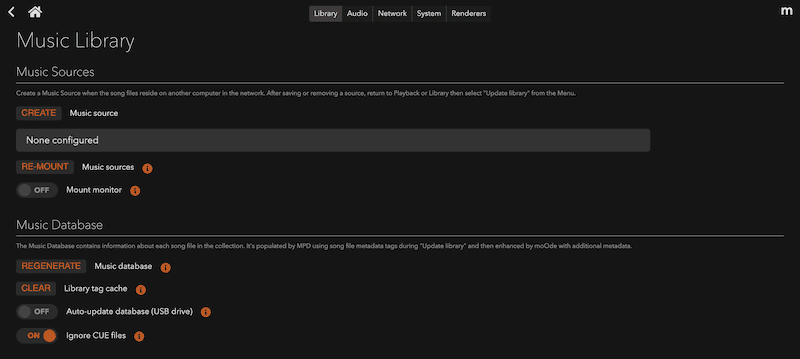
- All you need to do now is add the details for your remotely hosted location and then press the SAVE button.
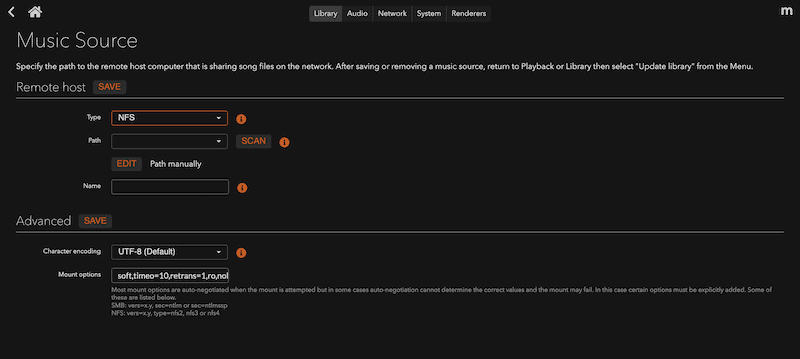
That marks the end of this section and tutorial. These are just some of the configuration options available in moOde. That is what makes it a popular choice for audiophiles.
It's a free PDF guide containing every Raspberry Pi Linux command you should know!
Download now
Want to chat with other Raspberry Pi enthusiasts? Join the community, share your current projects and ask for help directly in the forums.
Conclusion
That is all for this tutorial. We learnt how to set up our very own audio streaming service on the Raspberry Pi using the moOde audio player. In addition to this, we explored some of the configuration options available to get the best out of our audio streaming service.
The question now is, what next? You can explore other alternative media players available for the Raspberry Pi. One such alternative is Volumio. To more about it, you can explore this article Getting Started With Volumio On Raspberry Pi (Media Player).
Additionally, you can even focus on a specific use case. For instance, if you want a Spotify client for your Pi, you can take a look at this article The 3 Best Ways to Use Spotify on Your Raspberry Pi.
Whenever you’re ready, here are other ways I can help you:
The RaspberryTips Community: If you want to hang out with me and other Raspberry Pi fans, you can join the community. I share exclusive tutorials and behind-the-scenes content there. Premium members can also visit the website without ads.
Master your Raspberry Pi in 30 days: If you are looking for the best tips to become an expert on Raspberry Pi, this book is for you. Learn useful Linux skills and practice multiple projects with step-by-step guides.
The Raspberry Pi Bootcamp: Understand everything about the Raspberry Pi, stop searching for help all the time, and finally enjoy completing your projects.
Master Python on Raspberry Pi: Create, understand, and improve any Python script for your Raspberry Pi. Learn the essentials step-by-step without losing time understanding useless concepts.
You can also find all my recommendations for tools and hardware on this page.