How to Sync Time with a Server on Raspberry Pi
Do you have issues with the time configuration on Raspberry Pi? Or maybe you want to sync the time with another server? In this post, I’ll teach you all you need to know about time synchronization on Raspberry Pi (and on Linux in general).
On a new installation, a Raspberry Pi uses timedatectl for time synchronization. Servers can be updated in the configuration file, located at /etc/systemd/timesyncd.conf. The NTP service can also be installed if needed.
I’ll explain how time synchronization works on Linux and how to configure it the way you want.
I’ll share the two ways of doing this on a Raspberry Pi:
– Timedatectl: included out of the box, pretty easy to configure.
– NTP: classic way to do this on Linux, for more compatibility with other systems.
And finally, I’ll give you other useful commands for date and time on Raspberry Pi.
By the way, if you are really interested in improving your skills on Raspberry Pi, I highly recommend checking out my e-book here. It’s a 30-day challenge from beginner to master, with step-by-step tutorials and many projects to practice along the way.
Introducing time synchronization
Before going further with technical information and commands, I want to introduce how time synchronization works on Linux on Raspberry Pi and on most modern devices.
On a network, it’s crucial to have the same time on all the computers.
For example, you can’t connect to Active Directory or Samba shares if your computer is even 5 minutes late (check my tutorial on how to join an Active Directory with a Raspberry Pi).
So, we need to set up time-synchronization systems on the network.
The NTP protocol has this role. Basically, you configure your computer to ask the time to another computer, and to use the answer to set its current time (it’s a little more complex than that, but remembering this is already great).
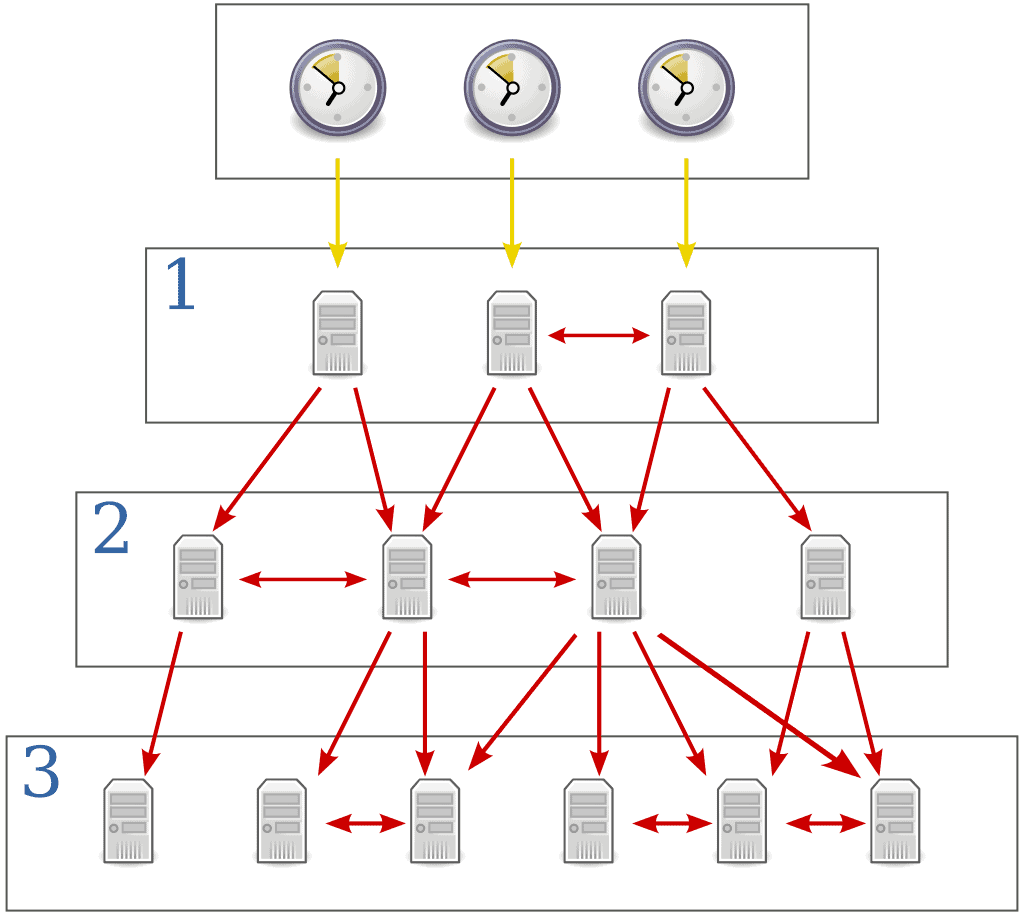
Typically, you have a master server on each network which gets the current time from an Internet server.
And then all computers synchronize with this master.
In this post, I’ll show you how to do this configuration using timedatectl or NTP directly.
If you need more details about the theory before going further, this video is pretty good:
By the way, if you are just looking to set the date and time manually on Raspberry Pi OS, there are easier ways to do this. You don’t necessarily need to change anything about the time synchronization.
And I also have an article on how to do this on Ubuntu if you are not using Raspberry Pi OS: it’s similar but not all the commands are the same: How To Sync The Ubuntu System Clock? (GUI, TimeDateCtl & NTP).
Time synchronization on Raspberry Pi: Timedatectl
What is Timedatectl on Raspberry Pi?
Timedatectl is a tool to set up the date and time. The recent Raspberry Pi OS versions include timedatectl by default.
It's a free PDF guide containing every Raspberry Pi Linux command you should know!
Download now
The first command I’ll show you is how to check the current status:
timedatectl status
This should give you something like this:
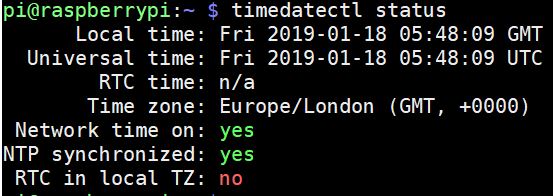
So you’ll get:
- The local time.
- The universal time (same thing by default).
- The RTC time if configured (module not included on Raspberry Pi).
- The current time zone (GMT by default).
- The current network time synchronization status.
As you can see, my Raspberry Pi is already time synchronized by default (except the time zone).
Are you a bit lost in the Linux command line? Check this article first for the most important commands to remember and a free downloadable cheat sheet so you can have the commands at your fingertips.
Join Our Community!
Connect, learn, and grow with other Raspberry Pi enthusiasts. Support RaspberryTips and enjoy an ad-free reading experience. Get exclusive monthly video tutorials and many other benefits.
Learn moreTimedatectl commands
Before going further in the timedatectl configuration, I want to show you some useful commands you can use directly.
List time zones
If you need to change the default time zone, you first need to know all available values.
To do this, use this command:
timedatectl list-timezones
As the list is big, you can filter it with the grep command:
timedatectl list-timezones | grep America timedatectl list-timezones | grep Sydney
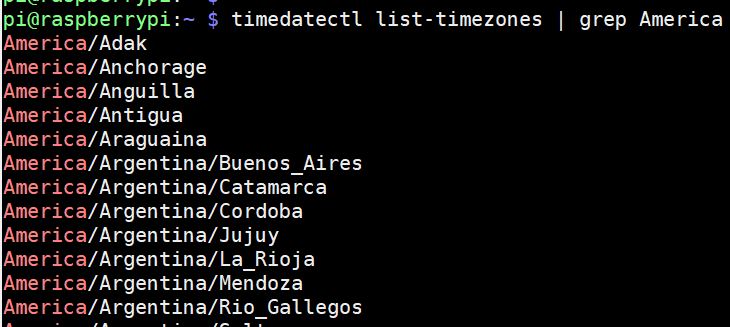
Note your local time zone and use it with the next command.
Set time zone
To set the current time zone, use this command:
sudo timedatectl set-timezone <time zone>
For example:
sudo timedatectl set-timezone America/New_York sudo timedatectl set-timezone Europe/Paris sudo timedatectl set-timezone Australia/Sydney
Use the timedatectl status again to check that the current time is correct.
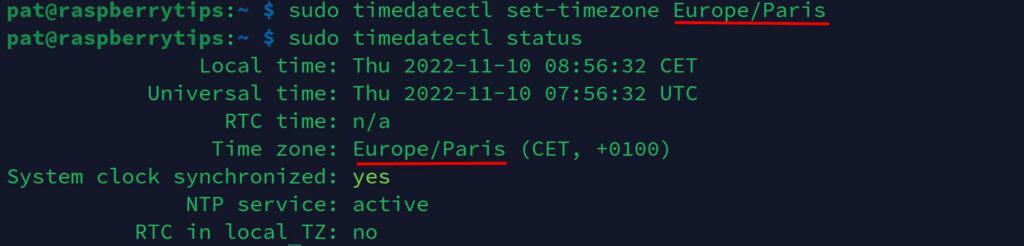
You can also change the time zone in raspi-config > Localization options > Change time zone.
Set the time manually
You can also set the time manually with timedatectl.
Here is how:
sudo timedatectl set-time 'Y:M:D HH:mm:ss' sudo timedatectl set-time 'Y:M:D' sudo timedatectl set-time 'HH:mm:ss'
sudo timedatectl set-time '12:00:00'
But to do this, you need to disable the time synchronization (see next paragraph).
It's a free PDF guide containing every Raspberry Pi Linux command you should know!
Download now
Enable or disable the time synchronization
If you want to disable or enable the time synchronization, use these commands:
sudo timedatectl set-ntp false sudo timedatectl set-ntp true
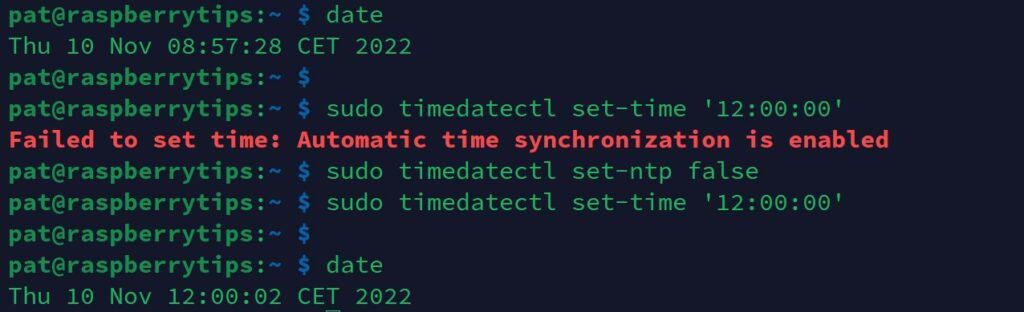
Note: you may need to reboot the Raspberry Pi to apply this change (see comments).
That’s it, you now know the basic timedatectl commands.
Sync time with a server: the Timedatectl configuration file
Here is how to configure the time synchronization with a server by using timedatectl:
- Open the configuration file:
sudo nano /etc/systemd/timesyncd.conf

- Comment out the line starting with FallbackNTP and replace default servers with your time servers (on the Internet or from the local network).
- For example:
[Time]
#NTP=
FallbackNTP=0.us.pool.ntp.org 1.us.pool.ntp.org - Save and exit.
A reboot might be necessary to update the configuration, but your date and time will now be synchronized with the servers defined in this configuration file.
Time synchronization on Raspberry Pi: NTP
NTP introduction
The other way to do time synchronization on Linux is to use NTP. Even if Debian and Ubuntu are replacing it with timedatectl on new versions, it’s still a common software on Linux systems.
I’m not sure to understand all the differences between both and why they are moving to timedatectl.
But in my mind, I think that timedatectl is for clients, easy to use and configure out of the box.
And NTP is probably better on a server, to sync time with it and have more configuration options.
NTP configuration
NTP installation
As I said, NTP is not available by default on Raspberry Pi OS.
You need to install it with apt:
sudo apt install ntp
NTP configuration
The configuration file for NTP is available here: /etc/ntp.conf.
You can edit it to set a new server for time synchronization (lines beginning with “pool”).
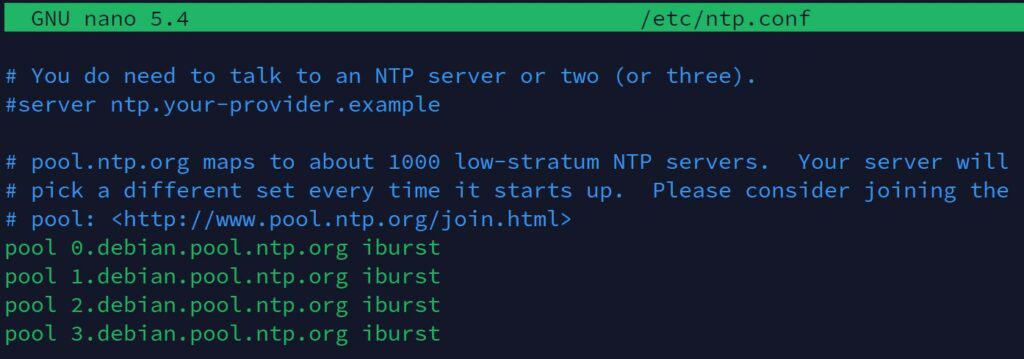
If you want to use your Raspberry Pi as an NTP server, it’s also in this file that you can change the server configuration (restrict access, broadcast time, etc.).
NTP commands
NTP has fewer commands than timedatectl as everything is in the configuration file.
But you can use this one to manage the ntp server daemon:
sudo service ntp status | start | stop | restart
NTPDate
NTPDate is an additional command you can install and use to force time synchronization.
Installation:
sudo apt install ntpdate
Check your current time delay compared to a server:
sudo ntpdate -q 0.us.pool.ntp.org
In my case, I got a 0.005s offset. It confirms that the NTP server is working fine.
Fix the delay now:
The NTP daemon will fix the delay step by step.
But if you want to fix it now, you can use:
sudo service ntp stop sudo ntpdate 0.us.pool.ntp.org sudo service ntp start
You need to stop the NTP daemon before using ntpdate to free the port.
You’ll get something like this:

Video
Here is a video to show you exactly the step-by-step process to do this:
You can also subscribe to see all the news videos in your YouTube Feed:
FAQ
How do I sync the time on my Raspberry Pi?
Time synchronization is enabled by default on Raspberry Pi OS. You can change the timezone with raspi-config or the Raspberry Pi configuration tool, to set the correct time on your system. On the first boot, the welcome menu will also ask for your time zone.
How do I manually set the date and time on Raspberry Pi?
As a general rule, you’ll use raspi-config to set the date and time on a Lite version or the Raspberry Pi configuration tool if you have a desktop environment. You can also use the command sudo timedatectl set-time ‘HH:mm:ss’ to set the time in one command.
How do I find the date and time on my Raspberry Pi?
With a desktop version, the date and time are displayed in the top-right corner, but you can type “date” in a terminal to get the current date and time on any Linux distribution.
It's a free PDF guide containing every Raspberry Pi Linux command you should know!
Download now
In a nutshell
Timedatectl commands
| Command | Description |
|---|---|
| timedatectl status | Show the current configuration |
| timedatectl list-timezones | List the timezones you can use |
| sudo timedatectl set-timezone <zone> | Set your current timezone |
| sudo timedatectl set-time <date-time> | Set the date/time manually |
| sudo timedatectl set-ntp <true/false> | Enable or disable time synchronization |
NTP commands
| Command | Description |
|---|---|
| sudo apt install ntp ntpdate | Install NTP and ntpdate |
| service ntp status | start | stop | restart | Manage the NTP service |
| sudo ntpdate -q 0.us.pool.ntp.org | Check the time delay compared to a server |
| sudo ntpdate 0.us.pool.ntp.org | Change the synchronization server (NTP service should be turned off) |
It's a free PDF guide containing every Raspberry Pi Linux command you should know!
Download now
Want to chat with other Raspberry Pi enthusiasts? Join the community, share your current projects and ask for help directly in the forums.
Conclusion
You now know how to change the date and time on your Raspberry Pi and how to synchronize the clock from several Linux computers on the same network.
This may seem not so useful at home or in a small network, but it’s an essential component in big networks.
More tutorials like this one on RaspberryTips:
- 27 tips for Raspberry Pi beginners
- Create a new user on Raspberry Pi
- Install Nagios and monitor the time of your devices!
Whenever you’re ready, here are other ways I can help you:
The RaspberryTips Community: If you want to hang out with me and other Raspberry Pi fans, you can join the community. I share exclusive tutorials and behind-the-scenes content there. Premium members can also visit the website without ads.
Master your Raspberry Pi in 30 days: If you are looking for the best tips to become an expert on Raspberry Pi, this book is for you. Learn useful Linux skills and practice multiple projects with step-by-step guides.
The Raspberry Pi Bootcamp: Understand everything about the Raspberry Pi, stop searching for help all the time, and finally enjoy completing your projects.
Master Python on Raspberry Pi: Create, understand, and improve any Python script for your Raspberry Pi. Learn the essentials step-by-step without losing time understanding useless concepts.
You can also find all my recommendations for tools and hardware on this page.




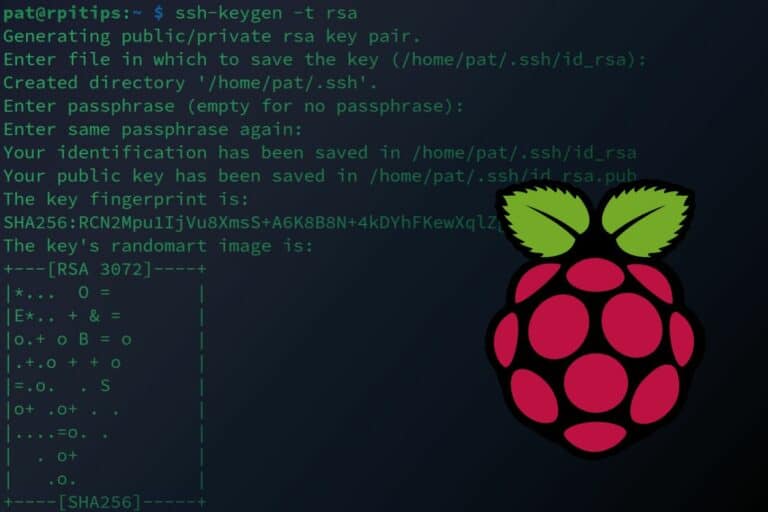

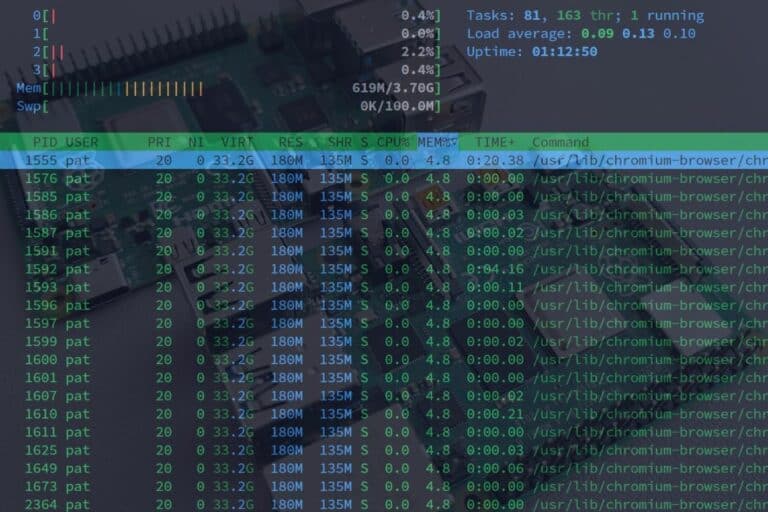
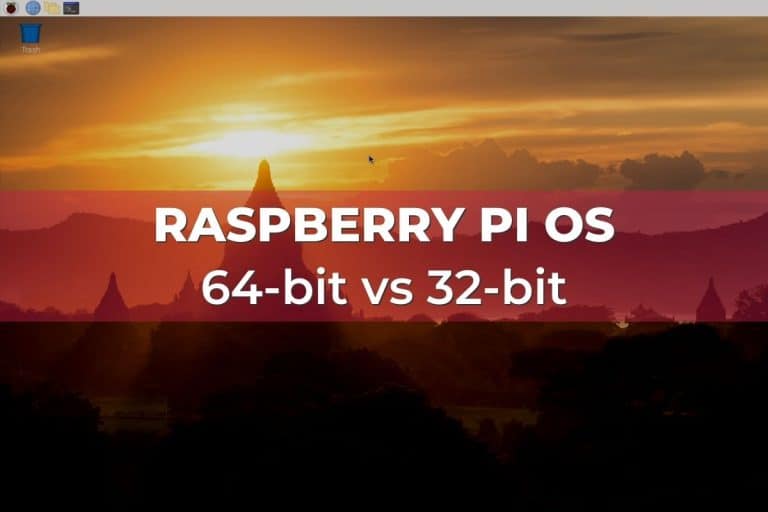

Thanks for the information, but seems like timedatectl is not independent as I thought…it is still depend on ntp to carry out its operations.
Hi Jackson,
I’m not sure to understand your comment
If it requires ntp to use it, is this a problem?
Good to know.
I don’t know why, but I had to reboot after executing `sudo timedatectl set-ntp true` in order for the change to show up in `timedatectl status`. Not a bug or a complaint, just a datapoint.
Hello,
Just added the note into the post
Thanks for your feedback
I found that there’s a typo on this line:
sudo timedatectl set-time ‘A:M:J HH:mm:ss’ That should read
sudo timedatectl set-time ‘A/M/J HH:mm:ss’
Same for the next line/ instead of :
I also found that there are many other issues on this article if you’re using Raspbian Buster like ‘ntp’ is no more installed even if you want as there are inconsistencies not met .
Thanks for your comment Jacques
And yes, this post is a little old, I need to try on Buster and update it if needed
It is not necessary to reboot the pi after changing the timesyncd.conf. Just restart the service with the command:
sudo systemctl restart systemd-timesyncd.service
Afterwards you can check with “timedatectl show-timesync” if timesyncd uses the NTP servers, you have configured.
I also use the line NTP for configuring my time servers, the FallbackNTP is for fallback. 🙂
[Time]
NTP=my-timeserver01.local my-timeserver02.local
FallbackNTP=0.us.pool.ntp.org 1.us.pool.ntp.org
Hi Peter,
Thanks for this
I have several ESP8266 projects connected via wifi and all need to be synced to have the correct time. For testing I did not want all of them to go out and sync with an ntp server on the internet.
I installed NTP because this enabled the Rpi to serve as an NTS server for local clients on my network. I.e. it then syncs itself with an NTP server on the internet AND it responds to NTP requests locally. At least this was suggested by some posts I found.
I understand that timedatectl is clever enough to detect that ntp is installed so you don’t have to stop this service, as some posts elsewhere suggested.
What I wonder: is the Rpi responding to NTP requests on the local network out of the box, thus without NTP installed? Anyone tested that?
Hi Eric,
I didn’t test it, but I think timedatectl is just a NTP client, not a server
You need to install NTP to do this
Patrick
Hi and thanks for the information, was usefully.
Thanks for your feedback Ayo 🙂
hi I installed raspbery pi 3 on ubuntu 18.04
I can’t automatically synchronize the time every time I reboot
the ntp is not used , i think because the time is long time ago,so it can’t work
Vit
Hi,
Yes you probably need to stop NTP, synchronize “manually” (ntpdate) and restart NTP after to keep it synchronized
I have a R-Pi 4B, Linux 5.4.51 (updated 2020-10-14).
The sudo timedatect set-time ‘FMT’ commands do not seem to be recognized. OS says “Failed to recognize arguments.” What do I need to do to make this work?
Hi Tim,
There is a typo in your comment, make sure you are using the exact command on your Pi:
sudo timedatectl set-time ’08:00:00′
The correct format for setting the date and time is:
sudo timedatectl set-time ‘Y-M-D hh:mm:ss’
Hi, i have a problem that when i turn off electricity the raspberry time stops and doesn’t proceed and in my project there should be no internet connection to sync the time again.
is there anything i can do so it sync the time with no internet?
I’m using a rpi with opencpn on a sailing yacht without internet, there is GPS NMEA input on the rpi how can I get the rpi to use the GPS time received on the USB port?