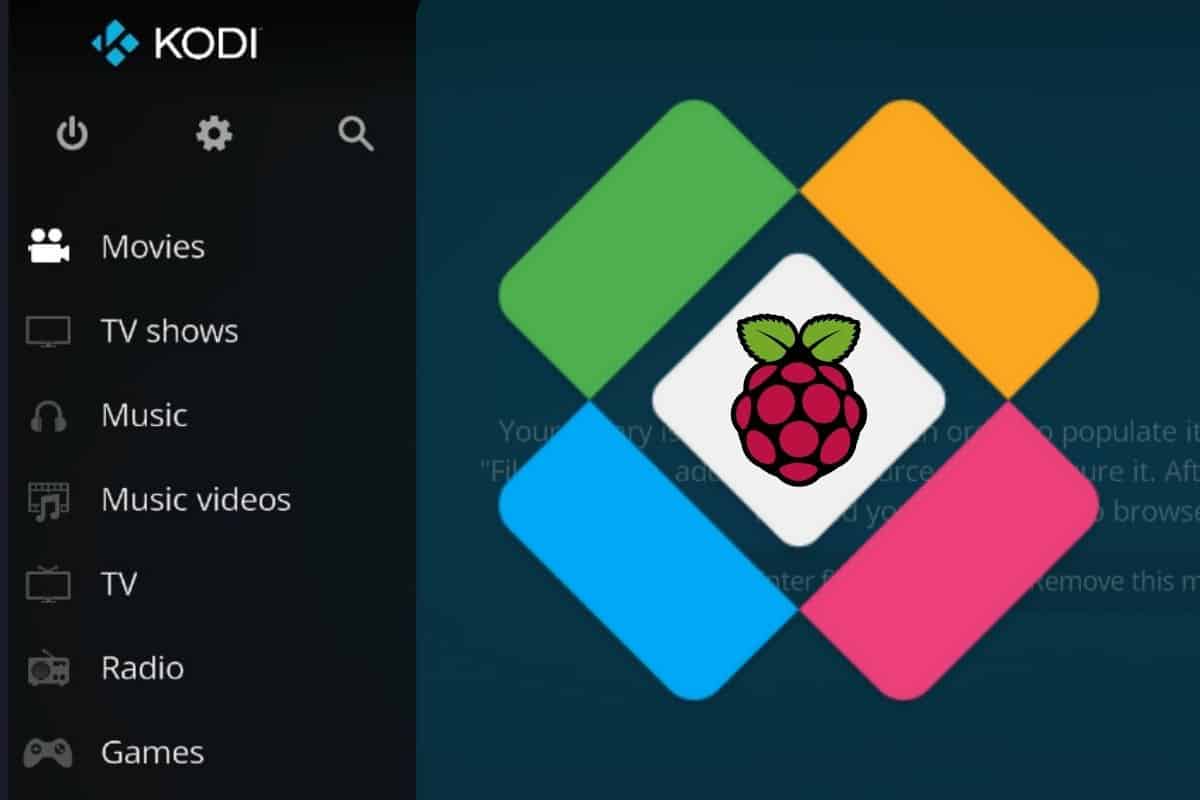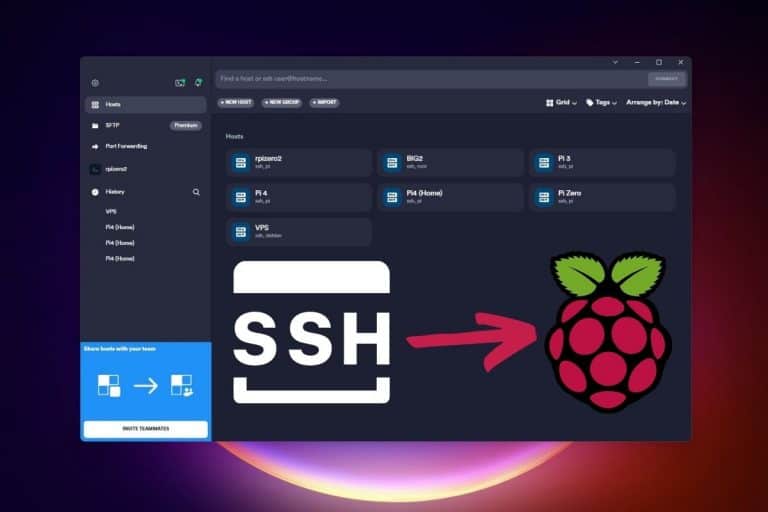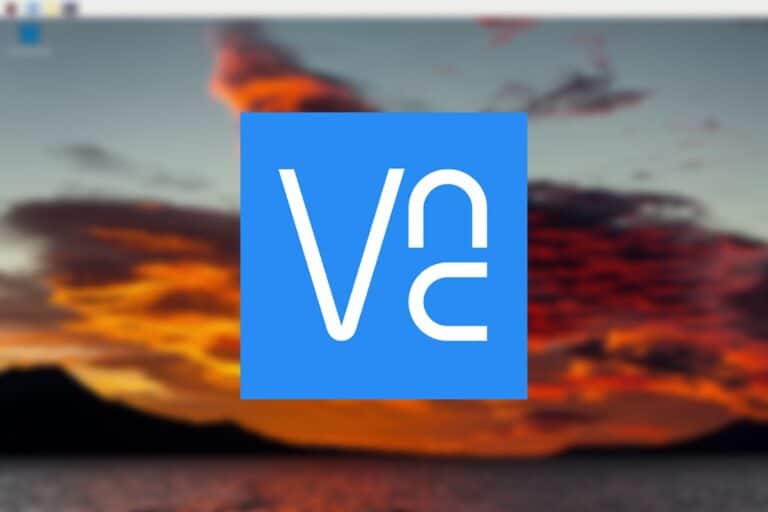Installing LibreELEC on Raspberry Pi: A Complete Guide
LibreELEC is a light distribution, perfect for the Raspberry Pi, with only one goal: run Kodi to turn your Pi into a media center. It’s currently the best solution to do this, and I’ll guide you to set it up in a few steps.
LibreELEC is available in Raspberry Pi Imager, so it can be installed easily on an SD card using this tool. However, to get the latest version, it’s recommended to download the image manually from the official website.
Let’s start with a recap of everything you’ll need. Then I’ll explain the installation steps, and give you a few tips to get started.
If you’re looking to quickly progress on Raspberry Pi, you can check out my e-book here. It’s a 30-day challenge where you learn one new thing every day until you become a Raspberry Pi expert. The first third of the book teaches you the basics, but the following chapters include projects you can try on your own.
Prerequisites to run LibreELEC on Raspberry Pi
Hardware
LibreELEC is a lightweight distribution, with a minimal OS that is just enough to run Kodi, so you don’t need a specific Pi model or hardware. Here’s a summary of what you should have before getting started:
- A compatible Raspberry Pi: You can find a LibreELEC version for most models, but a recent model is recommended to install the latest version. When I say “recent”, I mean Raspberry Pi 2, 3, 4 or 400. I’ll be using my Raspberry Pi 4 for this, but use what you have available.
- A fast and large SD card: Having enough storage is important, however. If you plan to store a ton of pictures or movies on it, I recommend starting with a big SD card, so you won’t have to worry about running out of storage too soon. My favorite brand is SanDisk (tested here), and for this project, I would recommend this SD card on Amazon (fast, reliable, affordable and has enough storage to last for a while).
- A good power supply: as with all Raspberry Pi projects, especially when using recent models, make sure to use a compatible power supply. Using a USB cable or phone charger isn’t recommended, as you won’t want your movie to stop in the middle. I always recommend the official power supply if possible. You can find out why in this article if needed.
- (Optional) A remote: for a media center project, a remote control to easily navigate the menus is nice to have. It’s not mandatory, but I generally recommend the Flirc remote USB adapter + any universal remote (like the Harmony one here).
But it’s fine if you are okay with using your mouse and keyboard on your sofa while watching movies (I use this keyboard with a touchpad).
Software
As explained in the introduction, you have basically two ways to install LibreELEC on your Raspberry Pi:
- (Easy way) Raspberry Pi Imager: LibreELEC is now available in Raspberry Pi Imager directly, so you can simply install it like Raspberry Pi OS or any other system. Just know that the version listed here is generally a bit outdated. It’s not a big deal, you can update it after the installation to get the latest features. You can download it here if you don’t have it yet.
- (Recommended) Download the latest version from the official website: Here is the link to the download page. Just make sure to download the image corresponding to your Raspberry Pi model.
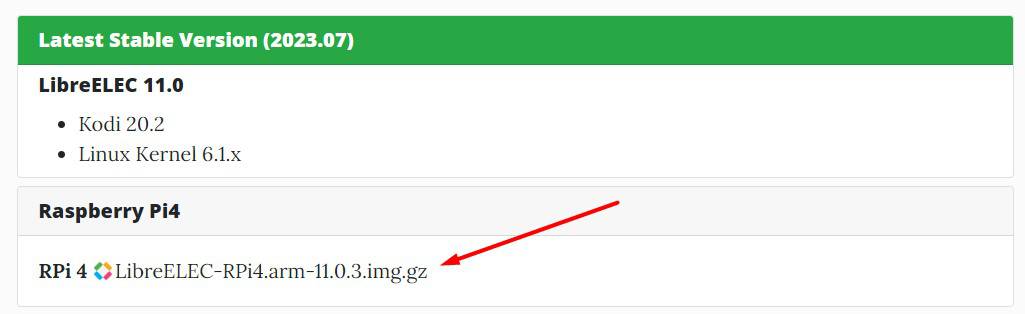
Note: There is a third way. You can download the LibreELEC USB creator tool from the official website. But it’s only available on Windows, and doesn’t add much to Raspberry Pi Imager. It was interesting before, but I guess they are no longer developing it now.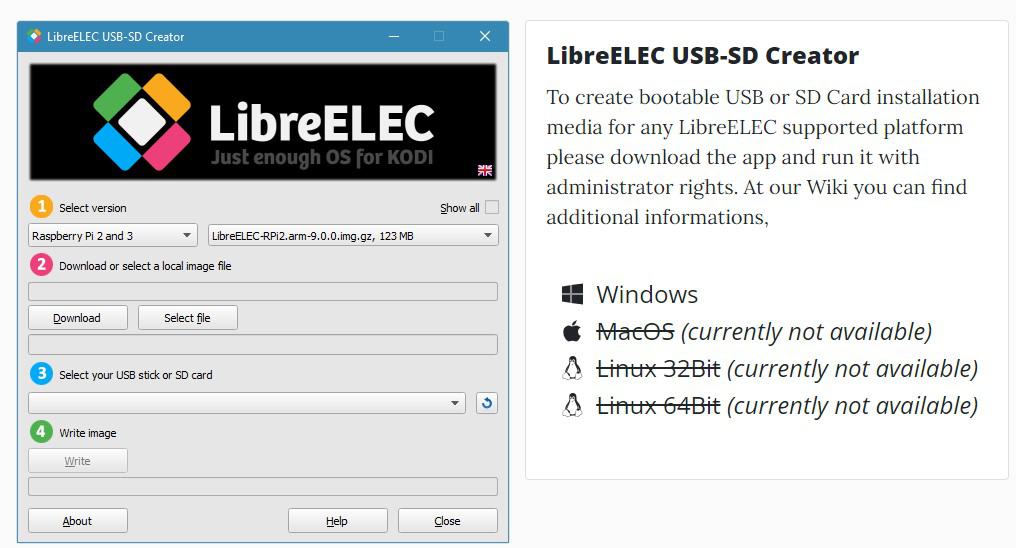
How to install LibreELEC on Raspberry Pi
Now that you have everything you need, here are the next steps to install LibreELEC on your Raspberry Pi:
It's a free PDF guide containing every Raspberry Pi Linux command you should know!
Download now
- Use Raspberry Pi Imager to flash the image to a new SD card.
- Insert the SD card into the Raspberry Pi, and boot it up.
- Follow the instructions for the initial configuration.
- Access the full Kodi interface to do anything from there!
Let’s see this in detail, and I’ll give you a few additional tips once the system is installed.
Writing the LibreELEC image
Whether you download the LibreELEC image or want to use Raspberry Pi Imager directly, the steps to install it on your SD card are almost the same:
- Start Raspberry Pi Imager.
- Click on the first button (Choose OS).
If you downloaded the image, scroll to the bottom of the list, click on “Use Custom” and select the image file you downloaded.
If you prefer using the version included in Raspberry Pi Imager, click on “Media-Player OS”, then “LibreELEC” and finally pick the version corresponding to your Raspberry Pi model: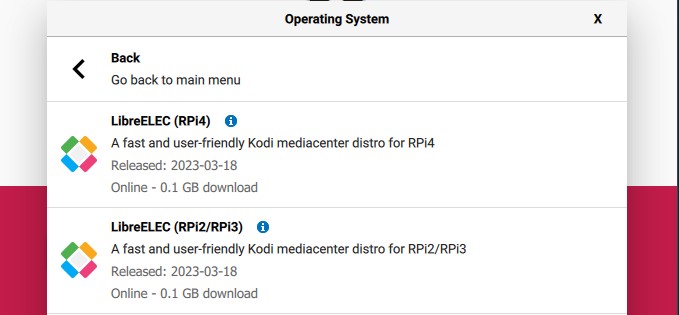
- Once done, click on “Choose Storage” and select your micro SD card for the installation.
It will show up once inserted into your computer. You’ll probably need an SD adapter (like this) or even a USB adapter if your computer doesn’t have an SD slot. - Finally, click on “Write” to start the installation.
After a few seconds, the files are on the SD card, and we can move on.
The LibreELEC image is very light, so even with a slow connection, it should be pretty quick to install it on your SD card.
Join Our Community!
Connect, learn, and grow with other Raspberry Pi enthusiasts. Support RaspberryTips and enjoy an ad-free reading experience. Get exclusive monthly video tutorials and many other benefits.
Learn moreNote: If you need more guidance, I have a full guide about Raspberry Pi Imager here.
Setting up the Raspberry Pi
Once the SD card is ready, it’s time to use the Raspberry Pi:
- Plug it into your screen or TV with the proper HDMI cable (try to avoid adapters if possible, especially for a media center).
- Insert the SD card into the SD card slot.
- Plug in the other accessories (I guess you at least have a keyboard or remote).
- Only then plug in the power supply to boot it up.
Wait a few seconds for the Raspberry Pi to start, and you should quickly see something on your screen.
First boot with LibreELEC
When you start LibreELEC for the first time, a welcome wizard will guide you through the first steps:
- The first step is to change the language (if needed), and click on “Next” to continue:
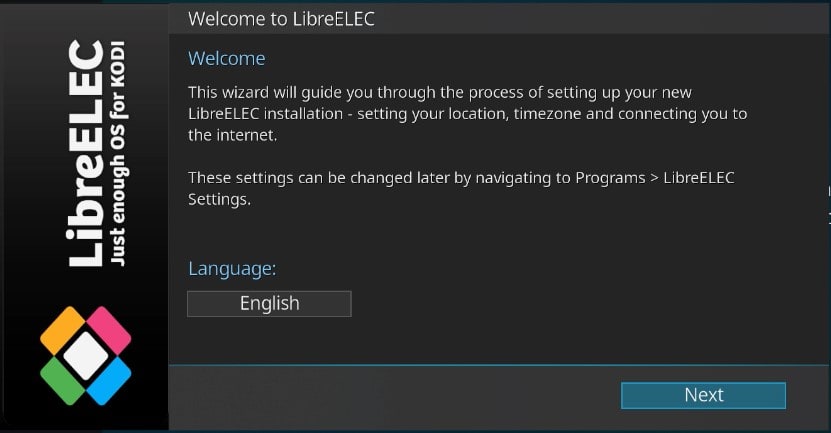
- The next step allows you to change the host name. You can probably keep the default unless you plan to have several LibreELECs on the same network.
- After that, you’ll be invited to configure the Wi-Fi network.
This is important if you don’t have an Ethernet cable next to your TV. I’m using a cable for the test, but connect it to your Wi-Fi from there if needed: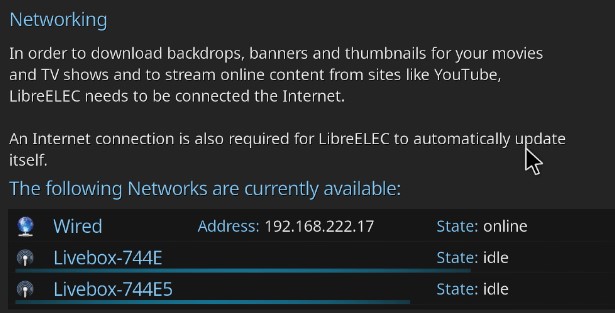
- You can then enable SSH and Samba if needed.
I recommend enabling at least Samba, so you can send media files directly from your computer to the Raspberry Pi. - You can then click “Next” to finish the initial configuration.
You’ll now have access to the full Kodi interface, where you can do everything else.
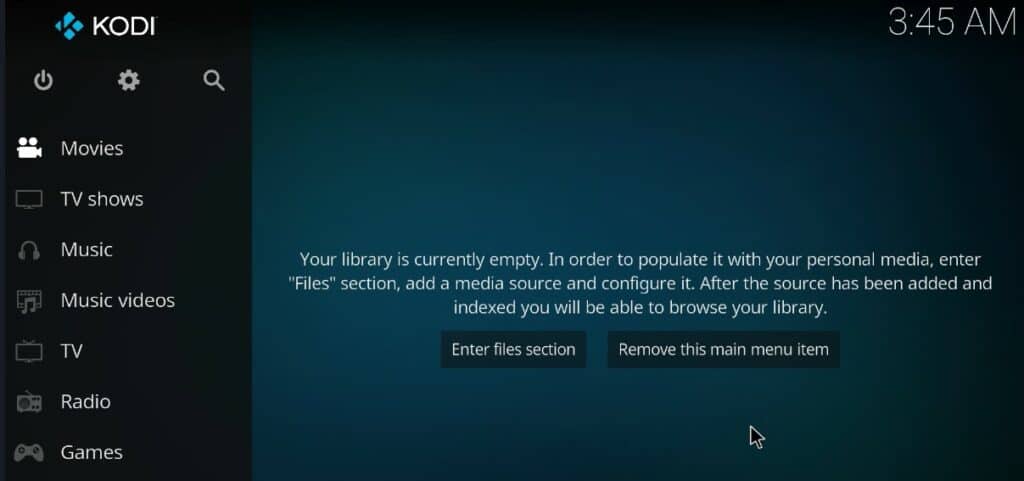
It's a free PDF guide containing every Raspberry Pi Linux command you should know!
Download now
First steps with LibreELEC on Raspberry Pi
I’ll now give you a few tips to get started quickly with LibreElec, but to be clear, these are tips for Kodi. LibreELEC is just the system running in the background, which starts Kodi on boot. Whether it’s LibreELEC, OSMC or Raspberry Pi OS running Kodi, the first steps are the same.
Basic settings
I suggest you start by taking a look at the system settings. You can access them by clicking on the settings gear at the top of the left menu.
It's a free PDF guide containing every Raspberry Pi Linux command you should know!
Download now
All settings are listed here, and sorted by category, so you should quickly find what you’re looking for:
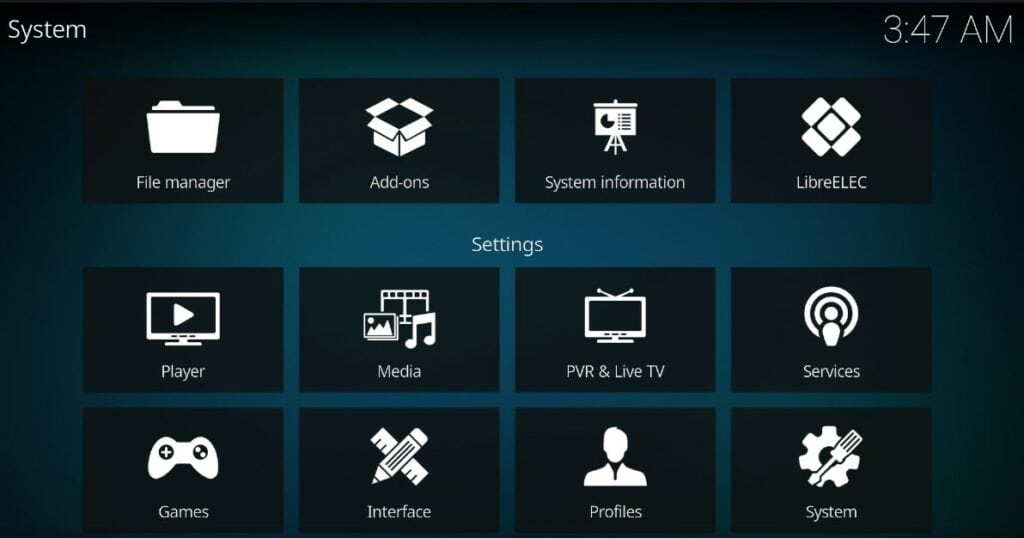
For example, if you click on “System”, you’ll have access to all basic settings, like “Display”, “Audio”, “Input”, etc.
In the Interface settings, you’ll find the regional configuration (language and time zone) and can customize the interface if needed.
Those are the two most important categories at this point, but feel free to explore the other menus to see what is available.
Installing add-ons
By default, LibreELEC is a very light distribution, but once you get access to Kodi, you can easily install add-ons to fit your needs. See add-ons as the applications you install on your phone, you can install services like Spotify, YouTube or Netflix this way.
To try it, go to the Add-ons section in Settings, or directly go to “Add-ons” in the main menu.
There are two methods to install add-ons:
- Install from repository: like on most Linux distributions, you can download packages from a remote server, and install the add-ons directly. There is an official repository configured by default, but other ones can be added if needed.
- Install from zip file: you’ll sometimes find interesting add-ons online, that can be downloaded on your Raspberry Pi and installed manually. By the way, this method is often used to add access to new repositories.
If you go to Add-ons and then “Install from repository”, you’ll see a list of categories.
Pick one, and browse through the list of add-ons listed. When you select one, you’ll then have access to more details, and an option to install it:
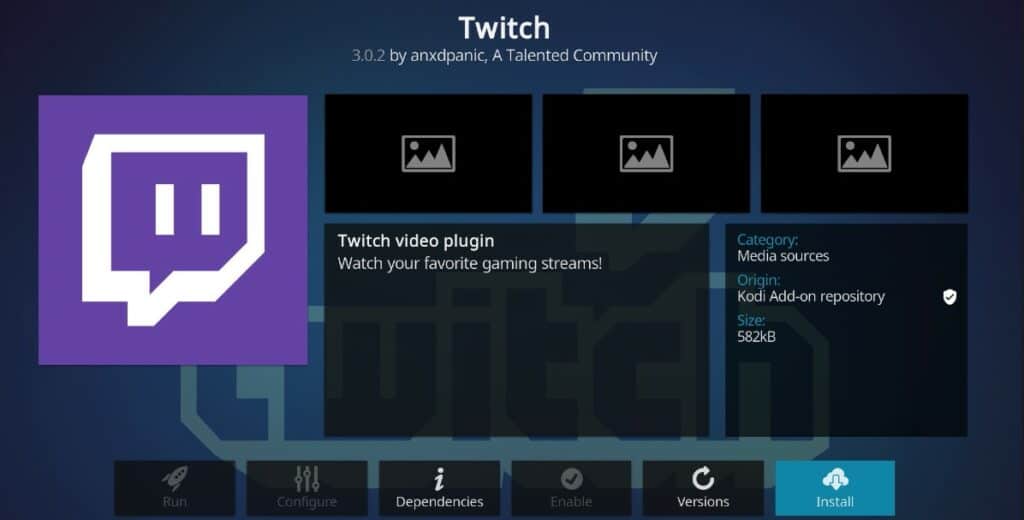
For example, Twitch is available under “Video Add-ons”, and can be installed in one click from there. Once installed, it’ll be available directly from the main menu, under “Add-ons”, so you can watch streams on LibreELEC.
Note: For some add-ons, it’s not necessarily that easy, as API tokens are often required (ex: YouTube, Twitch, Spotify, etc.). But at least the add-on installation is not more complicated than on traditional distributions.
If you need more details or inspiration, I have other articles on the topic:
- How to Use YouTube API Keys with the Kodi add-on?
- How to watch Netflix and other streaming services on Kodi?
It's a free PDF guide containing every Raspberry Pi Linux command you should know!
Download now
Reminder: Remember that all the members of my community get access to this website without ads, exclusive courses and much more. You can become part of this community for as little as $5 per month & get all the benefits immediately.
Related questions
What’s the difference between LibreELEC and OSMC?
Overall, LibreELEC and OSMC have the same goal: running Kodi on a Raspberry Pi. LibreELEC is a minimal system, just for Kodi, while OSMC is based on Debian, offering more options to host other services.
If you seek a simple media center, go for LibreELEC. If you think you might use the Pi for other projects later, OSMC might be a better choice, as you can install anything else on it (access to the Debian repositories).
I explain the differences in more detail in this article: OSMC vs LibreElec: What’s the Best Media Center System?
What’s the default user and password for LibreElec?
If SSH is enabled, you can connect to your LibreELEC system by using “root” as the username and “libreelec” as the password.
SSH can be enabled in the welcome wizard or in the system settings. It’s generally not that useful, as LibreELEC is a minimal system, you can’t do much even with access to the terminal. It might just help with some maintenance tasks, but you probably won’t need it.
Whenever you’re ready, here are other ways I can help you:
The RaspberryTips Community: If you want to hang out with me and other Raspberry Pi fans, you can join the community. I share exclusive tutorials and behind-the-scenes content there. Premium members can also visit the website without ads.
Master your Raspberry Pi in 30 days: If you are looking for the best tips to become an expert on Raspberry Pi, this book is for you. Learn useful Linux skills and practice multiple projects with step-by-step guides.
The Raspberry Pi Bootcamp: Understand everything about the Raspberry Pi, stop searching for help all the time, and finally enjoy completing your projects.
Master Python on Raspberry Pi: Create, understand, and improve any Python script for your Raspberry Pi. Learn the essentials step-by-step without losing time understanding useless concepts.
You can also find all my recommendations for tools and hardware on this page.