The 7 Best Text Editors for Programming on Raspberry Pi
Finding a good text editor available on Raspberry Pi is not easy. Most applications are not released for the ARM architecture.
So, well-known apps like Sublime Text or Atom can’t be used.
But I have found a few ones that works very well, in which you’ll probably find your favorite.
It’s really a personal choice, as you may have some habits with other editors, and it also depends on what you are coding.
I will sort in my favorite order, but really browse all the list to make sure there is not a better one for you.
If you don’t know, I’m also a web developer, so I have my own habits with text editors 🙂
Each time, I will give you an overview of the text editor features, and explain how to install it on Raspberry Pi OS Desktop (as it’s the main issue I got while testing everything).
Also, for your information, I will not include some IDE in this post, as the main goal is to find the perfect lightweight text editor for Raspberry Pi.
Let’s go!
By the way, if you get overwhelmed as soon as Python is required for a project, I recommend checking out my e-book “Master Python on Raspberry Pi“. It will guide you step-by-step to learn the essential concepts (and only the essential concepts) required to achieve any project in the future. Raspberry Pi without Python is like a car without an engine, you miss all the fun parts. Get 10% off by downloading it today!
Visual Studio Code
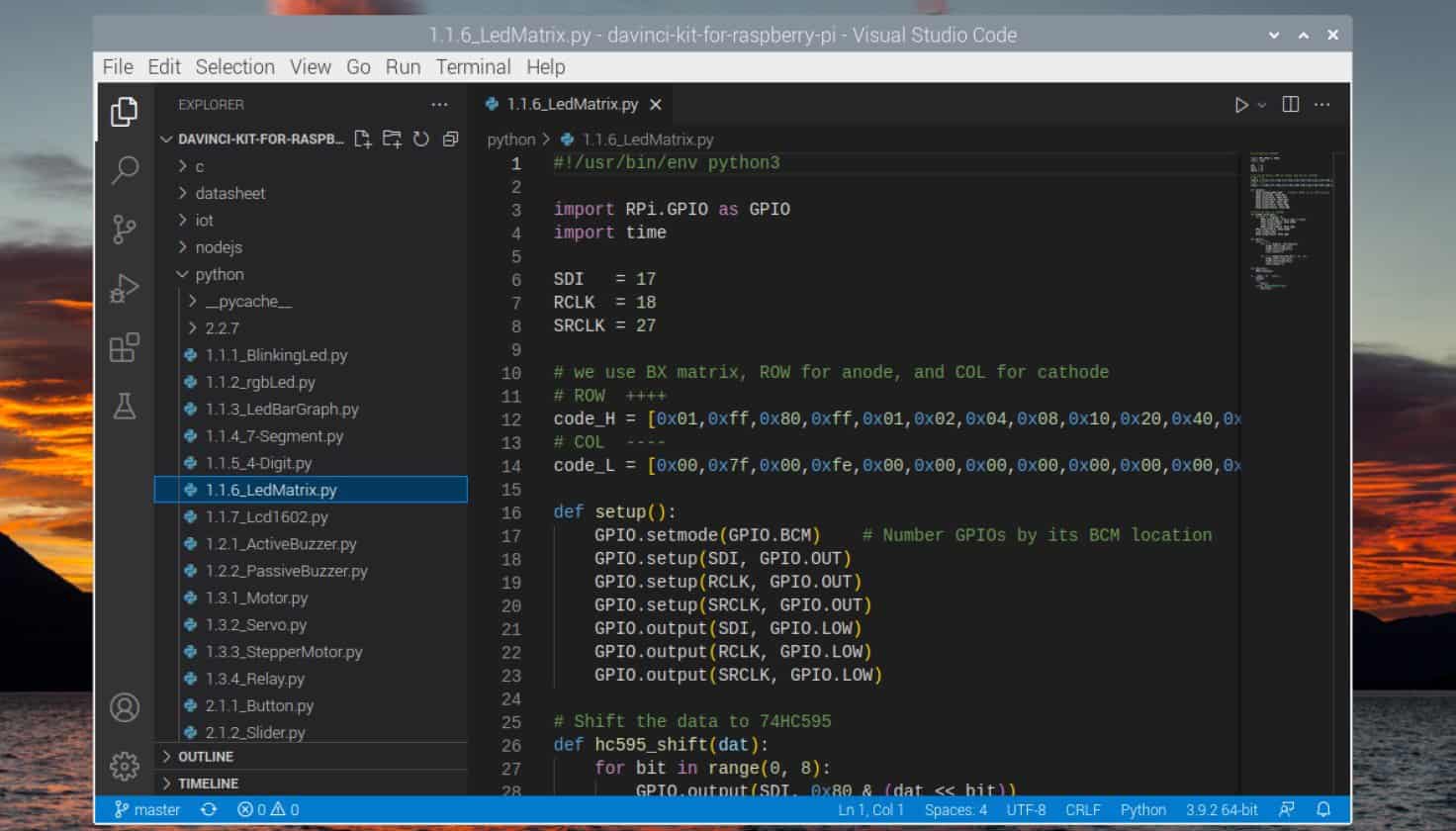
Overview
On my laptop (Windows), I’m using Microsoft Visual Studio Code for everything. Unfortunately, it wasn’t available for Raspberry Pi until recently.
Fortunately, the Raspberry Foundation listened to its community, and added it to the “Recommended Software” list, making it straightforward to install on your Raspberry Pi, good news!
VS Code is powerful, and I probably don’t use everything.
What I really like is that you can install many plugins to add the features you want. For example, on my computer, I have some themes, Tortoise SVN and PHP Debug. SVN is the tool I used to save and centralize my code, so the direct integration in VS Code via this plugin really helps.
By default, VS Code already includes features. There is autocompletion for most languages, a decent theme by default, split screen and a terminal is also included. Just try, you’ll like it 🙂
Installation
As I told you, the installation is pretty easy as there is an installation script working directly on Raspberry Pi.
Here is the procedure to follow:
- In the main menu, go to Preferences > Recommended Software.
- On the left, click on “Programming“. Scroll down to find “Visual Studio Code“.
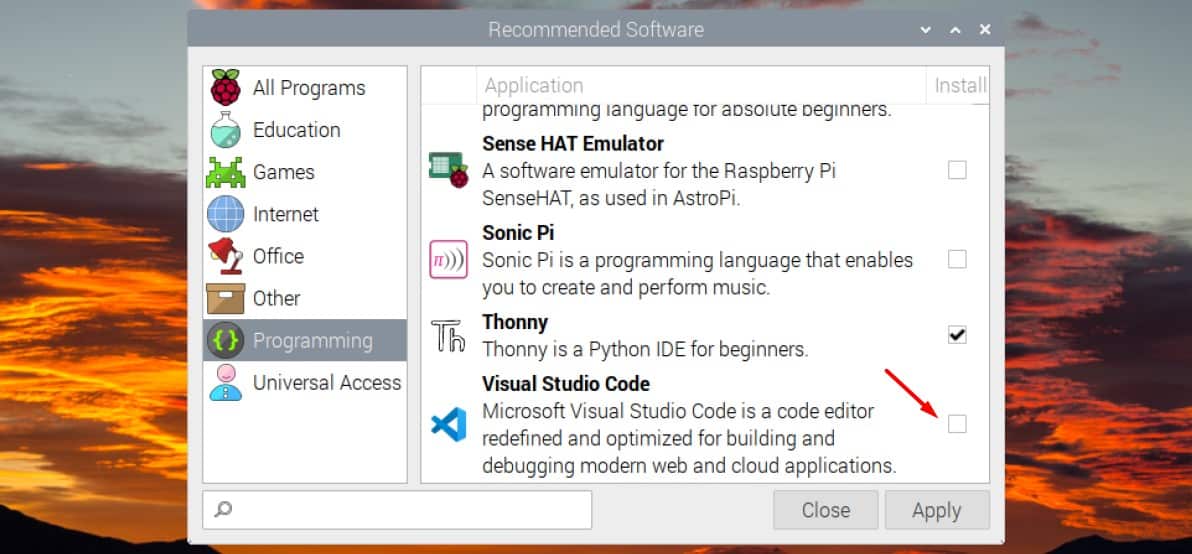
- Check the corresponding box, and click on “Apply” to install it.
That’s it, the app will install everything for you.
You can then find the shortcut in the main menu > Programming > Visual Studio Code.
If you are lost in all these new words and abbreviations, request my free Raspberry Pi glossary here (PDF format)!
Download now
If you need more guidance, I have a complete tutorial here: How To Install Visual Studio Code On Raspberry Pi
PyCharm
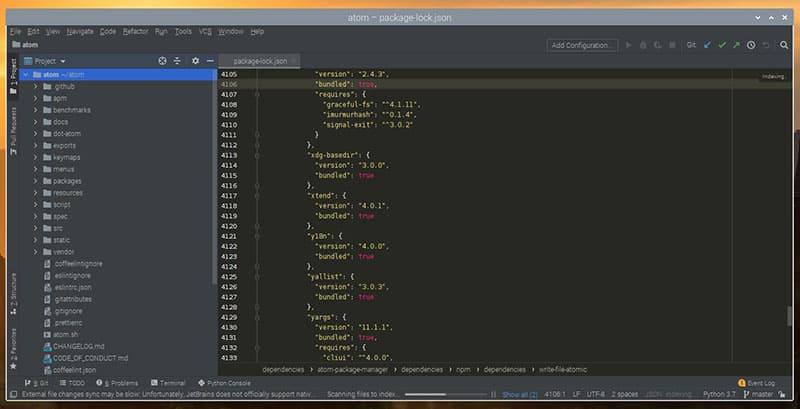
Overview
PyCharm is another excellent editor for Raspberry Pi, developed by JetBrains, the same team as PHPStorm for those who have already used it.
I didn’t know it so well, but it was easy to install with a solid first impression.
The design is elegant and you can customize it as you want.
It works on any platform (Windows, macOS and Linux), so you may already know it.
It’s another smart editor with powerful features like code completion, error detection and easy navigation by clicking on the functions or classes.
You can try it for free by downloading the community edition, but there is a paid option available with more features that could be interesting on Raspberry Pi (remote development, Python frameworks, etc.)
Join Our Community!
Connect, learn, and grow with other Raspberry Pi enthusiasts. Support RaspberryTips and enjoy an ad-free reading experience. Get exclusive monthly video tutorials and many other benefits.
Learn moreInstallation
Here are the steps to follow to install PyCharm on Raspberry Pi OS:
- Download the community version for Linux on the official website.
You can do this from your Raspberry Pi, or in command line through SSH:wget <URL> - Once done, extract the files. In command line the command is something like:
tar -zxvf pycharm-community-2020.2.1.tar.gz
Don’t forget to change the file version.
More details about tar here: How To Use the Tar Command on Linux: A Complete Guide - Then, there is nothing to install, it’s a portable version.
Go to the binary folder. In my case :cd pycharm-community-2020.2.1/bin - Run the app once (from the Raspberry Pi terminal):
./pycharm.sh
For information, I tried that with MobaXTerm the first time (via SSH), and it started the app on my computer 🙂 - Once started, create a shortcut immediately.
Click on Configure > Create Desktop entry on the bottom right.
This way the app is now available in the main menu > Programming.
If you want to change the default theme, you can do this easily in View > Quick switch theme.
I have an in-depth article about PyCharm here if you want more details.
Nano
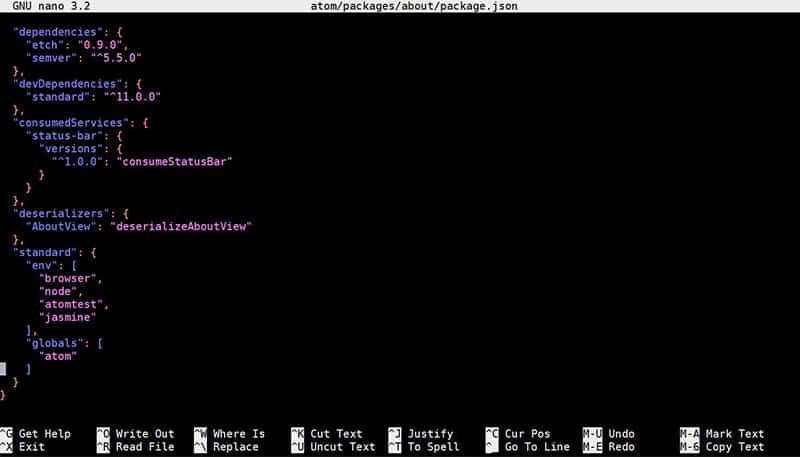
Overview
Nano is the default text editor on many Linux operating systems, including Raspberry Pi OS (Lite or Terminal).
It can be complicated for beginners as the interface is not so intuitive, but once you know how to use it, it’s really as powerful as other solutions in this list.
By the way, I have a complete tutorial about Nano on Raspberry Pi that you can check if you are not familiar with it.
It includes search & replace functions, syntax highlighting and there is even a mouse support if you are on a Desktop OS.
The main strength is that it’s available directly, so it’s perfect to create scripts quickly. However, I’m not sure if it’s a solution I would consider for bigger projects.
Installation
There is nothing to do 🙂
Nano is already pre-installed on any Raspberry Pi OS version.
If you are on another distribution, it’s probably the same. If not, it’s available in the default repository most of the time.
Geany
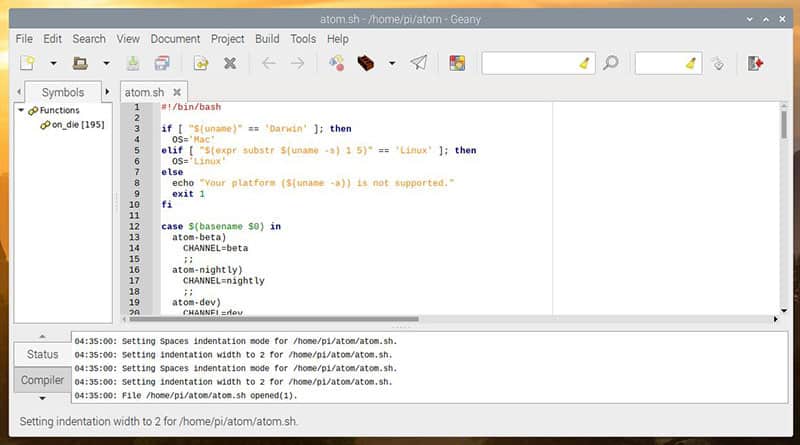
Overview
Geany is a programming editor I used a lot in the past, when I was on Linux all the time at work. We had a big web project that worked very well compared to other (paid) solutions. So Geany is really a lightweight editor, perfect for Raspberry Pi.
It’s light but with many features already included:
- Appearance customization
- Syntax highlighting
- Autocompletion
- Project management
- Smart navigation
- Etc.
Installation
I tested on Raspberry Pi OS Desktop with recommended software and it was already installed.
If it’s not the case in your version / distribution, it’s probably available in the repository:sudo apt install geany
If you are lost in all these new words and abbreviations, request my free Raspberry Pi glossary here (PDF format)!
Download now
Need more? Check this article to learn how to use Geany efficiently after that.
Vim
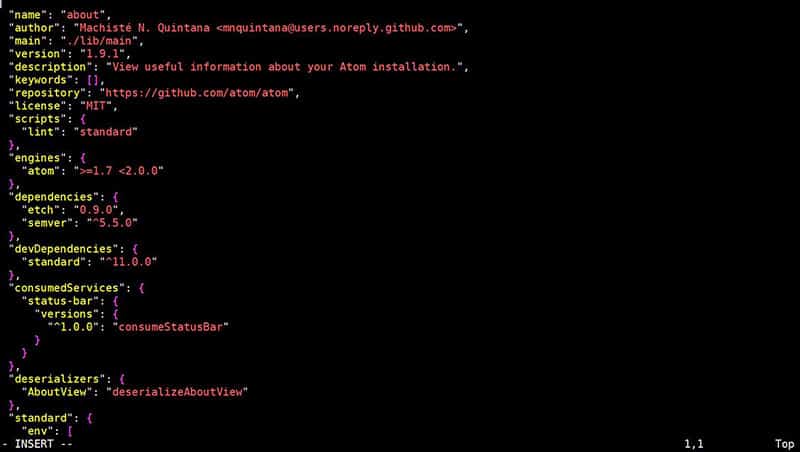
Overview
I rarely used Nano before starting on Raspberry Pi a few years ago, Vim was my only editor in a terminal, and I really liked it.
But in recent systems versions, I had many problems with it (whatever the system, even on Debian). You have to tweak a few things to make it work, and it’s not perfect.
If you know how to do this (I also have a tutorial on the topic), it should be as powerful as Nano. It’s straightforward to install on any Linux system, and most features we have seen before are available.
I know that some professional developers still use it all day at work, but I had too many issues with it to keep it on my servers and Raspberry Pi.
Installation
On Raspberry Pi OS, it’s no longer installer by default, so you need to install it yourself.
Everything is explained in the tutorial linked previously, but in short here is how to install it:sudo apt install vim
Then you can start it with one of these commands types:vim
vim /home/pi/script.sh
sudo vim /etc/apache2/httpd.conf
BlueFish
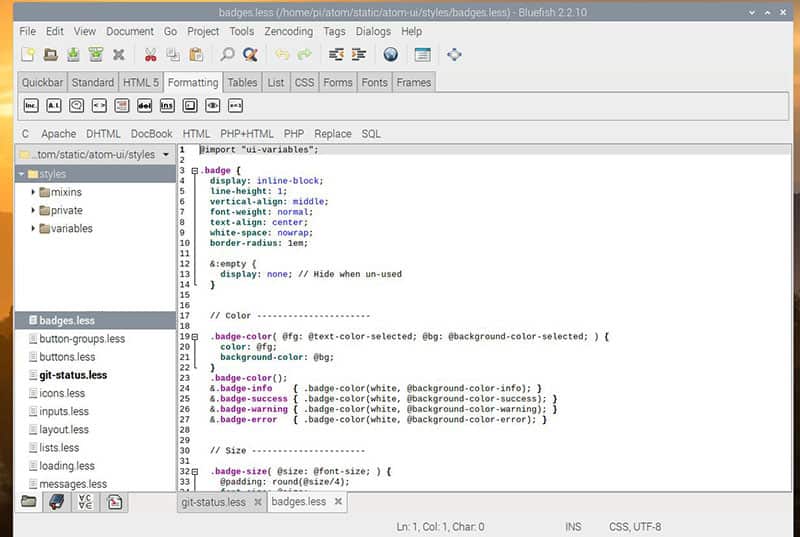
Overview
BlueFish is a one that I absolutely never used, but that comes often in other recommendation, so I add it here to complete the list for Raspberry Pi.
It’s a cross-platform text editor that you can install on any system, including the Raspberry Pi (we’ll see that just after).
It supports most languages (HTML, PHP, JavaScript, Python, etc.) and is really close from an IDE in terms of features.
Main features include obviously syntax highlighting, code navigation, auto-completion. But you can also find more original ones like upload files, spell checker and more.
Even better, you install add some plugins and scripts to customize it your way.
My first impression was not excellent, but it seems interesting to check it more than that next time I code something.
Installation
On Raspberry Pi OS, Bluefish is available in the default repository:sudo apt install bluefish
I think it’s also available in the repository for other systems, but to be sure you can check the official website here.
It's a free PDF guide containing every Raspberry Pi Linux command you should know!
Download now
Caret
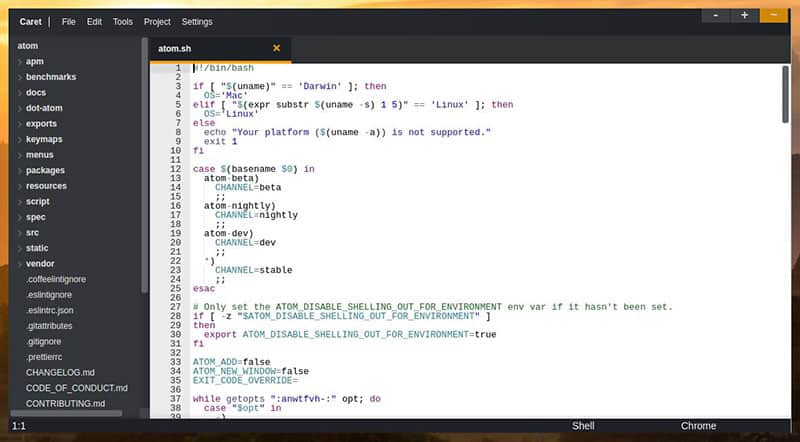
Overview
The last one of my selection is very original as it’s a Chrome Apps: Caret.
The main strength is that there is nothing to install, so it’s cross-platform as soon as you have Google Chrome or Chromium installed.
I didn’t test it, but if you synchronize your settings with Google, you can probably recover any installation preferences on your computer or after a Raspberry Pi reinstallation.
Even if it’s a lightweight solution, Caret includes most features you can expect from a programming text editor: Syntax highlighting, project management, tabbed editing, etc.
Please check the official website for more detail, as I just tested quickly.
Installation
The installation is pretty simple:
- Open Chromium (or Google Chrome on other operating systems).
- Go to the Chrome Web Store (direct link to the app)
- Click on “Add to Chrome“
- That’s it, Caret is ready to use!
It's a free PDF guide containing every Raspberry Pi Linux command you should know!
Download now
Want to chat with other Raspberry Pi enthusiasts? Join the community, share your current projects and ask for help directly in the forums.
Conclusion
That’s already the end of this selection, I hope you find at least one interesting solution for you in this list of text editors for programmers. The Raspberry Pi is a great device to start programming, and you now know the best tools to do this.
I didn’t mention Thonny in this list, even if it’s installed by default. It’s a good editor for beginners (and even some advanced features hidden, more details here), but for programming on big projects, I’m not sure if I’d use it, better options are available.
Also, if you know other applications that work well on Raspberry Pi, feel free to leave a comment in the community. I often use the same one, and don’t have much experience with other ones.
Eclipse is another solution I tested recently. It’s a bit heavy, even for a Raspberry Pi 4, but if you are used to it, it might be a good idea to try it. Read this article to find out how to easily install Eclipse on your Raspberry Pi.
Whenever you’re ready, here are other ways I can help you:
The RaspberryTips Community: If you want to hang out with me and other Raspberry Pi fans, you can join the community. I share exclusive tutorials and behind-the-scenes content there. Premium members can also visit the website without ads.
Master your Raspberry Pi in 30 days: If you are looking for the best tips to become an expert on Raspberry Pi, this book is for you. Learn useful Linux skills and practice multiple projects with step-by-step guides.
The Raspberry Pi Bootcamp: Understand everything about the Raspberry Pi, stop searching for help all the time, and finally enjoy completing your projects.
Master Python on Raspberry Pi: Create, understand, and improve any Python script for your Raspberry Pi. Learn the essentials step-by-step without losing time understanding useless concepts.
You can also find all my recommendations for tools and hardware on this page.




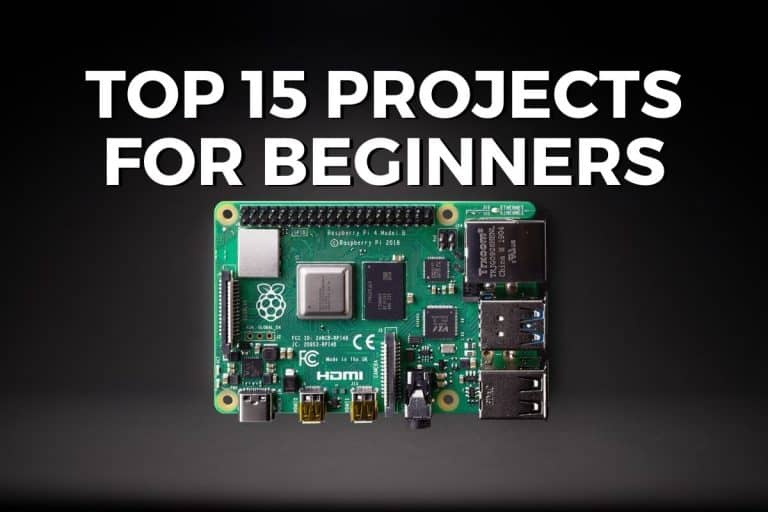




Do you know PiApps?
there is Visual Studio
I think I’ve readen that from you ….
Sure.
Visual Studio is now available in the “Recommended software” tool directly on Raspberry Pi OS, no need to use Pi-Apps for it.
But yes, I should probably update the article to give an easier way to install it.