How To Install the Latest Python Version on Raspberry Pi?
Raspberry Pi and Python work well together, and Python comes pre-installed on your Raspberry Pi OS. But as often with computers and programming, it’s not always that simple. In this article, I’ll tell and show you everything you need to know about the Python versions on your Raspberry Pi.
The only way to install the latest Python version on Raspberry Pi OS is to download it from the official website and install it from sources. Raspberry Pi OS repositories are generally late from a few versions.
As always, I’m doing this on my Raspberry Pi, so you won’t have to face bugs and errors yourself. Follow my recommendations below and everything should work on the first try!
By the way, if you get overwhelmed as soon as Python is required for a project, I recommend checking out my e-book “Master Python on Raspberry Pi“. It will guide you step-by-step to learn the essential concepts (and only the essential concepts) required to achieve any project in the future. Raspberry Pi without Python is like a car without an engine, you miss all the fun parts. Get 10% off by downloading it today!
How to know which Python version is installed
Two versions of Python come preinstalled on Raspberry Pi OS: Python 2 and Python 3. To find the exact version number, use the command line “python –version” and “python3 –version”.
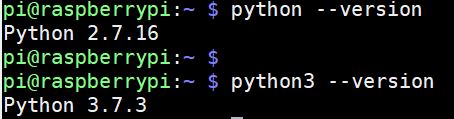
It can be a little disturbing, but yes there are two versions already installed on your Pi. When you use the command “python” to run a script, you are running it with Python 2. And the “python3” command will do the same thing with version 3.
The exact version depends on the latest one available in the Raspberry Pi OS repository. In most cases with Debian based distribution, these versions are a bit dated. At the time of writing, Python 3.7.3 is two years old, and it’s the one preinstalled in Raspberry Pi OS.
If like me, you always mix the languages syntax, download my cheat sheet for Python here!
Download now
If you were wanting to learn how to use Python 3 on your Raspberry Pi, you have the answer: use the “python3” command instead of “python”. And if you want to install a more recent version, keep reading to learn how.
By the way, if it is unclear to you why Python is used on Raspberry Pi, you should click on that link to know everything about it.
Find the latest Python version available
The easiest way to find the latest Python release available is to go to the official Python website. On the download page, the latest versions are listed with their release date and maintenance status.
Join Our Community!
Connect, learn, and grow with other Raspberry Pi enthusiasts. Support RaspberryTips and enjoy an ad-free reading experience. Get exclusive monthly video tutorials and many other benefits.
Learn more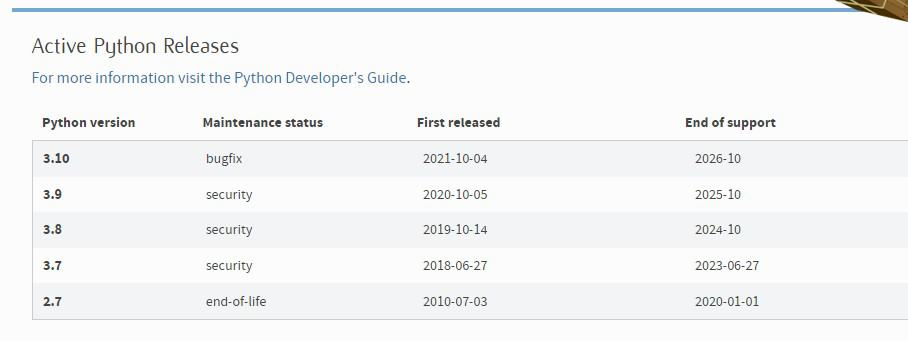
This first table gives you an overview of the latest Pythons versions. As you can see on the Download page, Python 3.7 was released in 2018. In the next section, we’ll learn how to update it on your Raspberry Pi.
Install the latest Python version on Raspberry Pi
As Raspberry Pi OS is always a few Python versions late, the only way to install the latest Python version on your Raspberry Pi is to download the source code from the official website and install it manually:
- Step 1: Download the latest version of Python from the official website.
- Step 2: Extract the files on the Raspberry Pi.
- Step 3: Configure the system to use the latest Python version.
Let’s see how to do this.
Download and extract the latest Python version
- Go to the Python download page.
- Look for the second table on that page “Looking for a specific release?”:
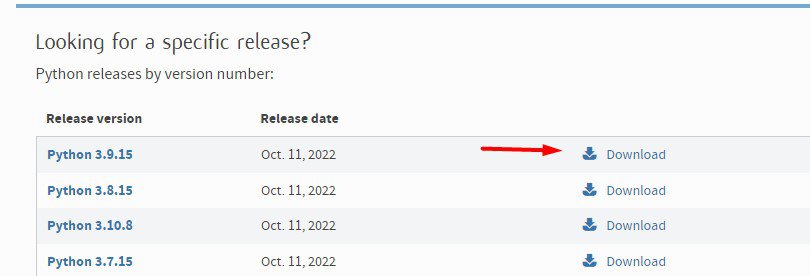
- Click on the “Download” link corresponding to the version you want to install.
In my case, I will install Python 3.9.5. - Scroll to the bottom of the next page, and find the list of download links:
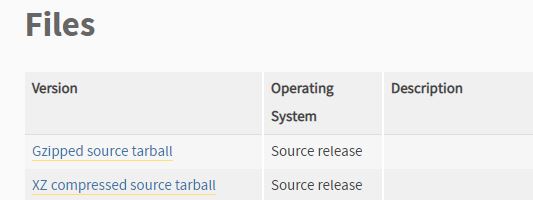
- Right click on “Gzipped source tarball” and choose “Copy link address” from the browser contextual menu.
For the following, you need to open a terminal on Raspberry Pi OS, or connect via SSH to type a few commands. If you need help with the SSH part, you can read my tutorial here which has all the information you might need.
- Download the latest Python file with:
wget https://www.python.org/ftp/python/3.9.15/Python-3.9.15.tgz
Replace the URL with the link you paste in the previous step.wget <url> - Extract the files with:
tar -zxvf Python-3.9.15.tgz
Change the Python version if you downloaded another one.tar -zxvf <filename>
Are you a bit lost in the Linux command line? Check this article first for the most important commands to remember and a free downloadable cheat sheet so you can have the commands at your fingertips.
Configure and install Python latest version
Now we need to compile the source code to install this Python version on your Raspberry Pi:
If like me, you always mix the languages syntax, download my cheat sheet for Python here!
Download now
- Move to the folder containing the extracted files:
cd Python-3.9.15 - Run the configuration command:
./configure --enable-optimizations
As Python is already installed on your Raspberry Pi, it should work directly. But if you have an error, you probably need to install or update the missing components. - Once done, run this command to install it:
sudo make altinstall
This should take a few minutes depending on your Raspberry Pi model and version (5 to 10 min on Raspberry Pi 4).
Make Python 3 the default version on Raspberry Pi OS
Each installed version of Python on your system adds a new executable in /usr/local/bin that you can use to run a program. For example, in my case I know have:
- python2.7 : The current Python 2 version by default.
- python3.7 : The default Python 3 version on Raspberry Pi OS at the time of writing.
- python3.9 : The one I installed from sources.
But when I use “python –version”, I’m still using Python 2.7.
To choose the version you want to run, you have two choices:
- Always run a Python script with the exact version you want to use, for example:
python3.9 myscript.py
Which is probably the safer option if you switch from one version to another regularly. - Or you can replace the link in your /usr/local/bin folder to point to the version you want to use as default (more details here).
Here is what it looks like on a fresh RPI OS install:

Here is how to change this link:
- Go to /usr/bin:
cd /usr/bin - Remove the current link:
sudo rm python - Link the version you intend to use instead:
sudo ln -s /usr/local/bin/python3.9 python - Check that everything is fine:
python --versionIt should now display the version you just installed (3.9.5 for me).
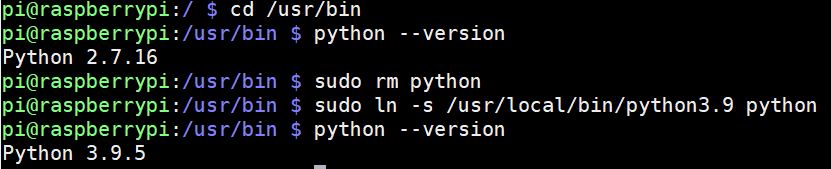
Note: If you are using Thonny to code in Python, it uses "/usr/bin/python3" by default, which links to the latest version installed by Raspberry Pi OS (3.7.3 in my case). If you want to use the latest Python version with Thonny, you have to update this link as well.
It's a free PDF guide containing every Raspberry Pi Linux command you should know!
Download now
Update Python on Raspberry Pi
We have seen how to install a specific Python version on Raspberry Pi OS, but how to update it from there?
To update Python on Raspberry Pi, start by making sure your whole system is up-to-date:sudo apt update
sudo apt upgrade
Even if Raspberry Pi OS is always a few versions behind the latest Python version available, you can still get updates with apt, as for any other software on your device.
Once done, check the currently installed version with:python --version
python3 --version
If it doesn’t show the version you need to use, you will have to follow this tutorial from the beginning once again. Downloading the sources and compiling it for the desired version is the only solution each time you want to update, there isn’t a magic command to do it automatically.
And it’s important to know which version you are using when you install additional libraries for Python on your Raspberry Pi.
It's a free PDF guide containing every Raspberry Pi Linux command you should know!
Download now
Want to chat with other Raspberry Pi enthusiasts? Join the community, share your current projects and ask for help directly in the forums.
Final thoughts
I hope this post made how the Python versions work on Raspberry Pi clear for you. You now know that there are at least two versions installed and that you can easily switch between them by changing the command you use.
Also, make sure to install the modules related to the Python version you use (python-gpiozero and python3-gpiozero are two different packages). PIP also has two versions (pip and pip3). It can be misleading for beginners, but it’s really useful once you are used to.
Let me know in the community if you have any related question about Python on Raspberry Pi.
Meanwhile, feel free to check my other tutorials on Python on this website:
- How to Learn to Program in Python with a Raspberry Pi?
- How to program Minecraft with Python on a Raspberry Pi?
- How to Make a Discord Bot on Raspberry Pi? (Python easy method)
I also have a list of 15 projects with Python on Raspberry Pi that you can check if you need some inspiration.
Whenever you’re ready, here are other ways I can help you:
The RaspberryTips Community: If you want to hang out with me and other Raspberry Pi fans, you can join the community. I share exclusive tutorials and behind-the-scenes content there. Premium members can also visit the website without ads.
Master your Raspberry Pi in 30 days: If you are looking for the best tips to become an expert on Raspberry Pi, this book is for you. Learn useful Linux skills and practice multiple projects with step-by-step guides.
The Raspberry Pi Bootcamp: Understand everything about the Raspberry Pi, stop searching for help all the time, and finally enjoy completing your projects.
Master Python on Raspberry Pi: Create, understand, and improve any Python script for your Raspberry Pi. Learn the essentials step-by-step without losing time understanding useless concepts.
You can also find all my recommendations for tools and hardware on this page.

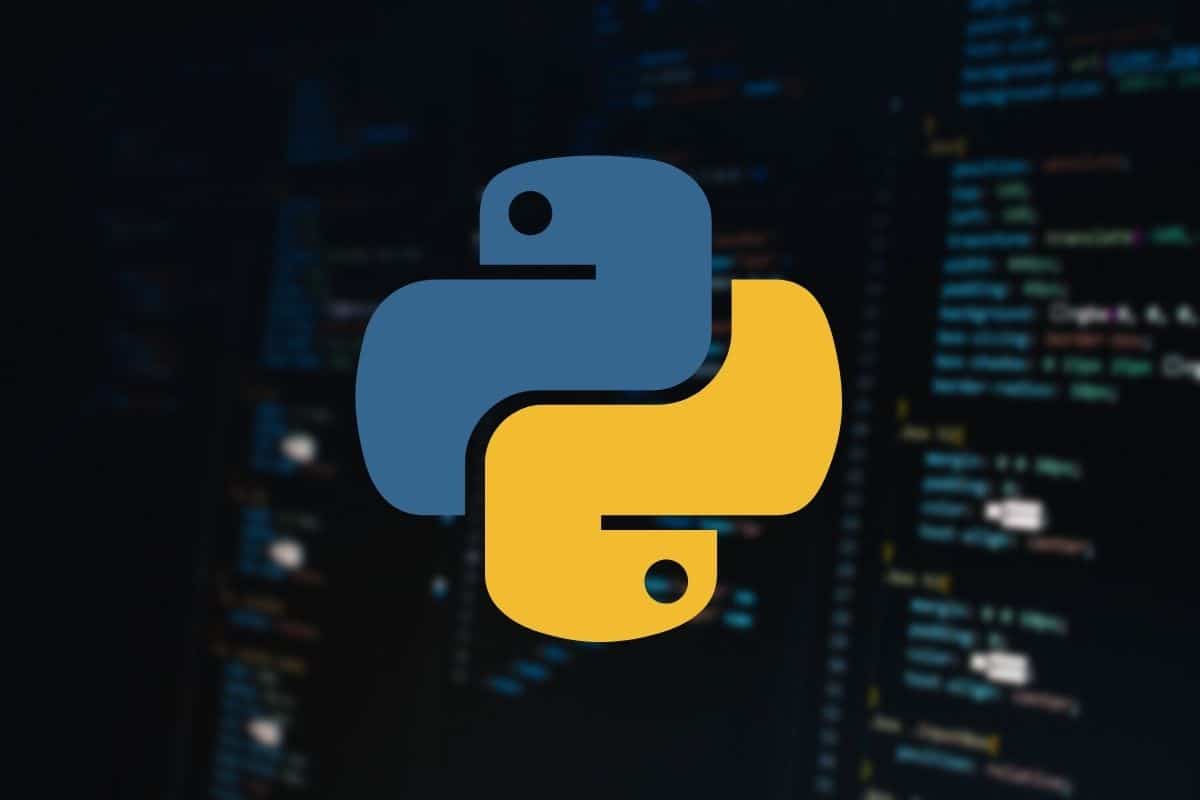

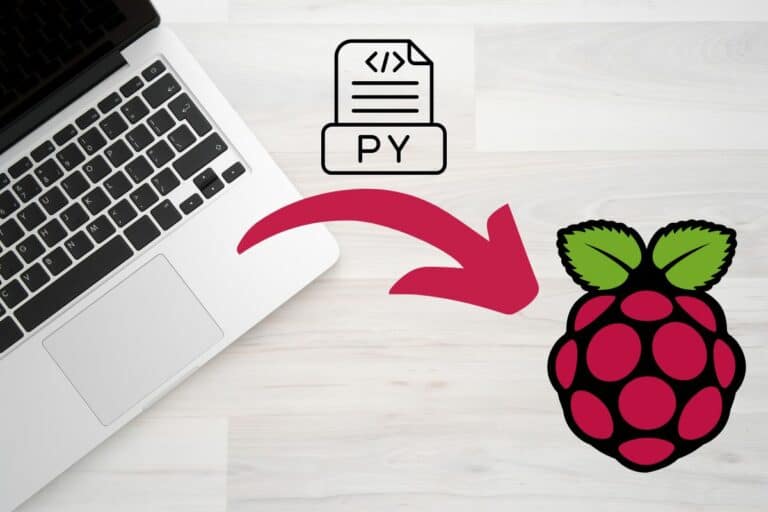
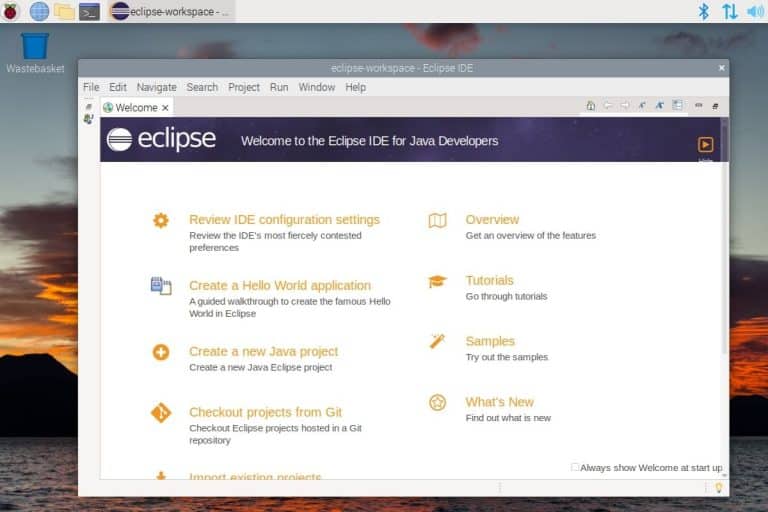


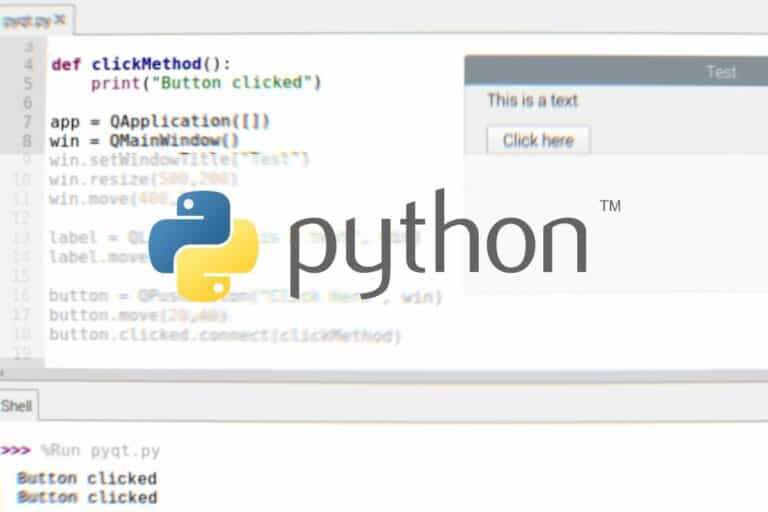
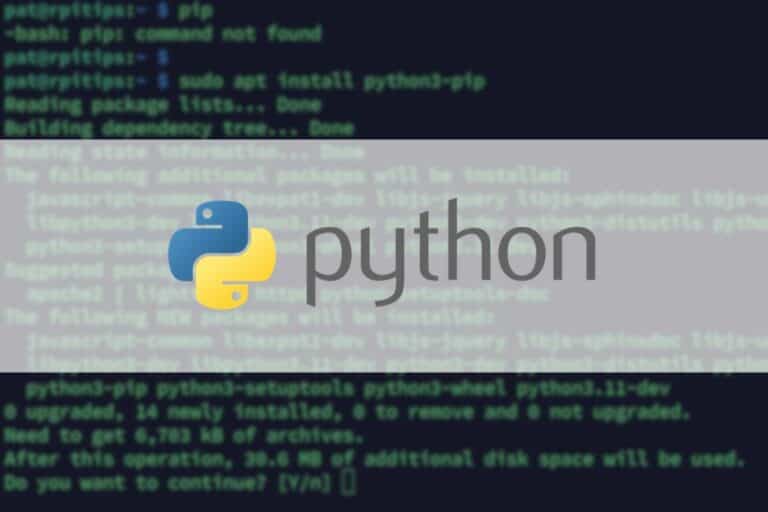
Thank you for buteaful tutorial
In my case I was still missing SSL module,
so I had to go back and install dependecies:
Thanks for the guide it worked without errors but after following all the steps i got the error in pip. I used pip3.7 to look at all the libraries pre installed and also to install the libraries required. I got the following error
pi@raspberrypi:/ $ pip3.7 list
Package Version
———- ——-
pip 19.0.3
setuptools 40.8.0
Traceback (most recent call last):
File “/usr/local/bin/pip3.7”, line 10, in <module>
sys.exit(main())
File “/usr/local/lib/python3.7/site-packages/pip/_internal/__init__.py”, line 78, in main
return command.main(cmd_args)
File “/usr/local/lib/python3.7/site-packages/pip/_internal/cli/base_command.py”, line 228, in main
timeout=min(5, options.timeout)
File “/usr/local/lib/python3.7/site-packages/pip/_internal/cli/base_command.py”, line 93, in _build_session
insecure_hosts=options.trusted_hosts,
File “/usr/local/lib/python3.7/site-packages/pip/_internal/download.py”, line 344, in __init__
self.headers[“User-Agent”] = user_agent()
File “/usr/local/lib/python3.7/site-packages/pip/_internal/download.py”, line 108, in user_agent
zip([“name”, “version”, “id”], distro.linux_distribution()),
File “/usr/local/lib/python3.7/site-packages/pip/_vendor/distro.py”, line 120, in linux_distribution
return _distro.linux_distribution(full_distribution_name)
File “/usr/local/lib/python3.7/site-packages/pip/_vendor/distro.py”, line 675, in linux_distribution
self.version(),
File “/usr/local/lib/python3.7/site-packages/pip/_vendor/distro.py”, line 735, in version
self.lsb_release_attr(‘release’),
File “/usr/local/lib/python3.7/site-packages/pip/_vendor/distro.py”, line 892, in lsb_release_attr
return self._lsb_release_info.get(attribute, ”)
File “/usr/local/lib/python3.7/site-packages/pip/_vendor/distro.py”, line 550, in __get__
ret = obj.__dict__[self._fname] = self._f(obj)
File “/usr/local/lib/python3.7/site-packages/pip/_vendor/distro.py”, line 998, in _lsb_release_info
stdout = subprocess.check_output(cmd, stderr=devnull)
File “/usr/local/lib/python3.7/subprocess.py”, line 395, in check_output
**kwargs).stdout
File “/usr/local/lib/python3.7/subprocess.py”, line 487, in run
output=stdout, stderr=stderr)
subprocess.CalledProcessError: Command ‘(‘lsb_release’, ‘-a’)’ returned non-zero exit status 1.
so what to do now please help!!!
And this the error I’m getting if I try to install a library
pi@raspberrypi:/ $ pip3.7 install numpy
Exception:
Traceback (most recent call last):
File “/usr/local/lib/python3.7/site-packages/pip/_internal/cli/base_command.py”, line 179, in main
status = self.run(options, args)
File “/usr/local/lib/python3.7/site-packages/pip/_internal/commands/install.py”, line 255, in run
with self._build_session(options) as session:
File “/usr/local/lib/python3.7/site-packages/pip/_internal/cli/base_command.py”, line 93, in _build_session
insecure_hosts=options.trusted_hosts,
File “/usr/local/lib/python3.7/site-packages/pip/_internal/download.py”, line 344, in __init__
self.headers[“User-Agent”] = user_agent()
File “/usr/local/lib/python3.7/site-packages/pip/_internal/download.py”, line 108, in user_agent
zip([“name”, “version”, “id”], distro.linux_distribution()),
File “/usr/local/lib/python3.7/site-packages/pip/_vendor/distro.py”, line 120, in linux_distribution
return _distro.linux_distribution(full_distribution_name)
File “/usr/local/lib/python3.7/site-packages/pip/_vendor/distro.py”, line 675, in linux_distribution
self.version(),
File “/usr/local/lib/python3.7/site-packages/pip/_vendor/distro.py”, line 735, in version
self.lsb_release_attr(‘release’),
File “/usr/local/lib/python3.7/site-packages/pip/_vendor/distro.py”, line 892, in lsb_release_attr
return self._lsb_release_info.get(attribute, ”)
File “/usr/local/lib/python3.7/site-packages/pip/_vendor/distro.py”, line 550, in __get__
ret = obj.__dict__[self._fname] = self._f(obj)
File “/usr/local/lib/python3.7/site-packages/pip/_vendor/distro.py”, line 998, in _lsb_release_info
stdout = subprocess.check_output(cmd, stderr=devnull)
File “/usr/local/lib/python3.7/subprocess.py”, line 395, in check_output
**kwargs).stdout
File “/usr/local/lib/python3.7/subprocess.py”, line 487, in run
output=stdout, stderr=stderr)
subprocess.CalledProcessError: Command ‘(‘lsb_release’, ‘-a’)’ returned non-zero exit status 1.
Traceback (most recent call last):
File “/usr/local/bin/pip3.7”, line 10, in <module>
sys.exit(main())
File “/usr/local/lib/python3.7/site-packages/pip/_internal/__init__.py”, line 78, in main
return command.main(cmd_args)
File “/usr/local/lib/python3.7/site-packages/pip/_internal/cli/base_command.py”, line 228, in main
timeout=min(5, options.timeout)
File “/usr/local/lib/python3.7/site-packages/pip/_internal/cli/base_command.py”, line 93, in _build_session
insecure_hosts=options.trusted_hosts,
File “/usr/local/lib/python3.7/site-packages/pip/_internal/download.py”, line 344, in __init__
self.headers[“User-Agent”] = user_agent()
File “/usr/local/lib/python3.7/site-packages/pip/_internal/download.py”, line 108, in user_agent
zip([“name”, “version”, “id”], distro.linux_distribution()),
File “/usr/local/lib/python3.7/site-packages/pip/_vendor/distro.py”, line 120, in linux_distribution
return _distro.linux_distribution(full_distribution_name)
File “/usr/local/lib/python3.7/site-packages/pip/_vendor/distro.py”, line 675, in linux_distribution
self.version(),
File “/usr/local/lib/python3.7/site-packages/pip/_vendor/distro.py”, line 735, in version
self.lsb_release_attr(‘release’),
File “/usr/local/lib/python3.7/site-packages/pip/_vendor/distro.py”, line 892, in lsb_release_attr
return self._lsb_release_info.get(attribute, ”)
File “/usr/local/lib/python3.7/site-packages/pip/_vendor/distro.py”, line 550, in __get__
ret = obj.__dict__[self._fname] = self._f(obj)
File “/usr/local/lib/python3.7/site-packages/pip/_vendor/distro.py”, line 998, in _lsb_release_info
stdout = subprocess.check_output(cmd, stderr=devnull)
File “/usr/local/lib/python3.7/subprocess.py”, line 395, in check_output
**kwargs).stdout
File “/usr/local/lib/python3.7/subprocess.py”, line 487, in run
output=stdout, stderr=stderr)
subprocess.CalledProcessError: Command ‘(‘lsb_release’, ‘-a’)’ returned non-zero exit status 1.
followed your steps and I was able to download the current version 3.10.6 and get the file but I cant get the system to install that version it says im still using 3.7.3. ~/Python-3.10.6 $ python3 –version
Python 3.7.3
You can use python3.10 instead of python3.
Or update the symbolic link for python3, something like that:
cd /usr/bin/sudo unlink python3
sudo ln -s /usr/bin/python3.10 python3
The easiest way is probably to uninstall Python 3.7 if you don’t need it anymore.